After you have downloaded a GIF from any of the online repositories or have created one of your own, there might be instances when you want to add your photo, watermark, logo or text to a GIF, either to protect it from copyright violations or to make it more appealing for a better response from the audience.
Whatever the case might be, it is easy to add image to GIF through free online editing tools or with the help of an efficient and dedicated program that can be installed on your computer. Both methods to add picture to GIF are explained below in details.
Part 1. Top 3 popular online tools to add photo to GIF
Online UniConverter
URL: https://www.media.io/image-to-gif.html
Key Features:
- Create a GIF from images online and free without any download or installation.
- Add text/still image to GIF as a watermark to make your GIF more attractive.
- Customize GIF output with frame rate, resolution, size, and more others.
- Supports image formats including JPG, JPEG, PNG, BMP, and videos.
Easy Steps to Create Animated GIFs with An Image Added
Step 1. Drag and drop the images to the functional area to make your GIF.
Step 2. Click on the Text Watermark or Image Watermark to add words or a still image to your GIF, and set other parameters as your needs.
Step 3. Hit the Create GIF button to start making your GIF from images easily, you can download the created GIF directly or save to the Dropbox.
Now try it easily for free at the box below!
Imgflip
URL: https://imgflip.com/gif-maker
Key Features:
- Making GIFs out of videos from streaming websites like YouTube, Vimeo, etc.
- It enables you to crop and resize existing GIFs.
- Imgflip allows you to add text to GIFs.
How to Add Image to Animated GIF on Imgflip?
Step 1. Click Upload Video and Upload an Existing GIF
Ensure that the Video to GIF tab is selected, click Upload Video, select the GIF file you want to add image to from your computer, and click Open.
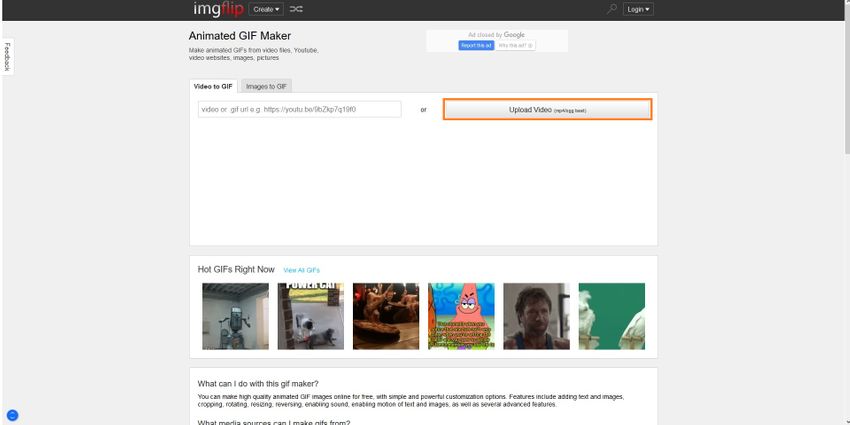
Step 2. Click Add Image and Upload a Photo
Click Add Image on the next page, click Upload Image on the box that pops up, select an image from your PC (or paste the URL if the image is available online).
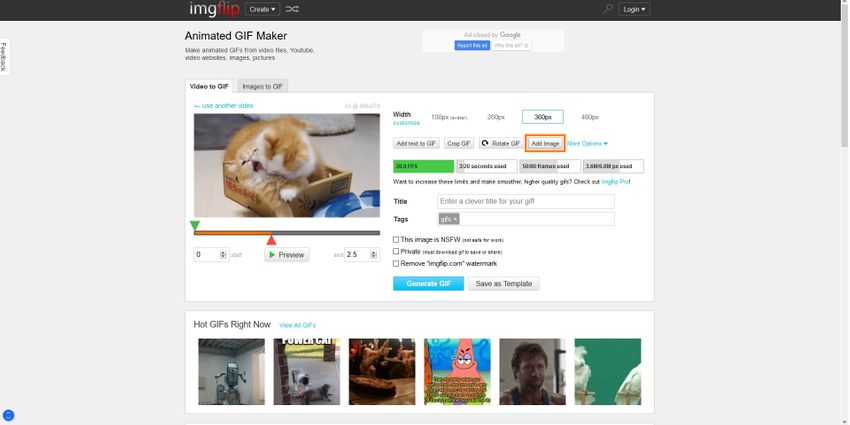
Use the handles to resize the photo, and click Add Image.
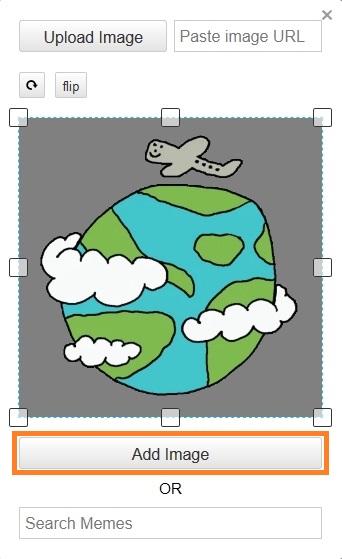
Step 3. Position the Image and Create GIF
Drag and reposition the image in the preview screen in the left, use the Time Range slider in the right to specify when the new image should appear in the GIF, and click Generate GIF to add photo to GIF.
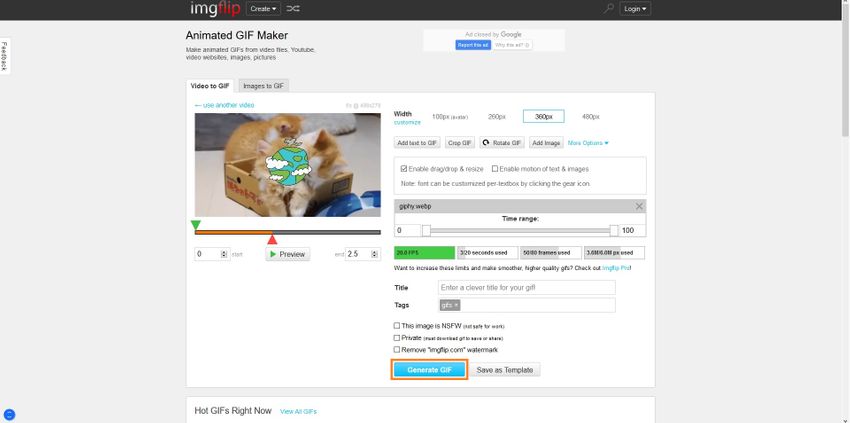
EZGIF
Key Features:
- Split the GIFs and save each frame as a separate PNG or JPG file.
- Allows you to skip the unwanted frames from an existing GIF.
- Enables you to change the speed of the animation in a GIF.
Add Image to a GIF with EZGIF
Step 1. Click Browse and Upload a GIF
Click Browse, locate and select the GIF you want to add an image to, click Open, and back on the main page, click Upload and make a GIF!.
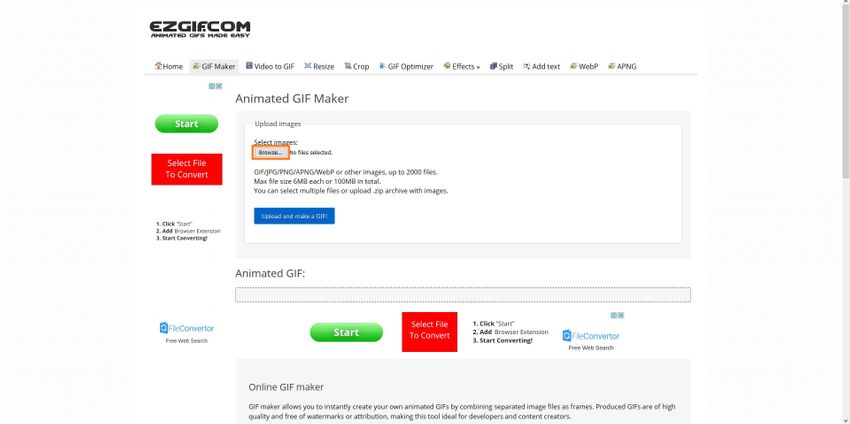
Step 2. Click Overlay and Upload an Image
On the next page, click overlay from the top, click Browse, select and upload the image you want to add to the GIF, and click Upload image!.
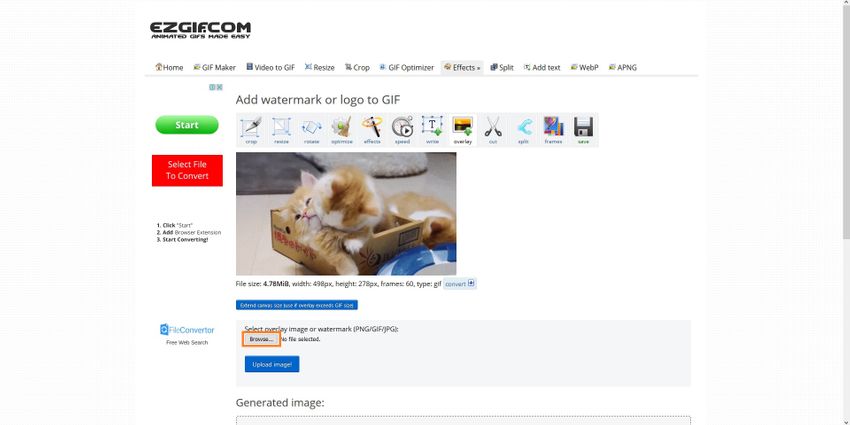
Step 3. Reposition the Image and Create GIF
Select and move the new image on the preview window to place it to your preferred area, and click Generate image! to add image to GIF.
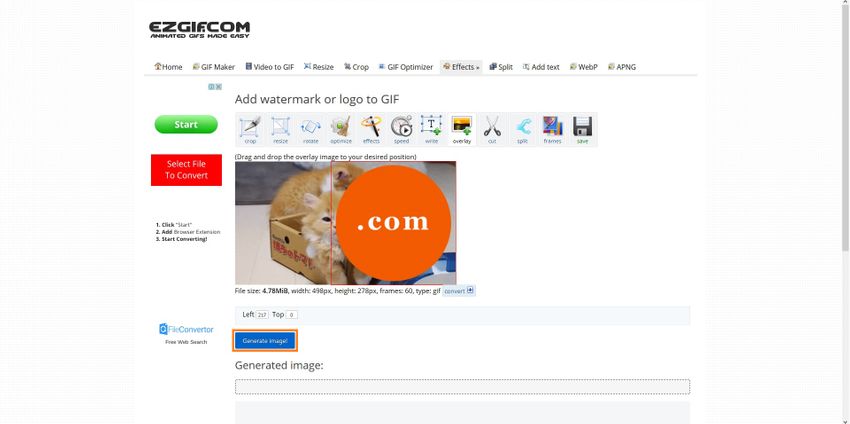
Part 2. Use Wondershare UniConverter to add still image to GIF - free download
Wondershare UniConverter is an all-in-one tool that can help you convert video, audio, and image files to your preferred resolution, bitrate, and image type, respectively. Loaded with a plethora of built-in applications, the program can be thought of as an umbrella software and a one-stop-shop for all your conversion and media manipulation needs.
- · A simple user interface (UI): allows you have less or absolutely no technical skills to convert movies and add effects to them.
- · Supports more than 1000+ formats that you can choose from during file conversion.
- · Detects connected external devices to import footages and clips from without copying them to your computer.
- · A wide range of tools in the Toolbox window: smart trim, auto edit subtitles, create GIFs, and more.
- · Wondershare UniConverter allows you to burn video and other media files to DVD.
How to add image to animated GIF using Wondershare UniConverter [software]?
Adding an image to a GIF file is a two-section process, where each segment has a couple of steps to complete the procedure. Everything is explained in detail below:
Section 1. Add Image to GIF and Make MP4
Step 1. Click Add Files and Import Source GIF
After launching Wondershare UniConverter, go to the Converter tab from the left pane of the interface, then click the Add icon from the center. Browse, locate, and select the GIF file you want to add an image to, and click Open from the bottom-right of the box.
Step 2. Click Effect and Add a Photo
Click the Effect icon from below the thumbnail of the imported GIF file, go to the Watermark tab, select the Image Type radio button, click the Browse button (with the … symbol), locate and select a still image from your PC, and click Open. Next, resize and reposition the photo in the Output Preview window, and click OK.
Pro tip: Apart from putting image on GIF file, you can also allowed to add text to GIF via this versatile GIF editor, which rivals many other GIF makers in today's market.
Step 3. Select an Output Format and Click Convert
Back on the main window, open the Output Format menu at the buttom, ensure that the Video tab is selected, select your preferred video format from the left pane (MP4 is selected here), and select a resolution of your choice from the right pane (Same as source here). On the main interface, specify your preferred destination folder from the Output field at the bottom, and click Convert to create a video out of the modified GIF.
Section 2. Convert MP4 to GIF
Step 1. Go to GIF Maker and Import MP4
Launch Wondershare UniConverter if it isn't already started, go to the Toolbox tile, and click GIF Maker. Ensure that you are on the Video to GIF tab, click Add Files and follow the procedure given above to import the MP4 file you created out of modified GIF in the previous section.
Step 2. Click Create GIF
Use the options given in the right pane to adjust the start and end time, size of the final GIF, framerate of the animation, and the output folder. Click Create GIF to add image to animated gif.
Part 3. Why Add Image to Animated GIF?
Although there could be several reasons to add photo to GIF, the two most common among those are:
1. To add a watermark
If you have produced a GIF file for your organization, the best way to keep your creation safe is by adding your company's logo as a watermark. This way, your GIF file won't be misused for commercial purposes, and neither could it be patented unethically by any other business entity.
2. To make the GIF funnier
Another reason why you may want to add an image to a GIF is to make the animated file even funnier. This is useful when you have downloaded or already created a GIF, but still want some essential modifications such as adding an emoji or sticker in it. With the methods given above, you can easily add your photo to a GIF before sharing it on your favorite social media platform.
Summary
It is easy to add an image to GIF if you have efficient tools with simple UI. In some cases, you can rely on free online portals to reach the goal as you don't have to download and install any app on your computer or pay for it whatsoever.
However, if you want more controls over the source files and wish to gain access to various robust features as well, a dedicated software like Wondershare UniConverter is all you need to add your photo to a GIF, or for all other media manipulation tasks.




