WebM is an online video format that is the only web-focused format for videos that is of high quality and royalty-free. Since its launch in 2010, it has evolved at a much faster pace than other website formats. WebM helps compress video files with large bandwidth that can slow down a website or entrenched YouTube streams, which often reduce the quality of the video and away from the website’s design. WebM format is so tiny that it opens up limitless possibilities when it comes to video content on sites. This means users no longer have to limit themselves to a single homepage. Just like GIFs, WebM also permits similar snappy short videos but does a much better job than GIF.
Part 1. How to Convert Animated GIF to WebM Online
OnlineConvertFree
URL: https://onlineconvertfree.com/convert-format/gif-to-webm/
Key Features:
- Fast file conversion.
- OnlineConvertFree supports more than 200 file formats.
- Users can convert GIF images to WEBM as well as to a variety of other formats with free online converter.
Pros:
- Basic Features are free to use.
- Easy to navigate for complete beginners.
Con:
- The maximum file size permitted is 100mb.
- The paid version offers more.
How to Convert GIF to WebM with OnlineConvertFree
Step 1. Upload GIF File to OnlineConvertFree
Open this online tool in any browsers. Click Choose File and upload a GIF to the page.
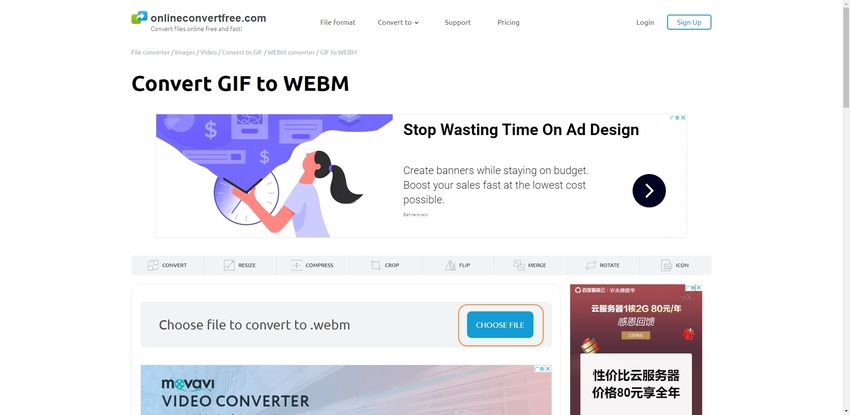
Step 2. Click on to WebM in OnlineConvertFree
Choose WebM as your output format this time. Then, click on the Convert button to start the GIF to the WebM conversion process. It might take a few seconds to complete the conversion.

Step 3. Download the WebM File
Once your WebM file has been fully converted, click the Download button to save it.
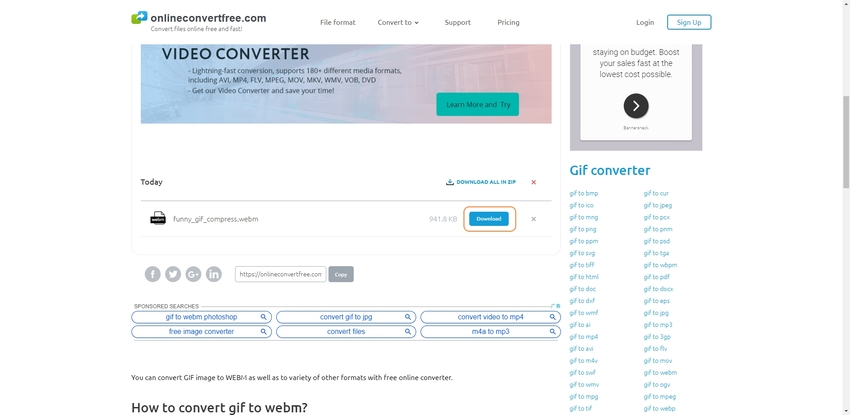
EZGIF
URL: https://ezgif.com/gif-to-webm
Key Features:
- It has the option to resize, make, and edit your Gif before converting to WebM.
- It has Text Editing Features.
- It allows the user to create GIFs and convert to WebM easily.
Pros:
- Free online tool.
- Easy to navigate with simple interface.
- Supports multiple gif formats i.e. GIF, JPG, PNG, BMP, WebP, APNG, FLIF, MNG.
Con:
- Limited file size upload, the maximum file allowed is 35MB.
- It has some ads.
How to Convert GIF File to WebM File with EZGIF
Step 1. Upload a GIF File
Click the Choose File and select the GIF that you want to convert and click the Upload icon to complete the import.
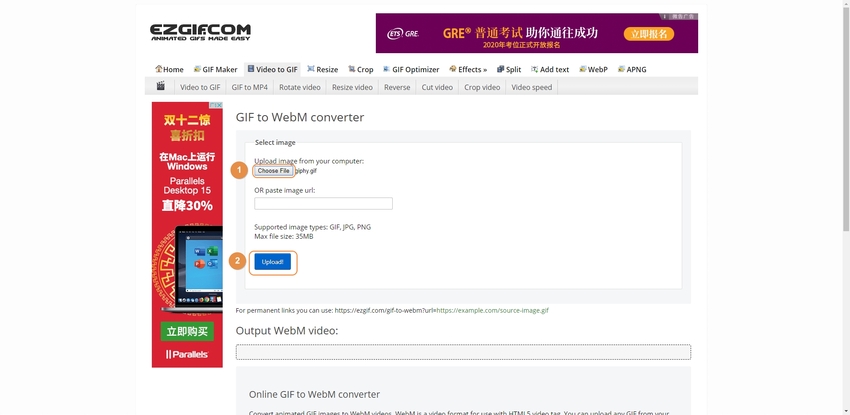
Step 2. Click on Convert to WebM! Button
In this page, it already is GIF to WebM features, so you only need to click the Convert to WebM!

Step 3. Save the Output WebM Video
While the conversion is finished, click the Save icon to download the WebM video file to your computer. Before saving it, you also could edit the WebM file.
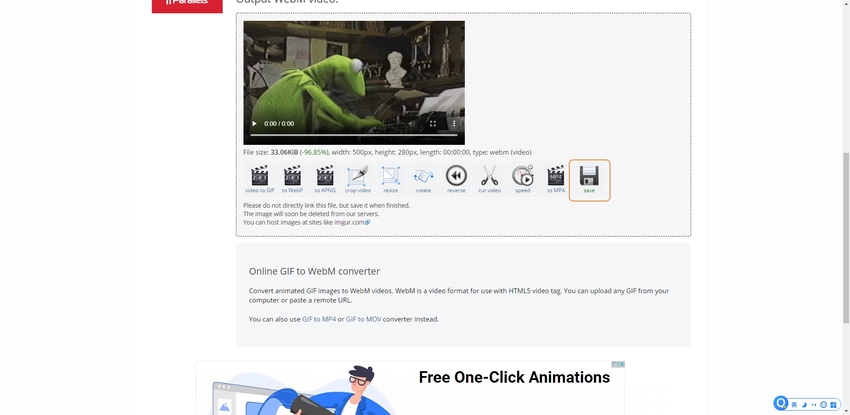
Convertio
URL: https://convertio.co/gif-webm/
Key Features:
- It supports more than 200 file formats.
- Additional editing features, e.g. rotate, compress, resize video, etc.
- Convertio has a slideshow maker feature.
Pros:
- Fast conversion and easy to use.
- It can compress, adjust, filter, and flip videos as well.
- Free to use.
Con:
- 100MB is the maximum file size for each conversion before purchase.
- Limited advanced feature options.
How to Convert GIF to WebM File with Convertio
Step 1. Import a GIF Image File to Convertio
Click the Choose Files to add GIF image to Convertio. It also supports upload files from Dropbox, Google Drive, and URL.
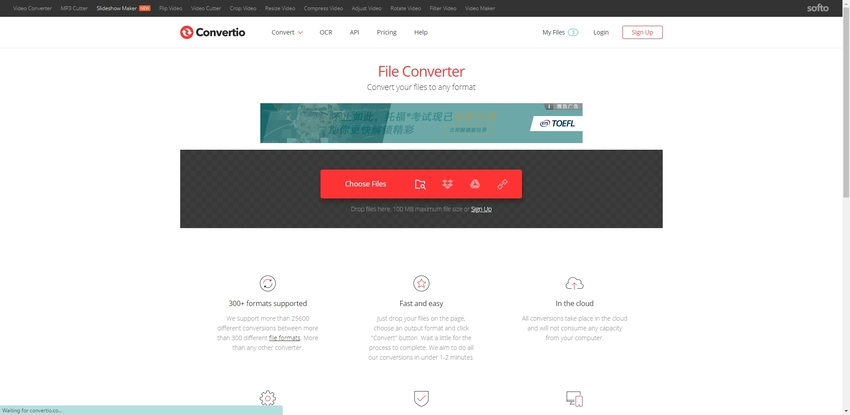
Step 2. Select WebM Format
Choose WebM format as the output and push the Convert button to start GIF to WebM.
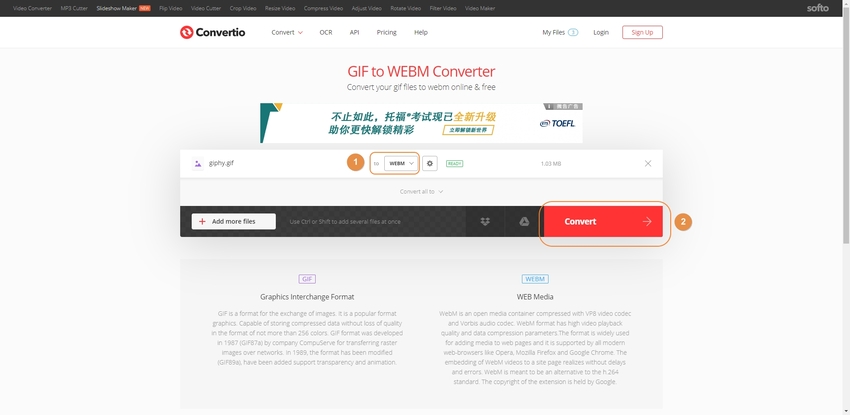
Step 3. Download and Save the Converted WebM File
Once your conversion completed, it will turn you to a new page. Then, you need to click the Download button to download the WebM file.
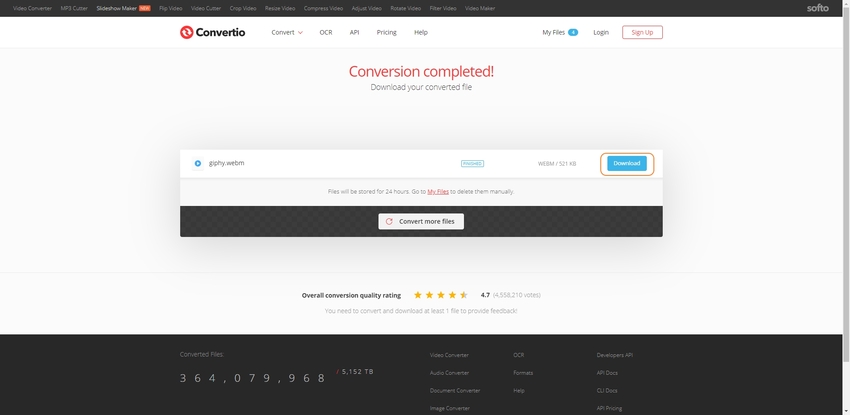
PS2PDF
URL: https://www.ps2pdf.com/convert-gif-to-webm
Key Features:
- Free, easy to navigate, and protects the privacy of the user. All uploaded files are wiped out from the system within a few hours.
- Permits multiple image files to be uploaded.
- PS2PDF claims uncompromising on the qualities of WebM images. It detects and converts the best quality of the saved files, which helps maintain quality while compressing images to WebM.
Pros:
- Free to use and converts thousands of files for free.
- Make sure the process keeps the quality.
Con:
- Default values are configured to produce average results.
- Limited features are available for free mode or guest users.
How to Convert Animated GIF to WebM Using PS2PDF
Step 1. Upload Your GIF File to PS2PDF
After choosing the +Select Files, it will show up a new window, which supports upload GIF from Computer, Google Drive, and Dropbox.

Step 2. Choose WebM as Output and Other Convert Option
Choose WebM format and click Convert Now! Before to convert, you could set other options.
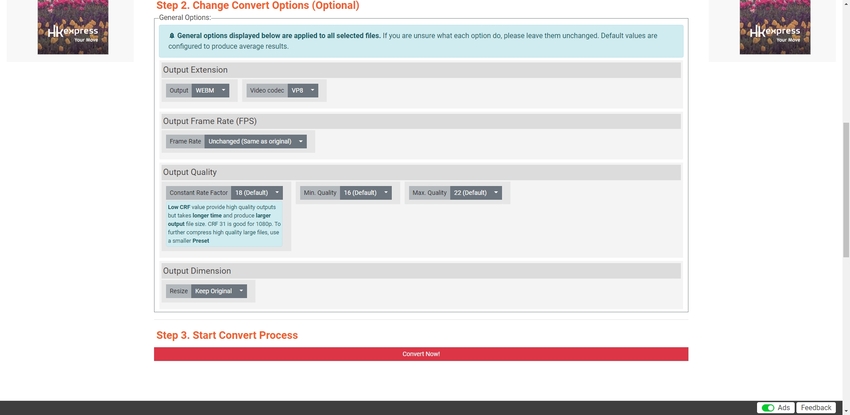
Step 3. Download Your WebM File
Once your file has been fully converted, download your WebM file.
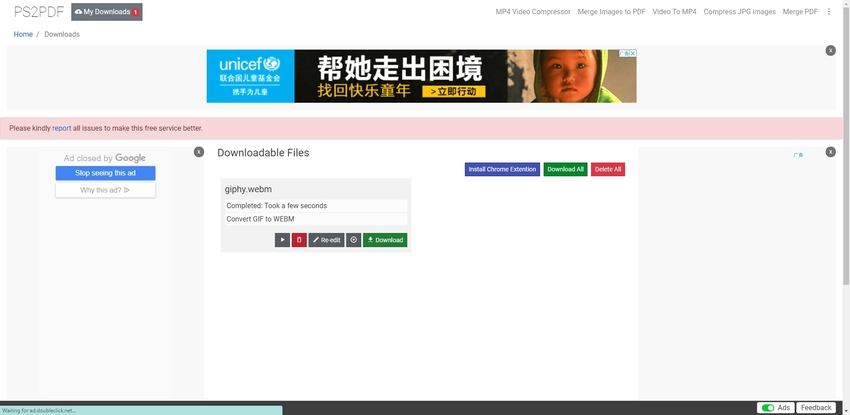
AConvert
URL: https://www.aconvert.com/video/gif-to-webm/
Key Features:
- You can save the file to your device or any chosen online storage of choice.
- Offers file resize options, and it is free.
- It has the option of downloading the file to an online storage service or displaying a QR code.
Pros:
- Aconvert not only conversion feature, but it also has edit, compresses, and other features.
- User-friendly and permits file size of as large as 200MB.
Con:
- Limited advanced feature options.
- It has many ads.
How to Change GIF to WebM in AConvert
Step 1. Import the GIF Format File
Select a GIF file from external file storage like Local File, Google Drive, Online File, or Dropbox.
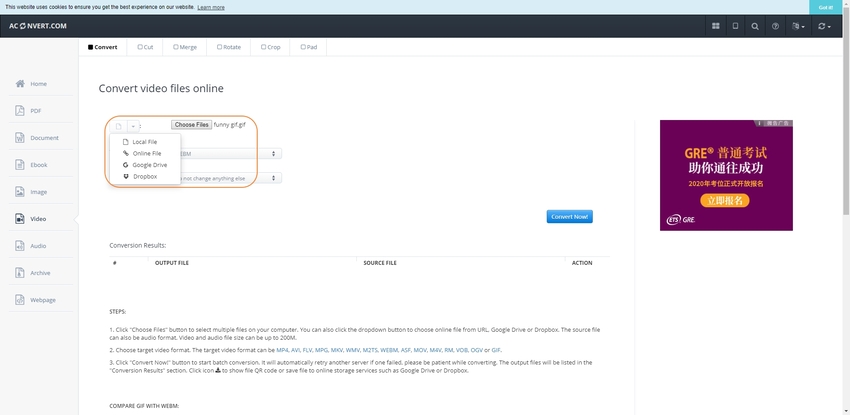
Step 2. Click on Convert to WebM Format
Click the button Convert Now to commence the conversion process. The conversion process starts automatically when the conversion process is complete. The result of the conversion is listed.
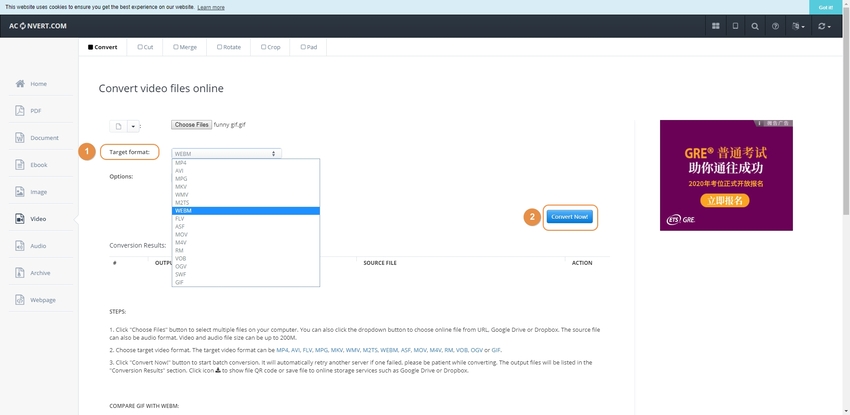
Step 3. Save the Output WebM
Download and save WebM file to your computer.
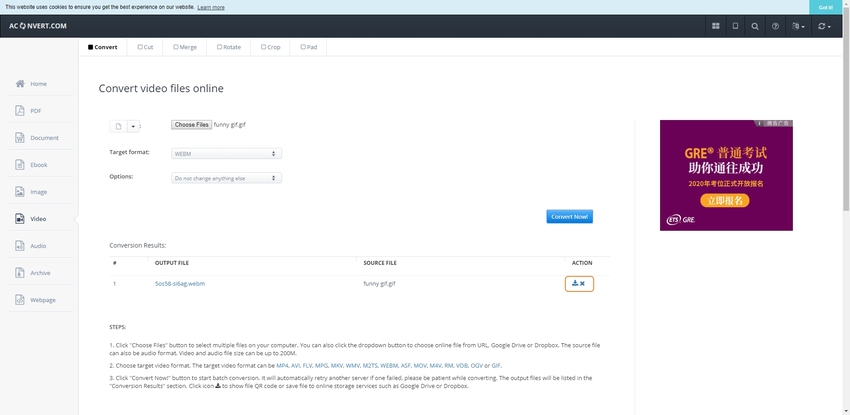
Part 2. Two Popular GIF to WebM Converter for Windows & Mac
Avdshare Video Converter
URL: https://www.avdshare.com/video-converter-mac-windows
Price: $29.99 - $39.99
Key Features:
- It could convert lots of rare formats, such as Apple ProRes, AVI, ASF, M2T, MPG, MPEG-1, MPEG-2, MPEG-4, MJPEG, MJPG, WMV, IFV, OGM, etc.
- It has quite a fast conversion speed, and batches convert multiple video and audio files.
- Convert with 100% high output quality.
Pros:
- Supports only Mac and Windows OS.
- Limited features on free versions.
Con:
- It does not seem to download online videos.
- Trial limitations with 5 minutes’ conversion limit.
How to Convert Animated GIF to WebM with Avshare Video Converter
Step 1. Add GIF Image File
Click Add File button or simply drag and drop to add a GIF.
Step 2. Select WebM as the Output Format
Click on Profile to choose your preferred file format output as Webm.
Step 3. Complete the GIF to WebM Conversion
Click on Convert tab to finish GIF to WebM conversion process.
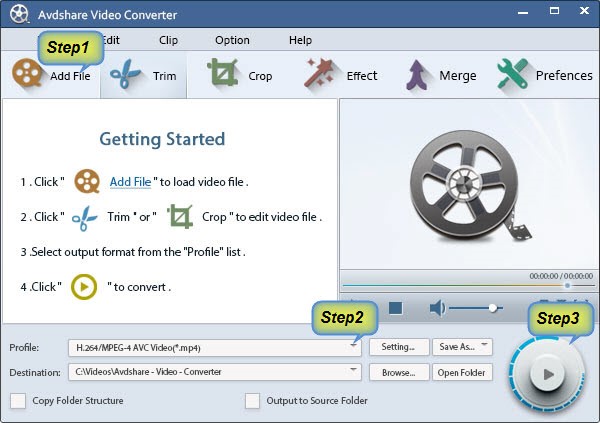
Aiseesoft Video Converter
URL: https://www.aiseesoft.com/video-converter-ultimate/
Price: $49
Key Features:
- Aiseesoft could convert, enhance, and edit videos and music in 1000 formats and more.
- It supports external audio track and multi-audio track.
- Makes it easy to trim DVDs and customize videos by adjusting brightness/contrast/hue/saturation/output volume, cropping video image, adding subtitles, watermark, and joining multiple video files.
Pros:
- Aiseesoft has more than 225 preprogrammed optimization and conversion profiles.
- It also offers default settings for popular devices.
Con:
- Compatible with only 16 audio formats.
- It does not have the tool for burning converted WebM or any videos to DVD.
How to Turn GIF to WebM Using Aiseesoft Video Converter
Step 1. Add GIF Media File
Click Add File to import the GIF to Aiseesoft.
Step 2. Choose Output Format
Click the box of Output format, and type WebM to find the format, or you can choose other format according to your need.
Step 3. Convert, Save, and Download
After making all settings well, click the Convert tab to start to convert GIF to WebM conversion.
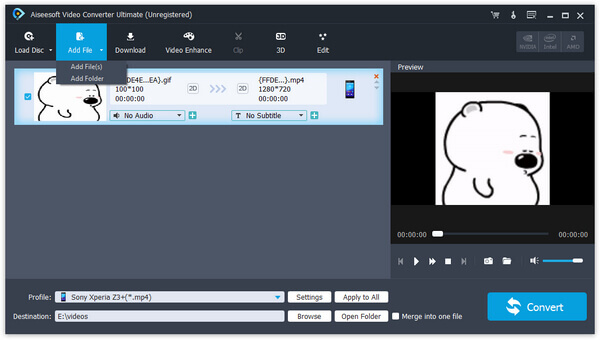
Summary
Now that you have several options to convert your GIF media files to WebM both for free and paid versions, your website and email newsletters are about to have some high-quality short videos and hopefully drive more traffic.
If you want to convert video or pictures to GIF, Wondershare UniConverter could be the first choice for most users.
- · Edit, convert, and compress is the main features of the UniConverter.
- · It has a simple and straightforward interface for users.
- · It allows you to transfer videos from pc to iPhone or Android mobiles without using iTunes.
- · Using Toolbox function, includes convert images, create GIF, burn CD, rip CD, cast to TV, and fix Meta tags with simple steps.
- · Mac and Windows systems are supported.




