GIF is an exciting and interactive way to communicate a message or add a little fun to the conversation. GIF animations can be used over social media platforms, PowerPoint presentations, and other modes of communication. GIFs can also be sent in a text message on your iOS and Android devices. So if you too are looking ways on how to send a GIF in text, below mentioned are the methods.
Part 1. How to Send GIFs through Text on iOS
Apple devices running on iOS 10 and later versions come with the option of sending the GIF files through its messaging app. Thus sending animations through iOS is a breeze where you just need to select the GIF file from the available options and send it to the desired contact. In addition to the built-in messaging app, additional third-party apps can also be downloaded on your iOS devices to add GIF to text.
Steps on How to Send GIF in Text on iOS using the Built-in Messaging App
Step 1. On your iOS device, open the Messages app. To draft a new message, click on the write icon at the top right corner (a square with a pencil). At the To: tab, enter the name or the number to which you wish to send the GIF.
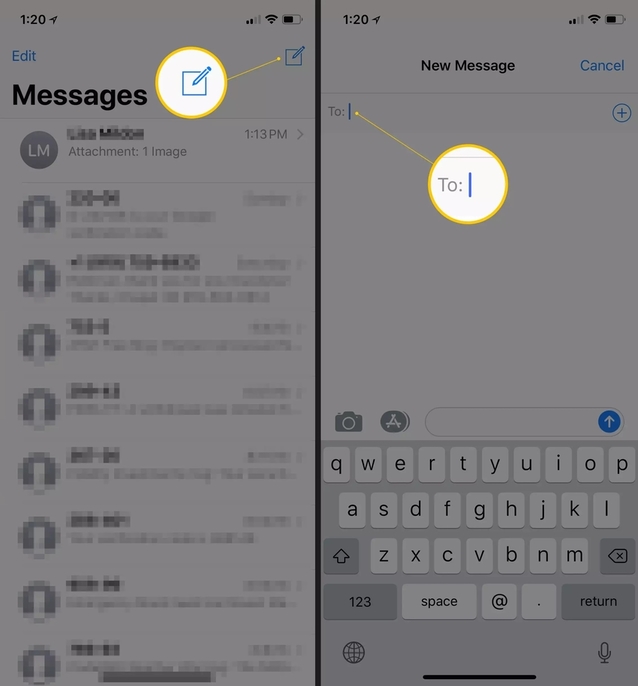
Step 2. Tap on the A -App drawer button present at the left of the text field and then select the #images option.
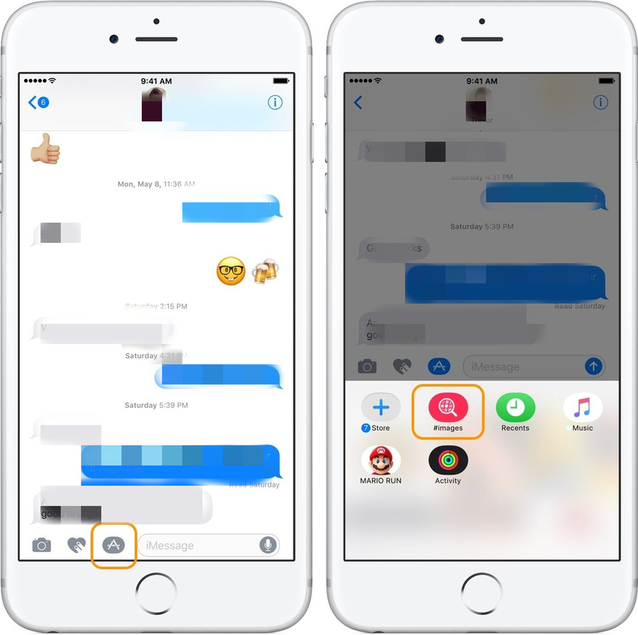
Step 3. Next you can enter the term or a keyword to search for the desired GIF. From the available options choose the GIF that you wish to send.
Step 4. Finally, as the GIF is added to the message text box, click on the upward pointing arrow to send the GIF to the selected contact.
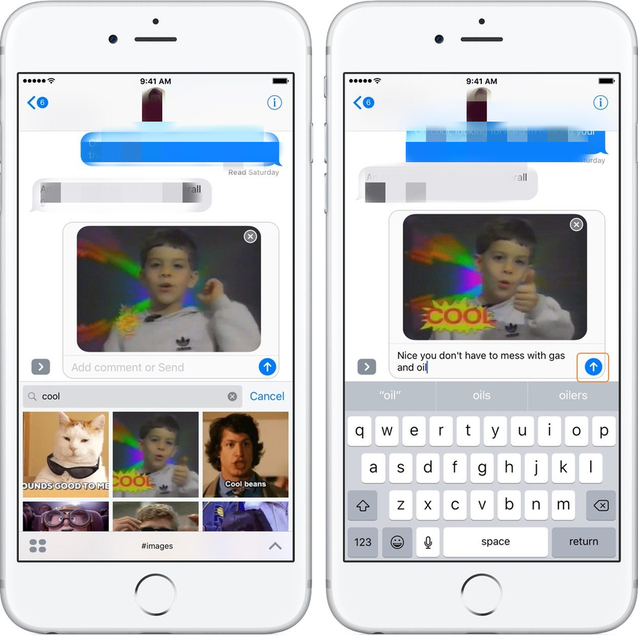
Part 2. How to Share GIF in Text with GIPHY
GIPHY is an online search engine and a database that has a massive collection of GIF animations in different categories. Using the site, you can create a GIF, text it, share it on the social media platform, save them to your local system, add GIF to URL, and others. If you want to add GIF to text messages, the GIPHY app can be downloaded on iOS and Android smartphones, and the desired animation from the vast collection can be sent.
Steps on How to Send a GIF in Text using GIPHY
Step 1. On your iOS or Android device, download and install the GIPHY app.
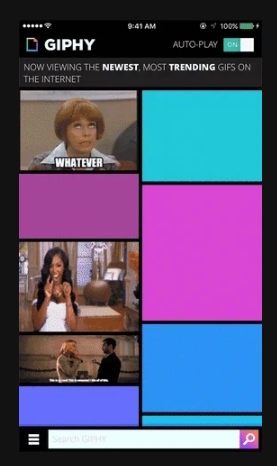
Step 2. Open the app and search for the desired animation. You can enter a keyword to find a GIF in your selected category. After the animation is selected, click on the messaging icon present at the left-hand side under the animation.
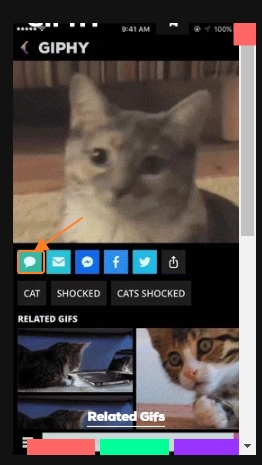
Step 3. The device messaging app will open with the selected GIF, where you need to enter the name of the person to whom the animation has to be sent.

Step 4. Finally, click on the upward pointing arrow to send the GIF File.
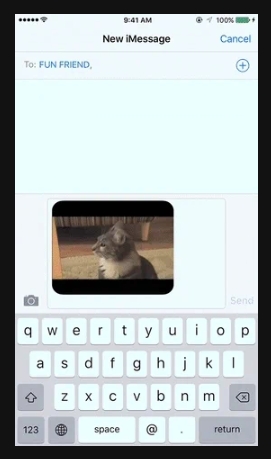
Note: The shared button can be used to save the selected GIF to the camera roll from where it can be added to the message and send it.
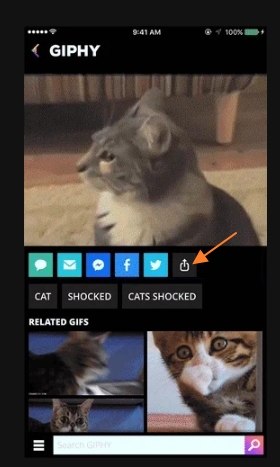
Part 3. How to Attach a GIF to a Text on Android
Sending GIF to a text on Android devices is also quick and straightforward using the built-in Messaging app. The messaging app has a decent collection of GIF animations from where you can search for the desired one. Additionally, third-party apps like GIPHY can also be used on Android devices for a wider selection of animations.
How to Send a GIF in a Text on Android Devices?
Step 1. On your Android device open the Messages app and then click on the text bubble icon present at the bottom of the device screen.
Step 2. Enter the name of the number of the person to whom you wish to send the GIF and then hit on the Start button.
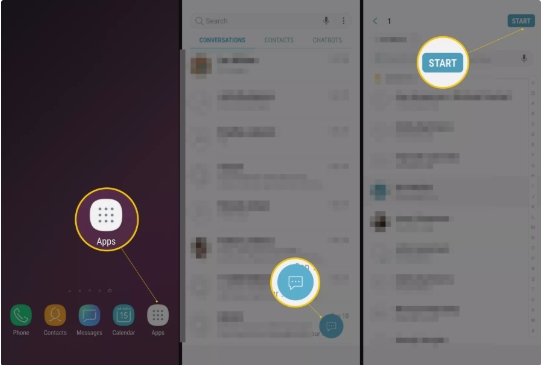
Step 3. Click on the smiley face icon that is present within the text entry field and then choose the GIF option. The available GIF animations will be displayed. You can search for the desired GIF file by entering the keyword at the search box.
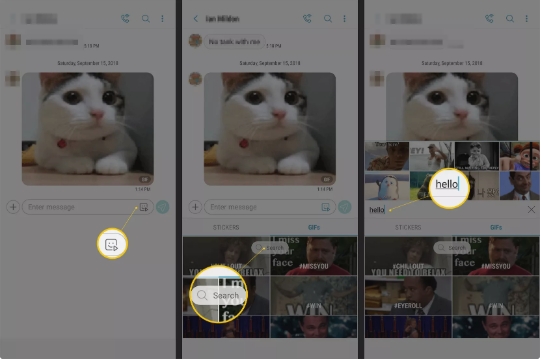
Step 4. Select the desired GIF and it will be pasted to the message compose files. Finally hit on the Send button.
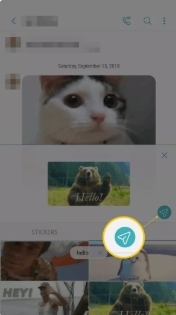
Summary
So now you know how do you send a GIF on iOS and Android’s built-in messaging apps and through GIPHY. When words fall short to express your thoughts and emotions, use animation, and send it through a text in one of the ways mentioned earlier.
GIF Maker is one of the popular features in Wondershare UniConverter because people could use their short videos or pictures to convert to GIF. Save their funny GIFs and share them with friends easier.
- · Windows and Mac systems are supported.
- · Multiple files process at the same time is easy for UniConverter.
- · It allows you to transfer videos from computer to iPhone or Android mobiles without using iTunes.
- · Using UniConverter Toolbox function, includes convert images, create GIF, burn CD, rip CD, cast to TV, and fix Meta tags with just a few clicks.
- · Wondershare UniConverter allows you to burn video and other media files to DVD as well.

