To set a GIF wallpaper on your smartphones is as simple as placing a still image. Also, if you are unable to find a GIF of your taste, you can always use an efficient GIF wallpaper maker to create your custom file that you can set as GIF background or wallpaper on your iPhone or Android device.
That being said, you will learn how to set GIF as wallpaper on your Android and iPhone smartphones here, and what are the best practices you are encouraged to follow before doing so.
Part 1. How to Set GIF as Wallpaper on iPhone
If you own an iPhone, you have the privilege of capturing Live Photos that, when opened, give the illusion of being a motion or animated picture. You can either use any of these Live Photos that you snapped with your iPhone camera, or download an animated GIF from any online repository like GIPHY or tenor, and set it as Animate GIF wallpaper on your smartphone.
Both the methods are explained below in detail:
Method 1: Capture and Set GIF Live Wallpapaer with iPhone Camera Feature
Step 1. Launch Camera and Capture a Live Photo
Tap the Camera icon on your iPhone's Home screen, ensure that the Photo mode is selected and that the Live option is enabled from the top. Focus the camera on the objects or scene that you want to capture, and tap the Capture icon from the bottom to snap Live Photo.

Step 2. Tap the Thumbnail and Open the Photo
Tap the thumbnail of the captured image from the bottom-left corner of the Camera window to open the photo in its own window.

Step 3. Set Live Photo as Wallpaper
Tap the Share icon from the bottom-left corner, tap Use as Wallpaper from the Actions menu, and tap Set on the next window that opens up to set the Live Photo as GIF wallpaper.
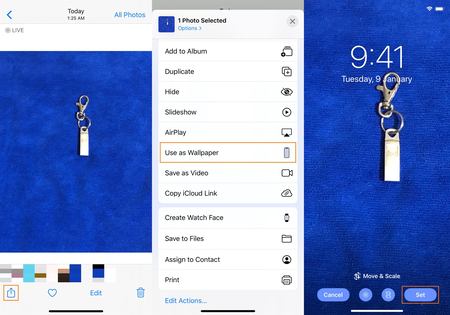
Method 2: Download a HD GIF from GIPHY and Set as iPhone GIF Wallpaper
Note: This method requires you to download and install the GIPHY app from the App Store without which, you won't get the option to save the GIF files to your iPhone.
Step 1. Tap to Open a GIF and Download
Launch the GIPHY app on your iPhone, search for and tap the HD GIF you like, swipe up the screen to open the file, tap the Airplane icon from the bottom-right corner, tap the Share icon from the top-right corner, scroll down the Actions menu, and tap Save Image to download the GIF to your iPhone.
Note: If this is the first time you are using GIPHY on your iPhone, you may need to allow the app to access Photos.
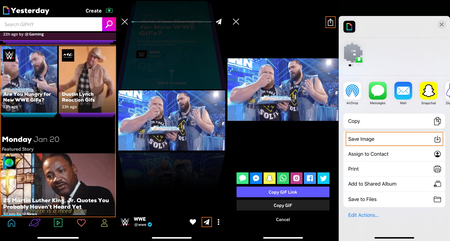
Step 2. Tap Photos and Open the GIF
Tap the Photos app on your iPhone, and locate and tap the GIF you downloaded in the previous step.
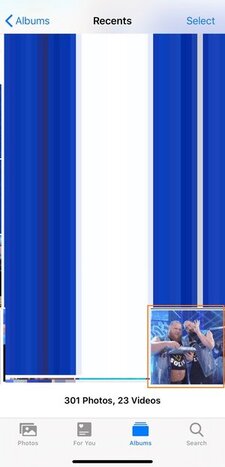
Step 3. Set the GIF as Wallpaper
Tap Share from the bottom-left corner, locate and tap Use as Wallpaper from the list of available actions, and tap Set to set the downloaded file as GIF wallpaper on your iPhone.

Part 2. How to Set GIF as Wallpaper on Android
Unlike iPhone, an Android smartphone allows you to download a GIF from repositories like GIPHY using the web browser itself, i.e., without installing the app. The downloaded file can then be set as GIF wallpaper on your smartphone with ease. The process of how to set GIF as wallpaper on your Android phone is explained below:
Step 1. Go to GIPHY and Download a GIF
Launch your favorite web browser on your Android smartphone (Google Chrome on Note 10+ is used here as an example), go to https://giphy.com, search and tap the GIF you want to set as wallpaper, and swipe up the screen to open the file. Tap the Airplane icon from the bottom-right, tap and hold the GIF to bring up the context menu, and tap Download image to download the GIF to your Android device.
Note: You may need to allow Google Chrome to access the Gallery app on your smartphone if this is the first time you are using the browser to download a file.
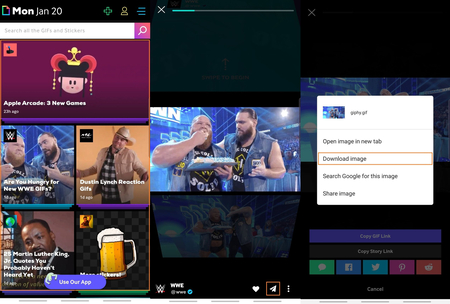
Step 2. Open Gallery and Tap to Open the GIF
Tap Gallery from the Apps Drawer, and locate and tap to open the GIF you downloaded in the previous step.
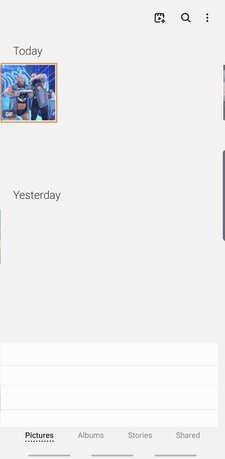
Step 3. Tap More and Set GIF Wallpaper
Tap the More icon (with three horizontal dots) from the top-right corner of the screen, tap Set as wallpaper, and choose whether you want to set GIF wallpaper for Home screen, Lock screen, or both Home and lock screens. You can now get back to the Home screen or Lock screen to check the new wallpaper on your Android smartphone.
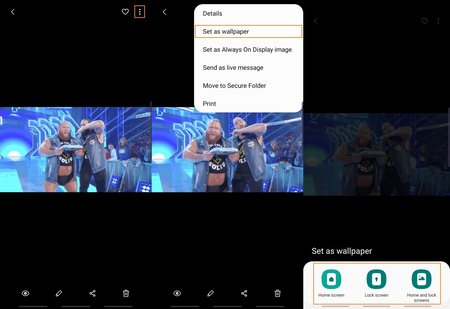
Part 3. What Should You Notice Before Setting a GIF as Wallpaper?
As explained above, setting a GIF wallpaper on your iPhone and Android smartphones is extremely easy. However, the following are a few things you must check in a GIF file before using it as a background image:
Is the GIF in Portrait Orientation?
It is important to check if the orientation of the GIF you are planning to use is portrait (vertical). This ensures that no portion of the image gets out and off the screen when it is set as a wallpaper, which might happen if you choose a landscape (horizontal) photo.
Does the GIF Have Good Resolution?
Using a GIF wallpaper with lower resolution may make it look pixelated on your smartphone’s screen, especially if its display size is big and supports full HD (1080p) or Ultra HD (4K). Therefore, it becomes crucial to check if the file you are planning to use has excellent resolution, so it appears good once set as GIF wallpaper on your iPhone or Android phone.
Summary
There are various methods to set a GIF as wallpaper on your iOS or Android phones. You can either click a Live Photo (in iPhones), or download a GIF from any of the available sites like tenor or GIPHY, and then set the file as your smartphone’s background image. However, make sure to check the photo for correct orientation and appropriate resolution before setting a GIF wallpaper on your Android or iPhone.
If you want to create an animated GIF on your own, Wondershare UniConverter is one of your tasty options. You can turn photos or video to GIF as you need. In few simple clicks, your unique GIF is done.
- · Wondershare UniConverter is the easiest to use software that can make HD animate GIFs with images or videos.
- · It allows you to burn video and other media files to DVD as well.
- · It allows peopel to transfer videos from computer to iPhone or Android without using iTunes.
- · Its Toolbox function, includes converting images, creating GIF, burning CD, ripping CD and fixing Meta tags functions.
- · Supported system: Windows & Mac.




