iOS 14 is finally here and ready to download on iPhones. That said, this next-generation mobile operating system was released on September 16, 2020, and is available to install as you’re reading this article. However, it’s no barebones affair since iOS 14 packs in a ton of brand new features. So, this article will present you with everything to know about iOS 14 features and its ios 14 compatible devices.
Part 1. Brand New 12 iOS 14 Features to Know
Without beating around the bush much, let’s dive in and discuss what Apple iOS 14 brings to the table.
App Library and Interface

With iOS 14, your iPhone’s home screen interface will look refreshingly new and different. It offers more straightforward customization options, thanks to the efficient App Library. Here’s the thing: instead of scrolling through pages, you’ll now have a single view based on categories such as Suggestions, Health & Fitness, Entertainment, Social, and so on.
Home Screen Widgets
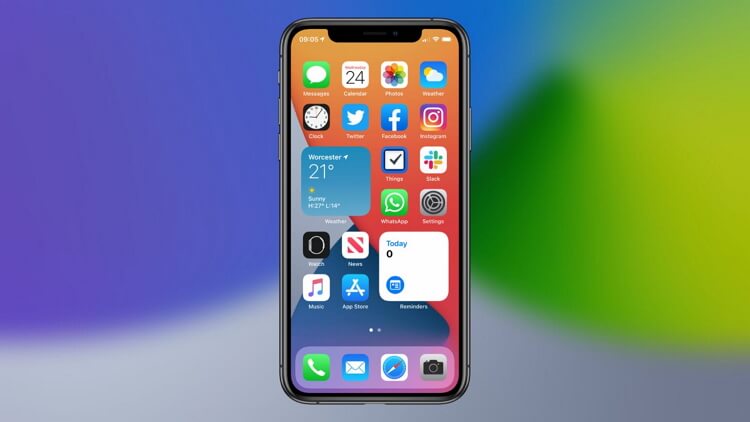
Apple iOS 14 for iPad and iPhone gives you a brand new and exciting way to interact with home-screen widgets. This software upgrade will even make you the envy of your Android-using buddies because the widgets are placed right on the home screen. Instead of the typical left-sided Today View widgets, you’ll now add them directly to your home screen and resize accordingly. Interestingly, the unique Smart Stack widget gives you information based on time or situation. For instance, it displays the weather widget followed by the calendar early in the morning.
Compact Phone Calls
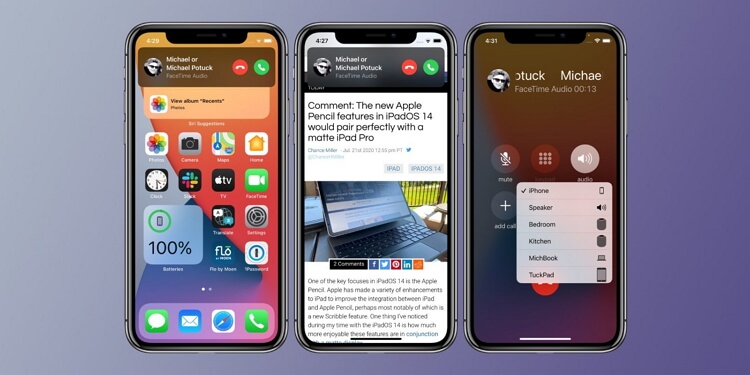
iOS 14 has, at last, delivered this long-requested feature. Here, incoming phone calls won’t take over the whole display because they will come in a banner-style alert on your screen’s top. This allows you the flexibility to answer, silence, or decline calls with a single swipe as you continue interacting with other apps. Not only that, but users can also expand to a phone call full-screen and access the dial pad, mute option, and more.
Picture-in-Picture

Although iPad has been playing videos in picture-in-picture mode, Apple is now rolling out this feature in iOS 14 for iPhone 7, iPhone 7 Plus, iPhone SE, and other updated iPhone brands. This mode creates a playing video thumbnail as you continue using another app. In other words, the Picture-in-Picture method allows you to use another app without stopping a video. And lest I forget, this fantastic feature also works with VoIP calls on FaceTime, Skype, and other apps.
Maps

There’s no denying that Apple Maps has come a long way. I even dare say that this latest upgrade will give Google Maps a run for its money. That aside, the iOS 14 Maps boasts of massive map data upgrade throughout Canada, Ireland, the U.K, etc. You’ll get cycling directions in major cities such as New York, Beijing, Los Angeles, Shanghai, with other upgrades coming in a few months. If you also have an electric car, iOS 14 Maps will intelligently add it to your iPhone and give you vital data like directions, remaining charge, etc.
Translate
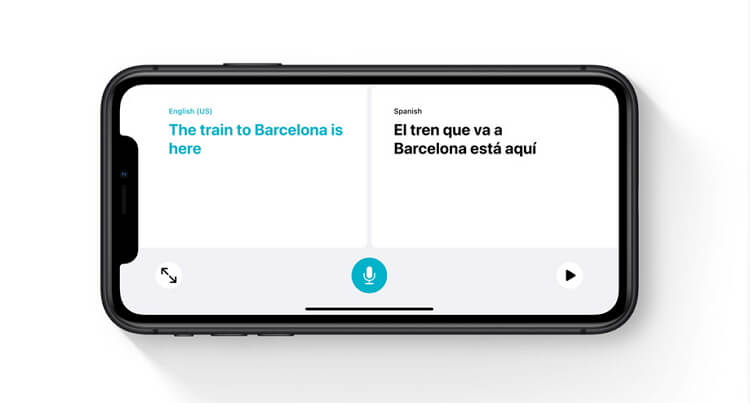
Just like Google, Apple now has its own Translate app baked right inside the iOS 14 upgrade. With this feature, you will now hold conversions with people speaking different languages. It can translate text to Chinese, Korean, Arabic, English, Russian, Portuguese, Spanish, German, French, Mandarin, and English. You have two options in the app; type in a word to translate it or click the microphone icon and use voice-to-text.
Siri and Search Updates
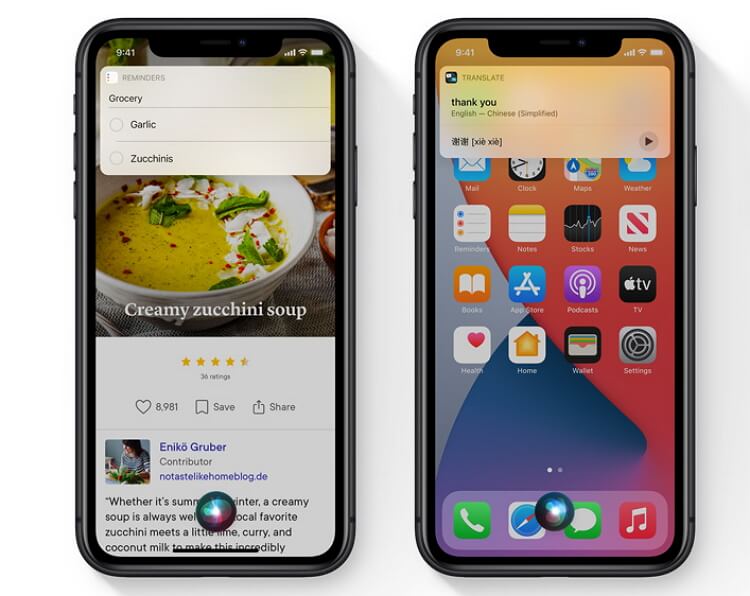
For a while now, Siri has been using an intrusive full-screen display. Luckily, Apple thinks otherwise with their iOS 14 upgrades. The new-look Siri is non-intrusive and much smaller at the screen’s bottom. But that alone doesn’t cut it for many users, so Apple decided to pump in a few smart features. iPhone Siri users will get direct answers for specific queries, unlike before when it would ask you to search the web. Although not in the level of Google Assistant yet, it’s slowly but surely catching up.
App Clips
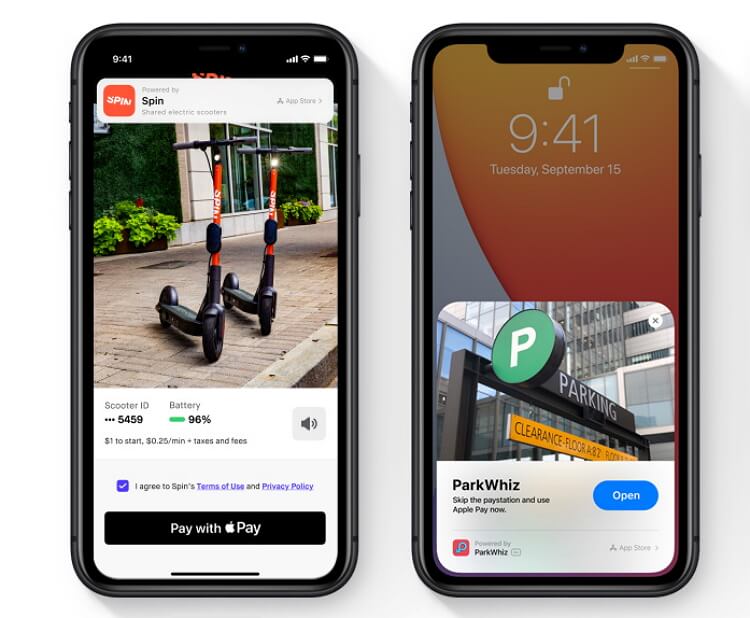
The App Clips update in iOS 14 couldn’t have come at a better time. Today, most apps require users to go through the tiring process of downloading, installing, and registering before purchasing. Well, with App Clips, you can merely scan the App Clip codes, NFC tags, or QR codes and launch an app without installing it on your iPhone. After that, you can use Apple Pay to make a purchase. That’s it!
Messages

Apple’s Messages app updates typically focus around group conversations, with the iOS 14 upgrade no different. On iOS 14, you can now get someone’s attention quickly in a large group by tagging them in a conversation. They will then reply to your message directly on the conversation thread, giving you a timely response. Just type the @ symbol and then insert their name in the conversation. Another vital upgrade worth discussing is the ability to pin chats on top of the Messages app. That eliminates the need to scroll through group conversations and contact lists to locate a name.
Smart Home Controls
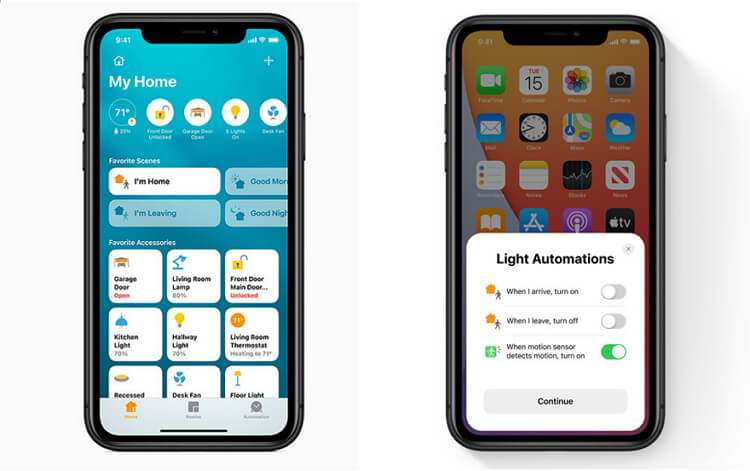
Face detection, Apple TV, and camera improvements are just some of the brand new HomeKit features bundled in iOS 14. For starters, the latest upgrade gives the Control Center layout a significant boost. It brings support for most used and favorite scenes with icons that resemble those on the Home App. Additionally, the Face Recognition feature can easily identify people in a doorbell or camera view and give real-time notifications with the person’s name. Not to forget the Apple TV controls in the Control Center.
CarKey
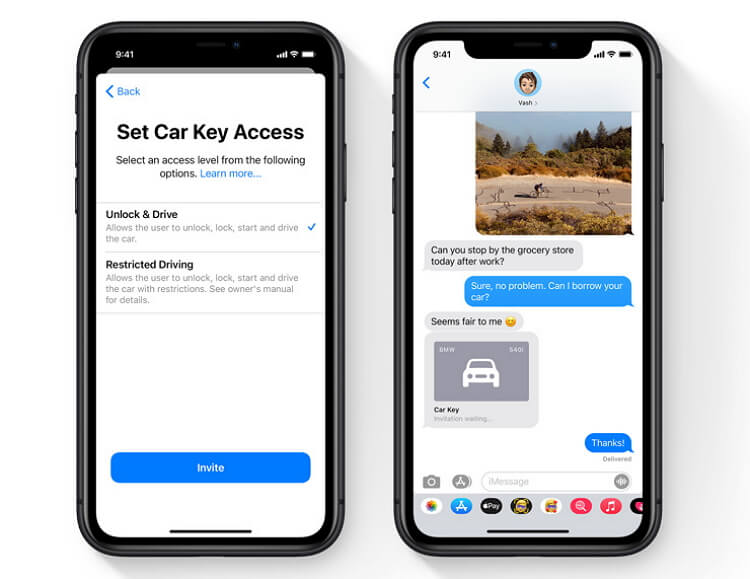
Yes, you guessed it right; Apple iOS 14 upgrade turns your phone into a car key to start and unlock your vehicle. Sadly, this feature will be available to 2021 BMW 5-Series owners only. To get started, you’ll need to pair your iPhone with your car by holding your phone near the door handle. After that, do a fingerprint or face scan to unlock or start the vehicle. And if you lose your phone, you can disable the CarKey function on iCloud.
Security & Privacy
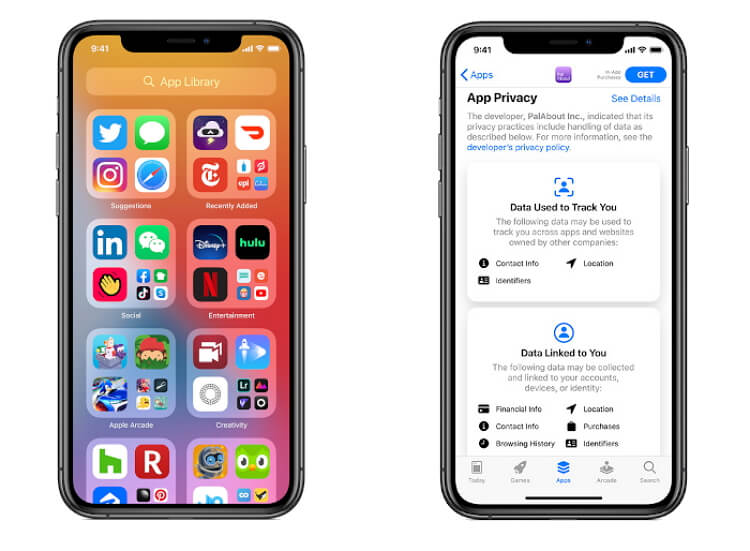
Apple has introduced even more privacy and security into iOS 14 to keep your data secure. One, every time an application accesses your mic or camera, you’ll see a dot on top of the signal strength meter. Two, when an app copies your data on the clipboard, you’ll get a notification pop-up to help keep away those snoopy apps. Three, go to Settings > Privacy > Local Services and then disable the Precise Location toggle to prevent apps from having your exact location. And four, you can stop Wi-Fi tracking by clicking Settings > Wi-Fi and then tap the “i” beside the network.
Check this iOS 14 Hands-On video below for more in-depth information:
Part 2. List of iOS 14 Supported Devices
Most iOS-compatible devices are the same as iOS 13. In short, you can install iOS 14 on iPhone SE, iPhone 6s, iPhone 6s Plus, and other earlier iPhone brands. Below is a complete list of iOS 14-compatible devices:
- iPhone 11 Pro
- iPhone 11 Pro Max
- iPhone 11
- iPhone XS Max
- iPhone XR
- iPhone X
- iPhone 8 Plus
- iPhone 8
- iPhone 7 Plus
- iPhone 7
- iPhone 6S Plus
- iPhone 6S
- iPhone SE (First and second generation)
- iPod touch (7th generation)
- Note: Newer versions such as iPhone 12, iPhone 12 Max, iPhone 12 Pro, and iPhone 12 Pro Max will come pre-installed with iOS 14.
Part 3. How to Update your Phone to iOS 14
Now that your iPhone is compatible with iOS 14, it’s time to walk you through some simple steps of updating it to the latest iOS version. But before that, I recommend backing up your iPhone data (as I’ll show you in the next section) and freeing up some memory space.
Below is how to update to iOS 14:
Step 1: Plug your iPhone into power and then connect it to a reliable Wi-Fi source.
Step 2: Click the Settings app, choose General, and then click Software Update.
Step 3: Tap Download and Install and then enter a passcode if prompted.
Step 4: Your device will begin downloading the update and notify you once the process is complete.
Step 5: Enjoy the new iOS 14 features.
Part 4. How to Backup Your iPhone Data
Luckily, Apple devices, including iPhones, come with free iCloud storage to back up vital data on your device. However, the free 5GB iCloud storage can be too small to back up media files from your computer, iPod, iPad, and iPhone. So, instead of upgrading your iCloud plan, transfer the media files to a computer and save the smaller document files and photos on iCloud.
Wondershare UniConverter, offers you a quick and easy file-sharing process, unlike the slow direct USB connectivity method. It’s free to install and won’t take up much of your storage space. Also, this desktop app comes with a host of exciting features to explore, such as a file converter, video downloader, video compressor, and more.
Here are the simple steps to back up iPhone data to your computer using Wondershare UniConverter:
Step 1: Open the Transfer function
After installing Wondershare UniConverter in your Mac or PC, run it and then press the Toolbox tab. Now launch the Transfer tool.
Use your iPhone’s lightning cable to connect it to a computer and then tap the Trust button on iPhone if prompted. Also, enter the passcode to connect the devices.
Step 2: Import files to your computer
Now press the folder icon on the top-left corner to open your computer storage. Alternatively, click the drop-down icon next to the folder icon and then choose either Add Folder or Add Files. However, I recommend dragging and dropping iPhone files on the Transfer window because it’s quicker and simpler.
Step 3: Transfer files to your computer
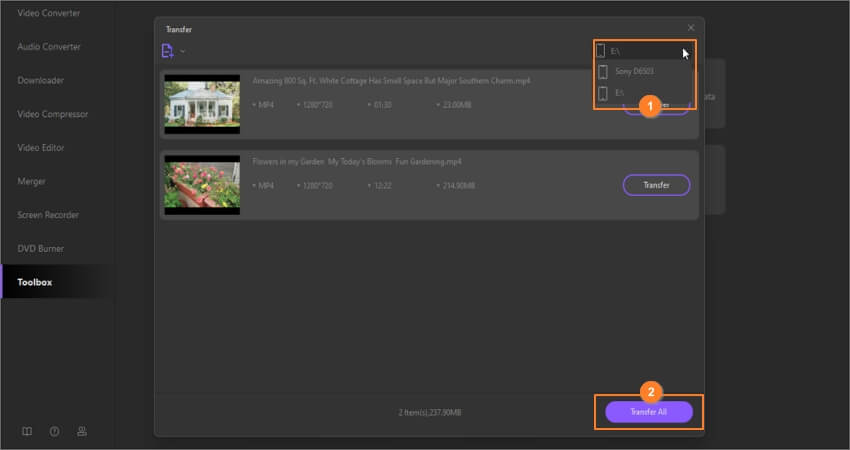
If you have a USB drive or any other external storage, connect it to your computer and then select its name from the drop-down menu in the top-right corner. Finally, press the Transfer All button to back up your iPhone media before upgrading it to iOS 14.
Your Take-home
I’m confident that you can now upgrade your iPhone to iOS 14 easily and enjoy its wealth of features. These additions are sure to make your iPhone smarter, more productive, and more secure. And don’t forget to back up iPhone data to avoid starting from scratch once the upload process is complete. Enjoy!
- Directly convert videos to MP4, AVI, MKV, and other 1,000 formats without quality loss at 30X faster speed.
- Convert videos to devices such as iPhone, iPad, iPod, and Android phones directly.
- Edit videos with advanced video editing functions, like trimming, cropping, adding watermarks, subtitles, etc.
- Download/record videos from YouTube and other 10,000+ video sharing sites.
- Burn videos to DVD or Blu-ray disc to play with your DVD player.
- Support additional functions like Video Compress, VR Converter, GIF Maker, Fix Video Metadata, etc.


