Your iPhone constitutes a collection of important data that might hold a lot of significance in your life. To save yourselves from losing this data, the technology has offered backup solutions. Apple offers a variety of backup solutions to its users, where they can generally back their data through iTunes and iCloud. iTunes backup and iCloud backup have been the most used direct method of backing up iPhone’s data. There are different third-party platforms that provide you with comprehensive mechanisms along with other impressive features. This article introduces you to three ways to backup your iPhone.
Part 1. How to Backup iPhone via iCloud
iCloud backup has been referred to as the simplest method to backup your iPhone. Data is automatically backed up on iCloud storage with a Wi-Fi connection. Follow the steps below to backup your iPhone to iCloud storage.
Step 1: Make sure that your device is connected to a Wi-Fi network.
Step 2: Go to iPhone Settings.
Step 3: Tap your name at the top of the screen.
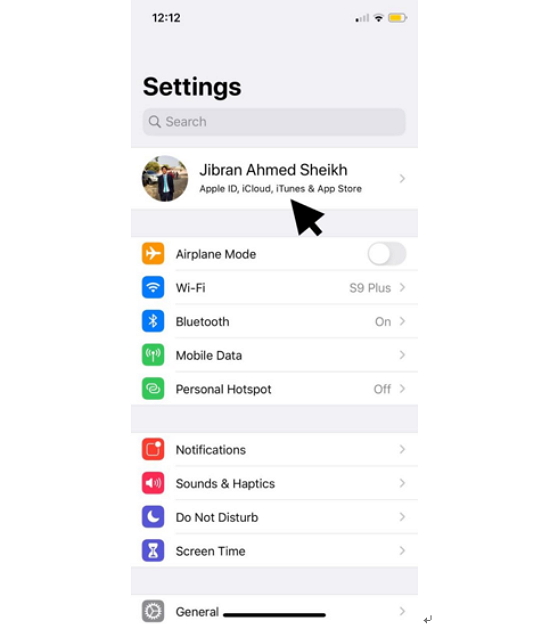
Step 4: Tap iCloud.
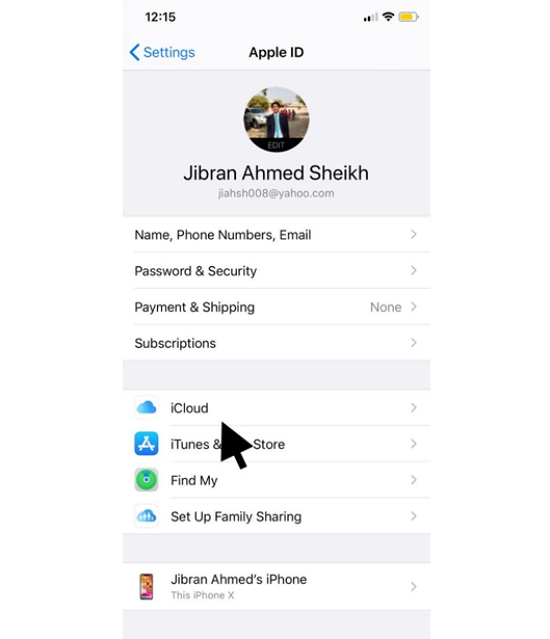
Step 5: Tap iCloud Backup to proceed.
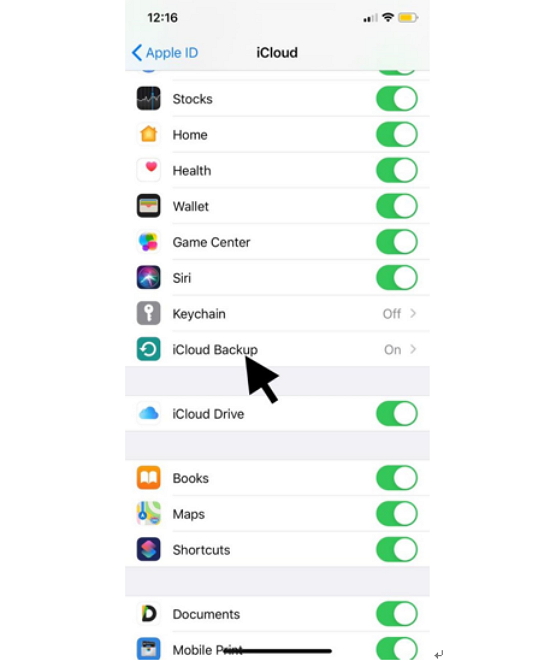
Step 6: Lastly, switch your iCloud Backup on. Than you are done! You iPhone will automatically back up your data to iCloud.

Part 2. How to Backup iPhone via iTunes
As iCloud Storage gives you the limited free space of 5GB only to back up the iPhone to the iCloud, therefore; backup iPhone to iTunes is another method to get your data secured if you have loads of things to secure. It is a way in which you need a computer to get iTunes installed; once you have it installed, it will become easy to manage your data. Follow the steps below to get your data backup to iTunes.
Step 1: Connect your iPhone via USB cable/Wi-Fi to your computer.
Step 2: Open iTunes.
Step 3: Click the Continue button.

Step 4:Tap the Trust button and enter the password.
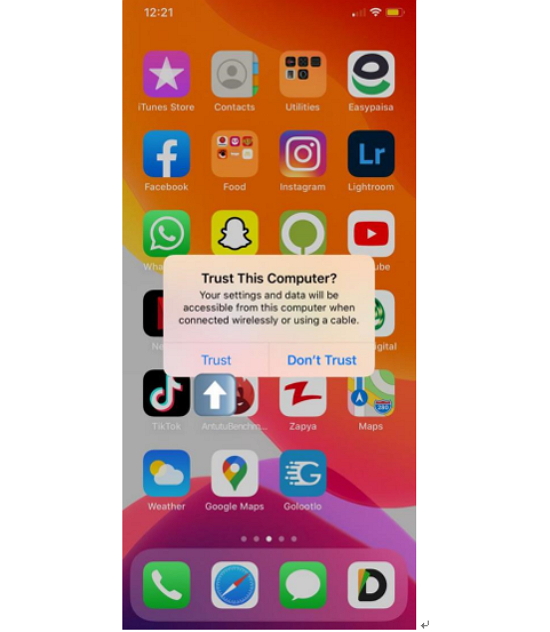
Step 5: Tap the phone icon on the top left corner.
Step 6: The Summary section shall open on the left sidebar.
Step 7: Scroll down to the Backups section in iTunes.
Step 8: Encrypt the data through the Encrypt iPhone Backup checkbox. Data will be secured through a password.
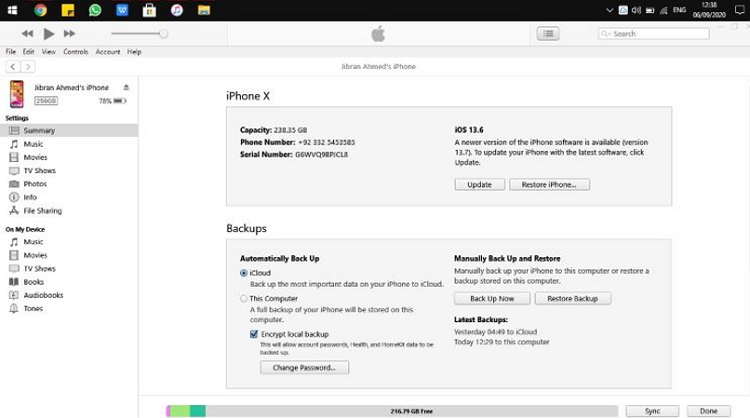
Step 9: Set your password in the pop-up window to get the backup started. It shall take a few minutes.
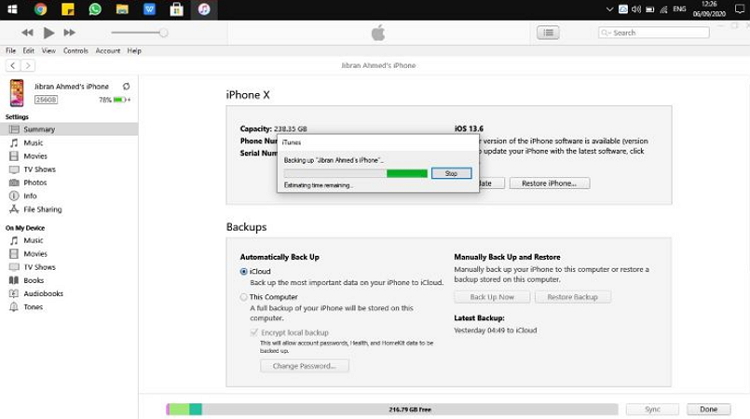
Part 3. How to Backup an iPhone via Online Storage Options
Other than the iCloud backup and iTunes backup, there is some software that support data backup. One of the renowned applications is Dropbox, which gives you a free space of 15GB. The following are the steps to mount your data on the drive.
Step 1: Download Dropbox in the App Store.
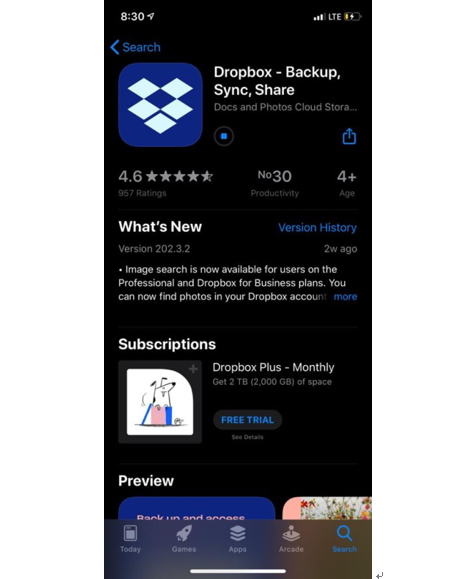
Step 2: Sign in to the app using Gmail/Apple account.
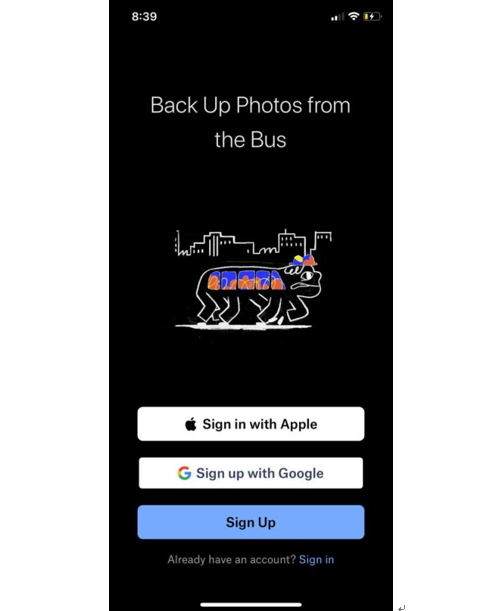
Step 3: Click the Add Files icon located at the bottom of the screen.
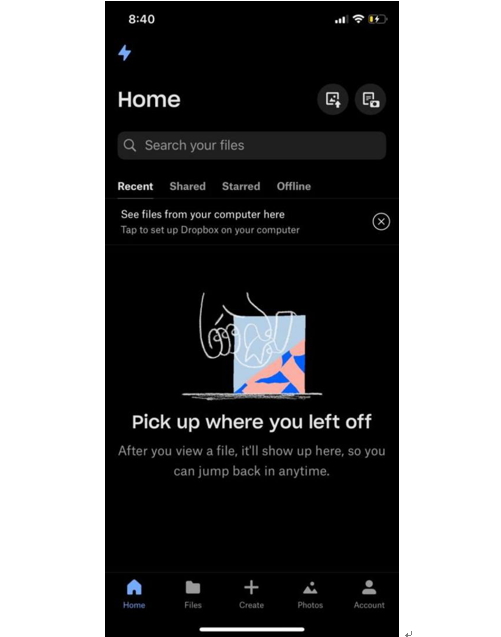
Step 4: Select the file you wish to upload (jpg, pdf, audio, video, etc.), then wait for the process to be finished.
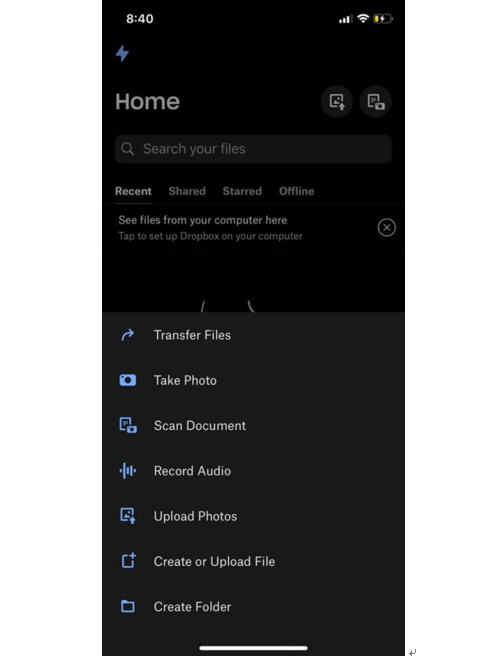
Part 4. Transfer with Wondershare UniConverter
It would always be a good idea to backup your phone to secure your personal data. We've talked about three main ways to get your iPhone backed up. All of the methods are efficient in their own ways. However, sometimes, you may also need to transfer files, such as videos and audios into your iPhone within a short time, then you must try Wondershare UniConverter software will help you with just a few clicks. Download for free and get to know this powerful tool with simple steps provided below.
Step 1: Launch Wondershare UniConverter platform on your PC.
Step 2: Select Toolbox in the left panel of the window.
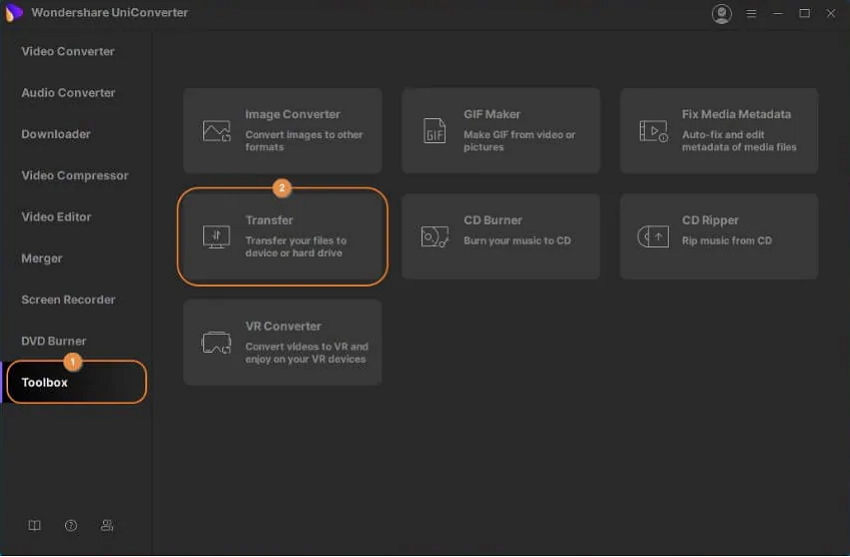
Step 3: Connect your iPhone to the computer.
Step 4: Tap the Trust button on your iPhone when inquired about.
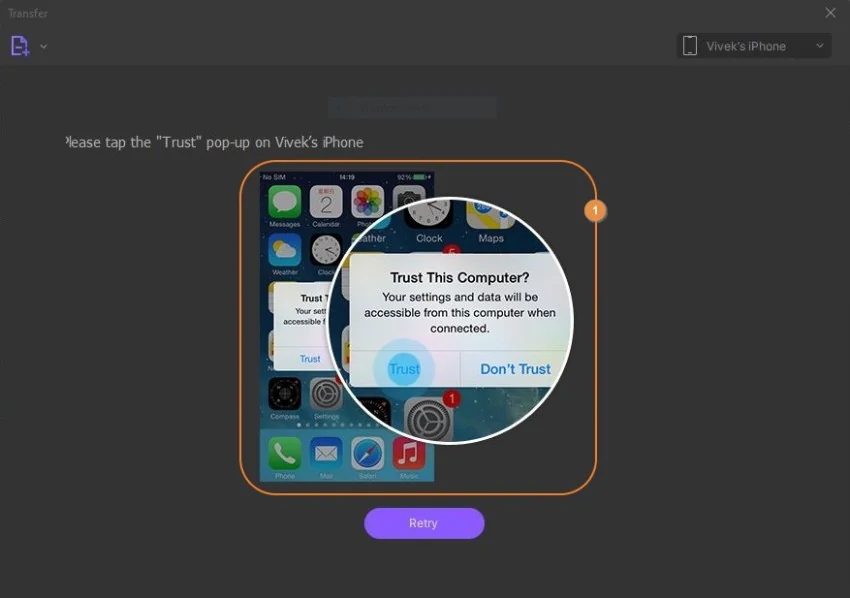
Step 5: Next, enter the passcode on your iPhone to let the software perform its task.
Step 6: Navigate to the drop-down button on the top-left corner of the window.
Step 7: Tap on Add Files.
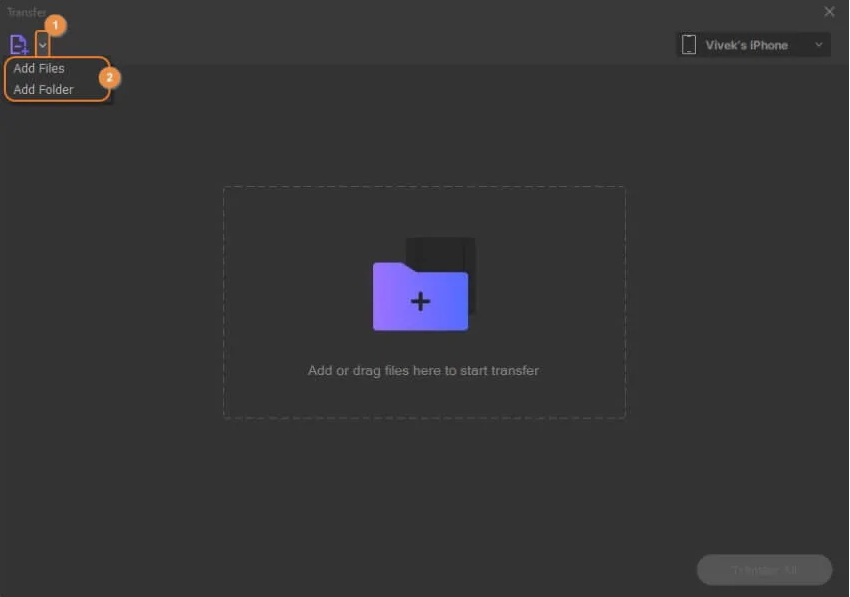
Step 8: To confirm that your connection is successfully established, tap Transfer at the top right corner of the screen to find your iPhone in the drop-down list.
Step 9: For effectively transferring all files in one go, tap on Transfer All present at the bottom right corner of the screen.
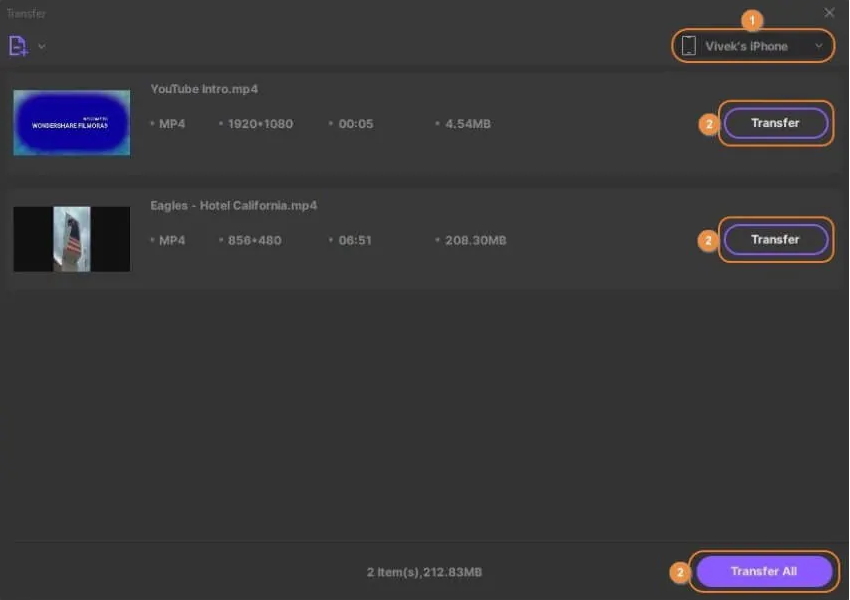
- Directly convert videos to MP4, AVI, MKV, and other 1,000 formats without quality loss at 30X faster speed.
- Convert videos to devices such as iPhone, iPad, iPod, and Android phones directly.
- Edit videos with advanced video editing functions, like trimming, cropping, adding watermarks, subtitles, etc.
- Download/record videos from YouTube and other 10,000+ video sharing sites.
- Burn videos to DVD or Blu-ray disc to play with your DVD player.
- Support additional functions like Video Compress, VR Converter, GIF Maker, Fix Video Metadata, etc.


