Since the innovation of the iPhone x, Apple has switched from using the home button fingerprint unlock to the realm of gesture-based navigation and Face ID. And this has influenced how screenshots are taken on the iPhone 11.
Thus, if you're among the folks who transited from the iPhone 6, iPhone 7, or iPhone 8. You'll miss the home button in the process of taking screenshots. Anyway, if you're unfamiliar with how to take screenshots on iPhone 11, keep reading to learn the top ways to capture the iPhone 11 screen easily.
Part 1. Take ScreenShots on iPhone 11: A Step-by-Step Guide
Apple has made the process of taking screenshots on iPhone 11 a lot simpler, but we still see many folks switching from the older models finding it quite odd.Follow the steps to take a screenshot on iPhone 11.
Step 1: Hold firm the Side Button and Volume Up Button simultaneously

Step 2: This time, you'll have to quickly release both buttons, to be able to capture a screenshot.
Step 3: After taking the iPhone screenshot, a thumbnail will appear at the bottom left corner of your iPhone screen. Then, tap on it to view your screenshot.
Part 2. How to Take Screenshots On iPhone 11 using Assistive Touch
Are you facing issues with your side button or volume up button? Well, you can easily utilize the Assistive Touch option on your iPhone 11 to capture a screenshot. The Assistive Touch is an accessibility feature that creates a virtual home button on your iPhone home screen and allows you to take screenshots conveniently.
Step 1: Launch Settings on your iPhone and select Accessibility under the General option.
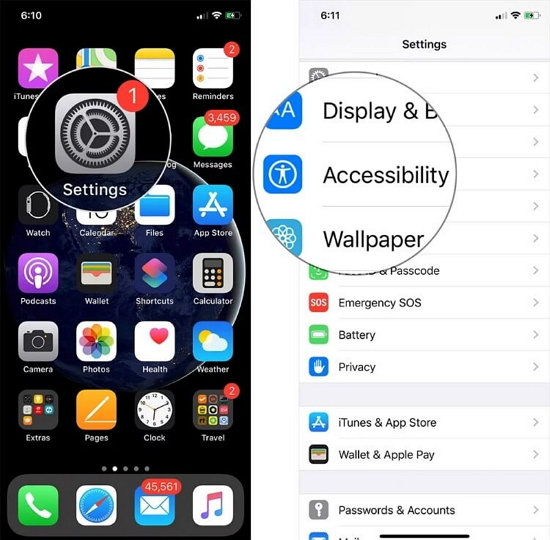
Step 2: Tap on Touch > select Assistive Touch> and tap on the toggle switch to enable Assistive Touch on your iPhone. If you've completed the first two steps, you'll notice a virtual button on your iPhone 11 screen.
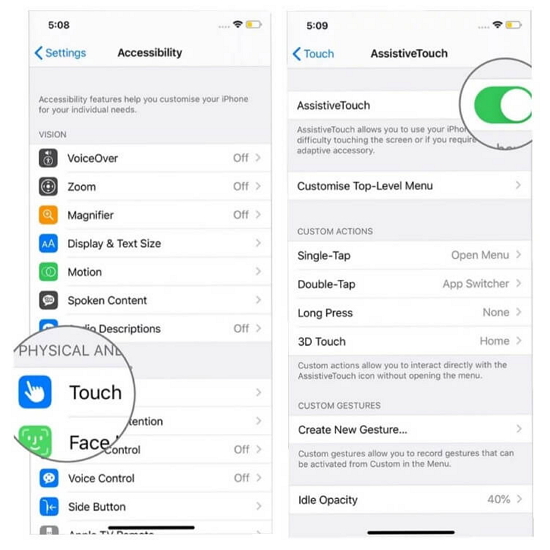
Step 3: Tap the Virtual Button and choose Device in the small square box that appears on the screen.
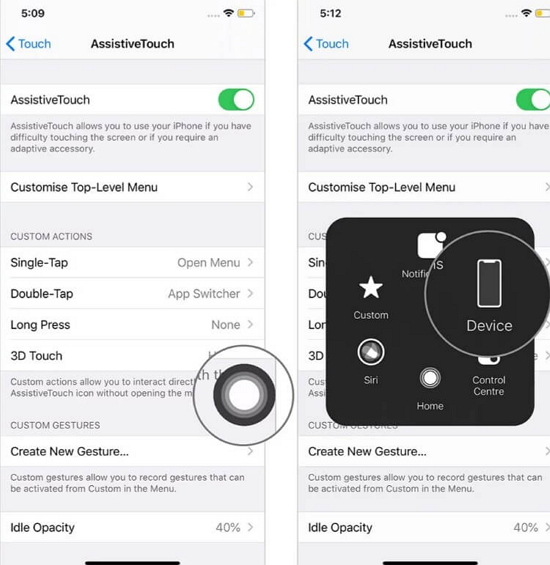
Step 4: After tapping on Device, you'll be prompted to see new options. Then tap on More and select Screenshot to capture a screenshot on your iPhone.
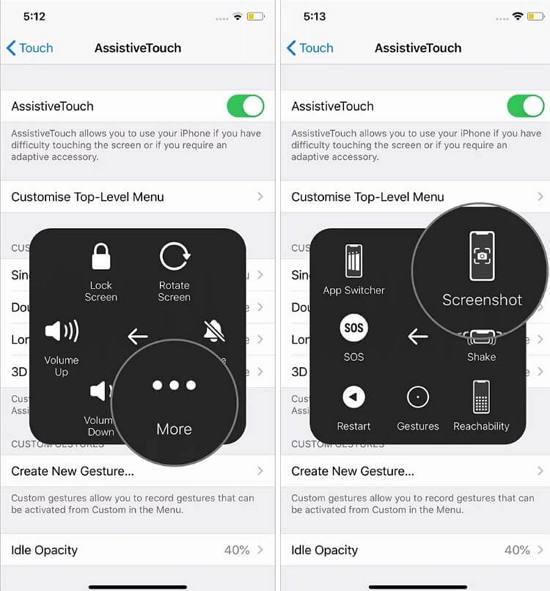
Part 3. Edit Screenshots on iPhone 11
Taking screenshots on iPhone 11 is very concise and now you're familiar with the process, you should be able to take screenshots yourself. But if you're thinking of editing your photo immediately after taking a screenshot, you can use the steps below to perform the operation.
Step 1: After you've captured your iPhone 11 screen, you'll notice a thumbnail at the bottom left corner of your device. Just tap on the Image.
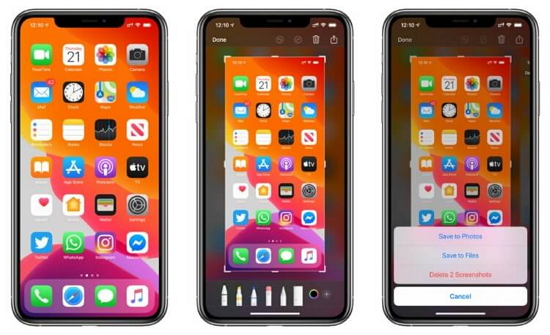
Step 2: You'll be given some image editing tools, thus edit your screenshot and tap on Done when you've finished editing.
Summary
Now you've captured the screen of your iPhone 11 using the physical button or Assistive Touch, you may further need to convert, compress, and resize your image. Wondershare UniConverter is a powerful encoder that can convert images of different formats like TIF, BMP, JPG, And PNG without photo quality loss.
Thus, if you're looking to convert your screenshot into a format that best suits your needs, don't hesitate to reach out for the UniConverter software. In addition, this extraordinary conversion app can edit, crop, remove/add watermarks, change the size of your image, apply effects, and do a lot more on your photos.
If you need to convert your screenshots or photos, follow the 3 step process outline below.
Step 1:Upload Pictures on UniConverter Software Tool
Launch the Uniconverter app and click on Toolbox on the bottom left side of the screen. Then, select the Image Converter at the top right side of the screen.
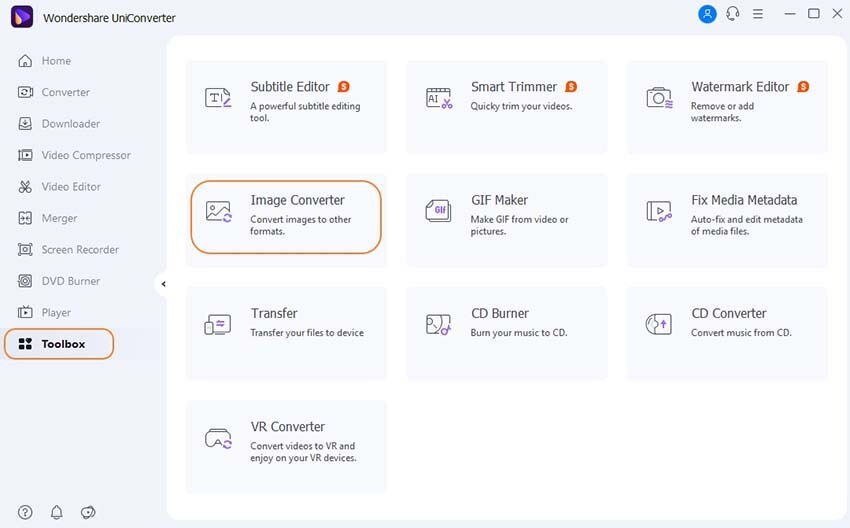
Step 2: Select Format to Convert Images
Click on the drop-down button at the top right corner of your screen to select the image format you want.
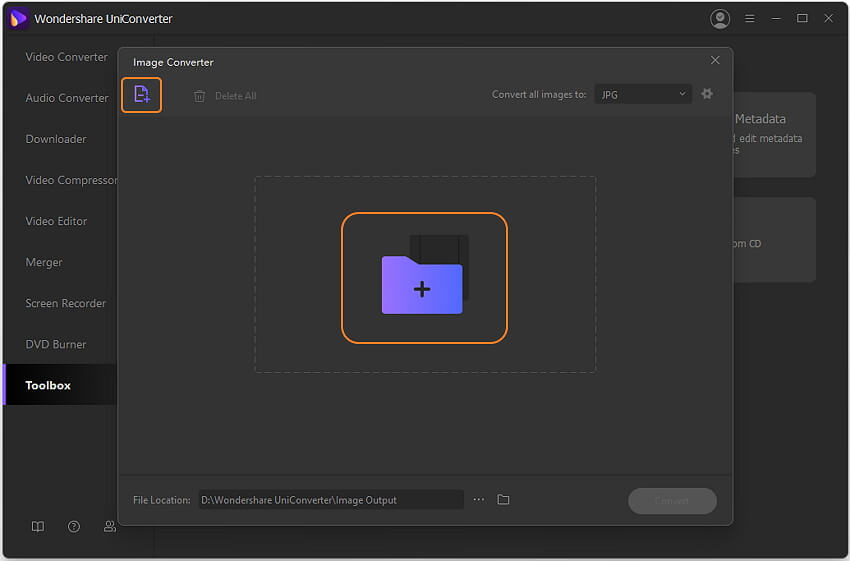
Step 3: Convert Your Pictures
In the final step navigate to the bottom left corner of your screen, then click on Convert All button to convert your images instantly.
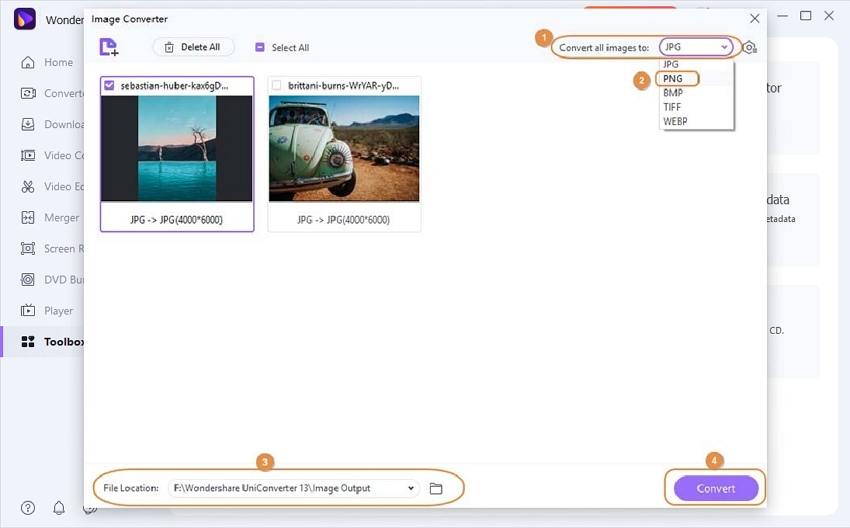
- Directly convert videos to MP4, AVI, MKV, and other 1,000 formats without quality loss at 30X faster speed.
- Convert videos to devices such as iPhone, iPad, iPod, and Android phones directly.
- Edit videos with advanced video editing functions, like trimming, cropping, adding watermarks, subtitles, etc.
- Download/record videos from YouTube and other 10,000+ video sharing sites.
- Burn videos to DVD or Blu-ray disc to play with your DVD player.
- Support additional functions like Video Compress, VR Converter, GIF Maker, Fix Video Metadata, etc.


