A slideshow is an orderly presentation of images or photos one after the other on a screen. The screen referred to here could be a projection screen or a device such as a computer, a phone, or tablet. The photos in a slideshow are usually connected by a transition or the other, each image staying on the screen for a pre-arranged duration. You can add background music, effects, texts, filters, stickers, and so on on a slideshow to give the video shows a general theme.
Do you wish to know how to create a slideshow on your Mac device? Then you should pay attention to the guidelines discussed in this article. You will be provided with the right slideshow makers for Mac, and you will be shown how to use them in making beautiful slideshows of your photos on Mac.
Making a slideshow on Mac begins with identifying the slideshow maker tools or apps to use, then learning how to use them efficiently. Below are the top 6 workable tools and methods we have compiled to assist you in creating a slideshow on your Mac device:
Online UniConverter Slideshow Maker is a tool that you use only online to create beautiful professional-looking slideshows of your favorite photos. It implies that you can only log on to the Wondershare Uniconverter site to use this tool as you do not need to download any app to create slideshow videos on your Mac. On this tool, you can edit the music you want on the slideshow; then change the duration of each photo to how long you want it on the screen.
How to Create A Slideshow with Music
The UniConverter Slideshow Maker has been embodied with unique features to make your editing experience enjoyable and effective:
- A free and easy-to-use tool for creating slideshows on Mac without any training on designing.
- Popular music formats can be added to the slideshow background, such formats include WAV, MP4, and MP3.
- Supports many file formats when exporting edited slideshows; file formats supported here include FLV, 3GP, WMV, MKV, WebM, MP4, MPG, MOV, etc.
- Intuitive interface for a better user experience.
- A unique feature for easy exporting to different social media pages based on their default aspect ratios.
- Photos get deleted after twenty-four hours of upload on the tool to secure the user's privacy.
Use these simple steps below to create slideshows on Mac with the Online UniConverter Slideshow Maker.
Step 1: Upload photos
Click on the button Choose Files” to add the photos you wish to use for the slideshow. You can as well drag and drop the images from your device media storage.
Step 2: Edit the photos
Edit your photos as you create the slideshow. Change the duration to suit your needs, add background music, and rearrange the photos in the order you want.
Step 3: Export the final video
Now you can export the final video to your Mac storage space or upload the slideshow straight to a page of your choice.
Photos app is an inbuilt slideshow app for Mac devices. It has an impressive interface that makes creating a photo slideshow an easy thing for even beginners. It has a great range of effects that you will find helpful as you edit the slideshow you start on the app. Also, you can add audio to the photos you have arranged for the slideshow on Photos.
Adhere to these steps to know how to create a slideshow on Mac using the Photos app:
- Launch Photos and add the pictures you want to use to create the slideshow. Next, click File. and choose Create. Select Slideshow and click the Photos option.
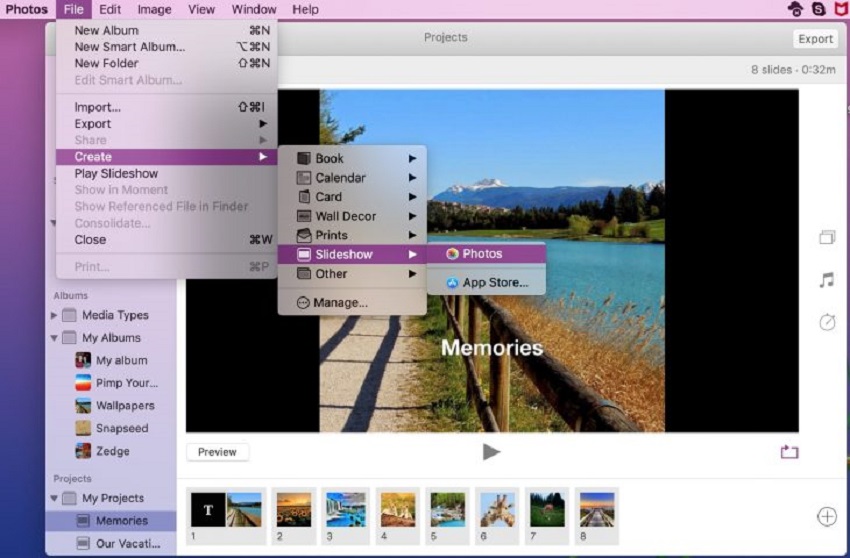
- Either create a New Slideshow” or add the photos to an already existing slideshow. Name the slideshow if it's new, then select OK.
You can choose to adopt the default arrangement provided by the app or select the Theme Picker button to select a theme of your liking.
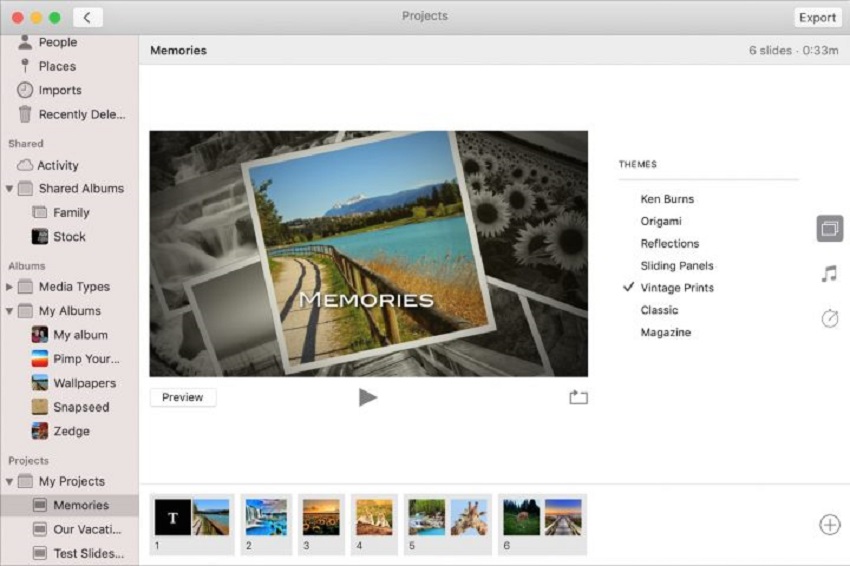
- Select Music to customize the sound to any music from your library or the default sounds provided on Photos.
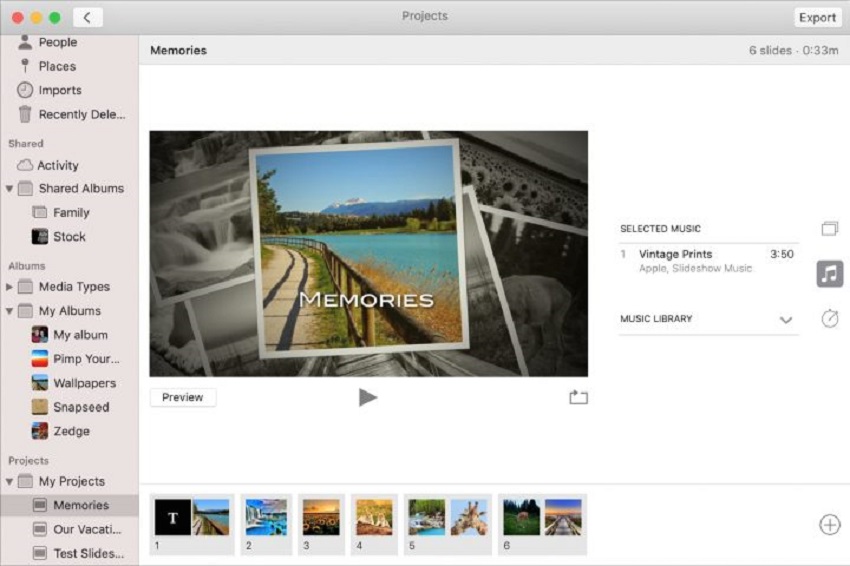
- Adjust the duration of your slideshow using the Duration Settings” option.
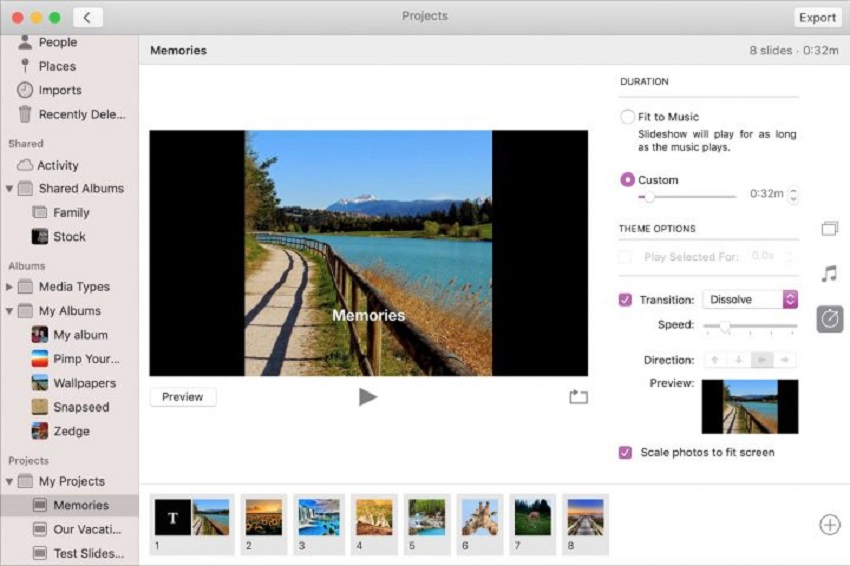
- You can Preview in the Photos app window or Play to get a full view. Now select Export to save the work on your Mac.
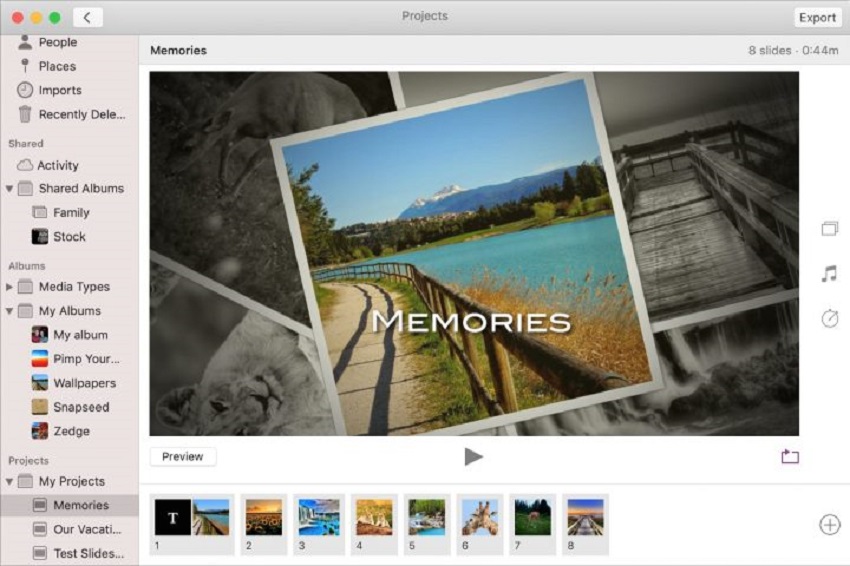
Keynote
Keynote is another slideshow maker app for Mac. It has a cloud-based and an iOS version. It is suitable for making professional slideshows with a significant number of editing tools. Keynote is accessible and specifically designed for Mac. It is user-friendly and PowerPoint-friendly. Make every slide of your video slideshow a spectacular beauty with Keynote using these steps:
- Launch the Keynote app to begin. Here, you can go to the theme chooser and select your theme, whether the 16:9 (wide) theme or the 4:3 (standard theme).
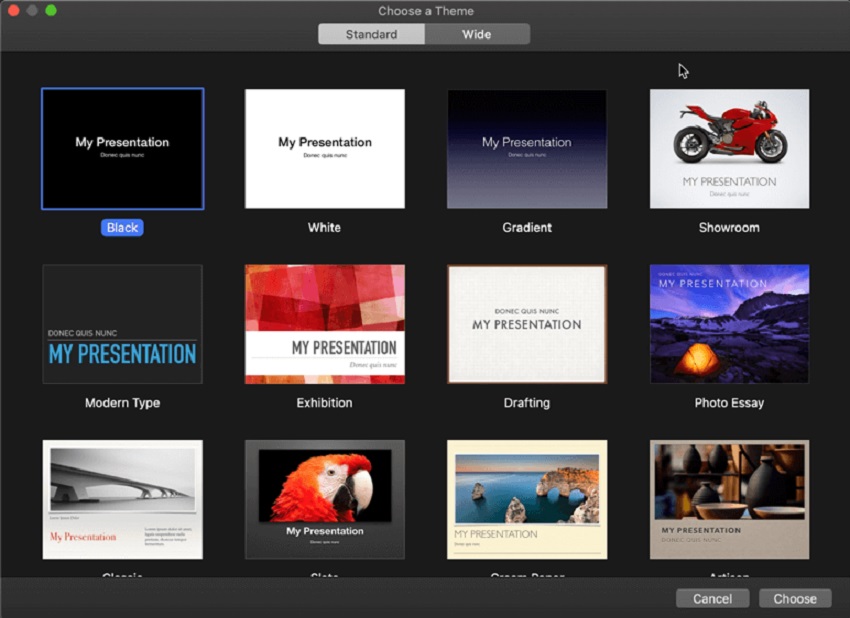
- The Keynote toolbar has three buttons on the navigation panel: Zoom, View, and Add Slide. Each is easy to use depending on what you want as you edit the slideshow presentation.
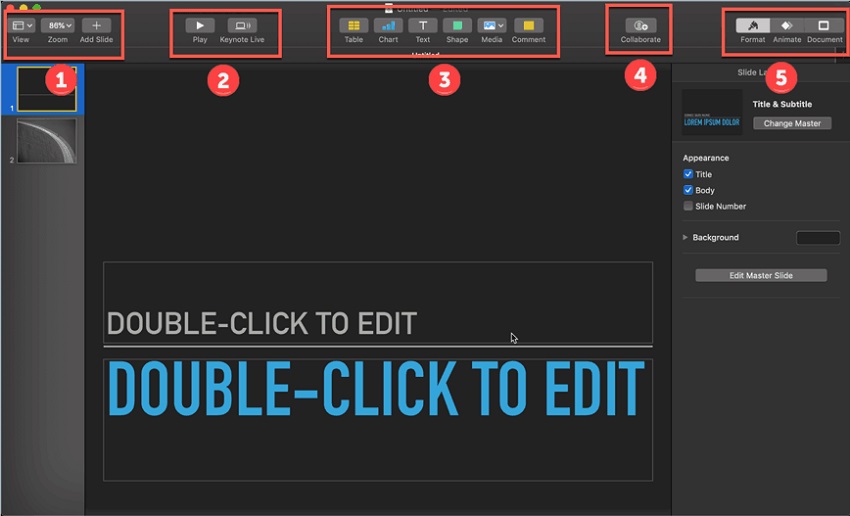
- Other features to play around with are the Keynote Live and Play buttons. Keynote Live lets you do a live presentation to any Apple user who is connected to the internet from anywhere in the world, while the Play button enables you to play the slideshow generally. Meanwhile, you need to be connected to iCloud for Keynote Live to work.
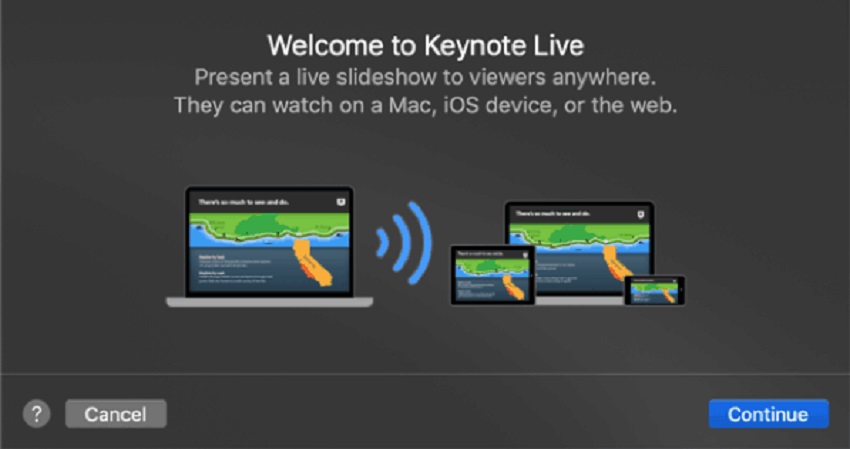
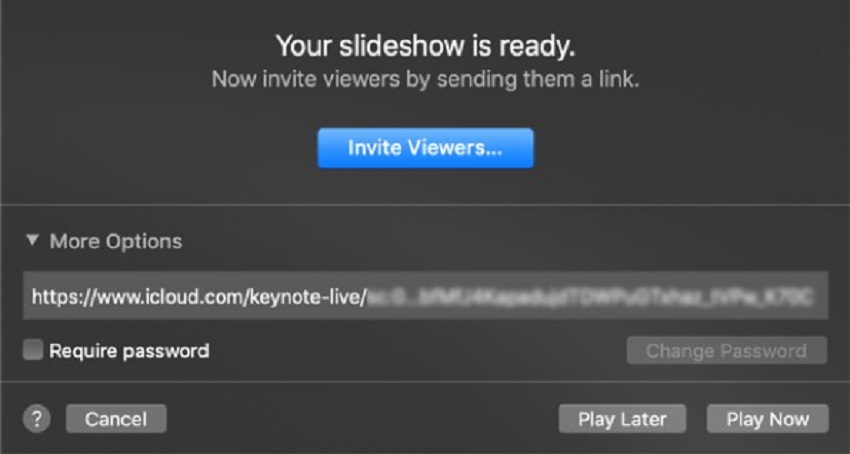
- Another section contains tools like chart, shape, text, media (i.e., videos, images, and audio), table, and comment.
Users have noted some disadvantages of using Keynote such as its complexity, and the fact that this does not help with speed in getting the slideshow edited on time. It has a negative impact on user experience. The next set of slideshow makers are easier to use.
QuickTime Player App on Mac
With QuickTime Player on Mac, you can create a movie or a time-lapse video using several images. The app lets you arrange your photos in a sequence to make a slideshow.
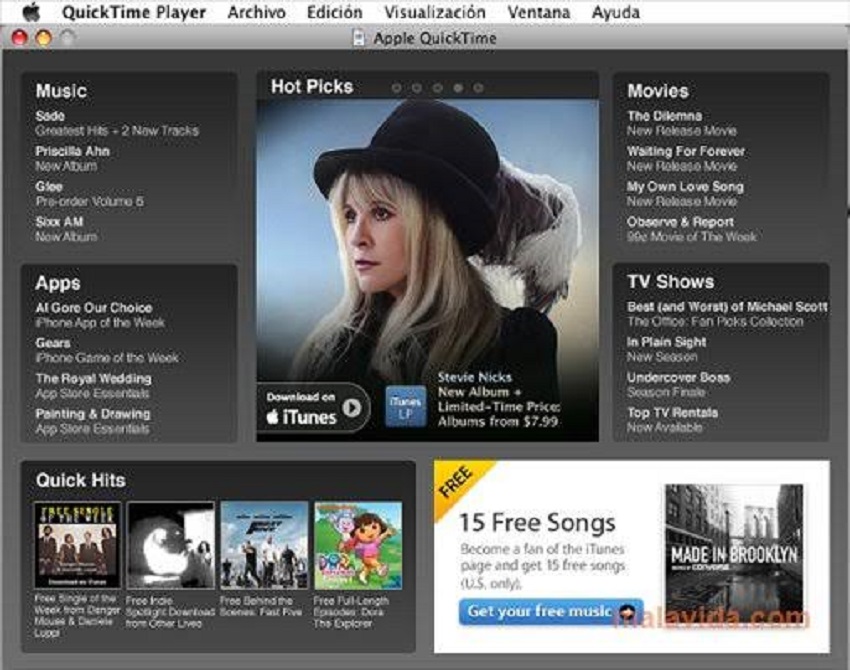
See how you can achieve this below:
- Open QuickTime Player on Mac and select File.
- Click on Image Sequence.
- Click the folder for image sequence in the Finder section. Select Choose Media and choose specific images you want to use from the folder.
- Edit the quality of the video. The image sequence has different quality options you can work with. Under Resolution, you can choose the size of the slideshow frame. Note, however, that you may not find some frame sizes because of the video format you are using.
- You can also choose the number of fps, which is the frame per second.
- The encoding options including ProRes.
- Open the slideshow in a new window by selecting Open.
Option Spacebar in Finder
Another easy method you can use to make a slideshow on Mac is the Option Spacebar in Finder. To use this option for the slideshow on Mac, go to Finder and follow these steps:
- Choose the specific images for the slideshow.
- Press the keys Option and Spacebar simultaneously on your keyboard. It will display your selected photos in a full-screen format of a slideshow.
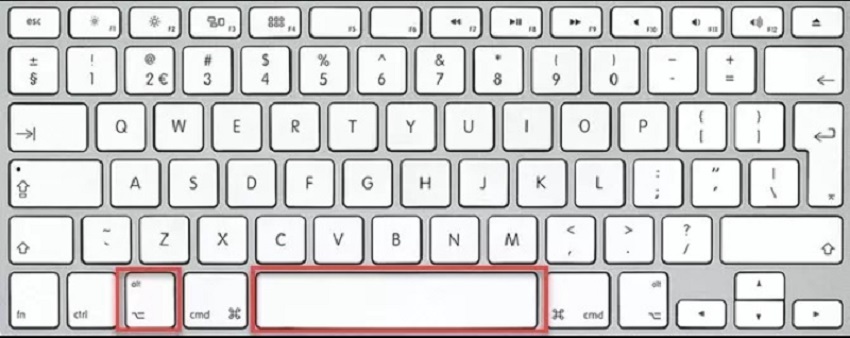
- Take note of these editing features: the two vertical lines will stop the video from playing, the left arrow takes you to previous slides while the right arrow takes you to the next slide, view the photos as thumbnails using the four-square icon.
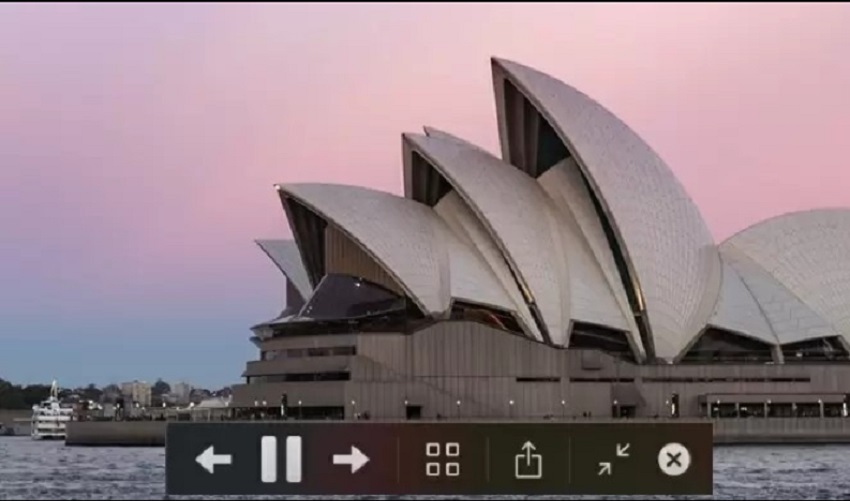
Preview in Finder
Did you know that the Preview tool built-in Mac devices can be used to create slideshows on Mac? Well, it is true. Using the Finder section of Mac, you can get Preview and make a slideshow on Mac.
- Go to Finder on Mac; select the photos for the slideshow.
- Right-click the photos, and from the menu that appears, click Open.
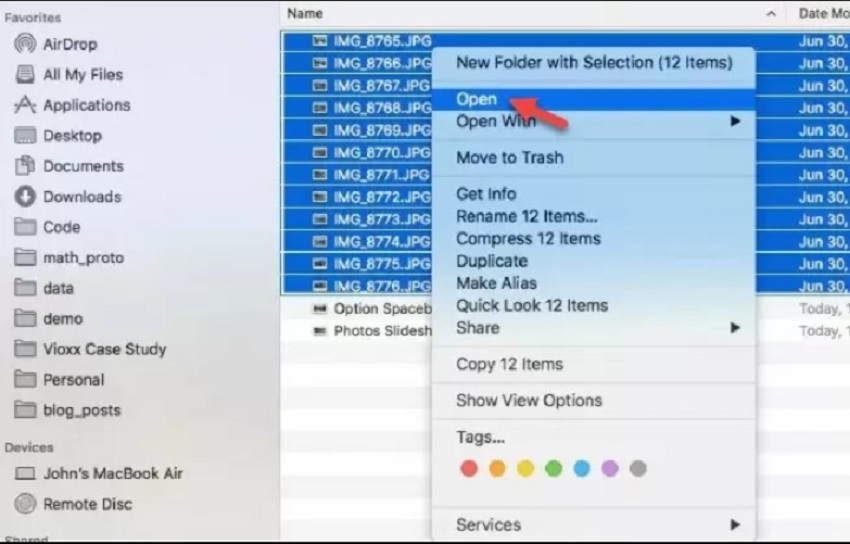
- Preview will open all the photos. Now, you can select View” and start the slideshow, click Slideshow.
- Move to the first photo slide using the first double-pointing arrow and the last photo slide with the arrow on the other end.
- Pause the slideshow playback with the two vertical bars. Meanwhile, if you want to close the project, you can tap on the cross icon.

You should know that the last three methods on how to create a slideshow on Mac, as discussed above, are easy to use. The issue with them is that they are limited in their functions, so you do not have variety when it comes to making slideshows with these tools.
Conclusion
In conclusion, it is easy to create a slideshow on Mac as long as you have the right slideshow maker for Mac. This article has successfully given you six significant ways you can make a slideshow on Mac without stress. The top two recommended methods are Online UniConverter Slideshow Maker and the Mac inbuilt Photos app. However, for the best experience and the best result, you could use the Online UniConverter tool. It has been tested and trusted, so you have no reason to be worried about its efficiency.




