When it comes to an official, educational, or any other presentation, videos and slideshows are of great help. The images and videos assist in explaining the content simply and effectively. So, if you too have to give a presentation, use a slideshow to put forward your ideas and facts. To create an impressive slideshow, you are suggested to use a good tool that helps get the task done effortlessly. The article below will help you know the best desktop and online PowerPoint maker tools to create slideshows
How to Create A Photo Slideshow
Part 1. How to make a PowerPoint picture slideshow? [common way]
PowerPoint is a widely used presentation program that is used for creating electronic presentations with multiple slides. Though PowerPoint is considered the traditional method for creating a slideshow, many users avoid the tool since the operating process is not very user-friendly. Moreover, you need to have a thorough understanding and good command of the PowerPoint features and functions; else, it will be challenging to create a desired slideshow.
Steps on how to create a photo slideshow in PowerPoint:
Step 1: Launch the PowerPoint app on your system and click on Insert > Photo Album > New Photo Album.
Step 2: Next, from the pop-up window, click on FileDisk to browse the images on your system. Select the desired pictures and click on the Insert button.
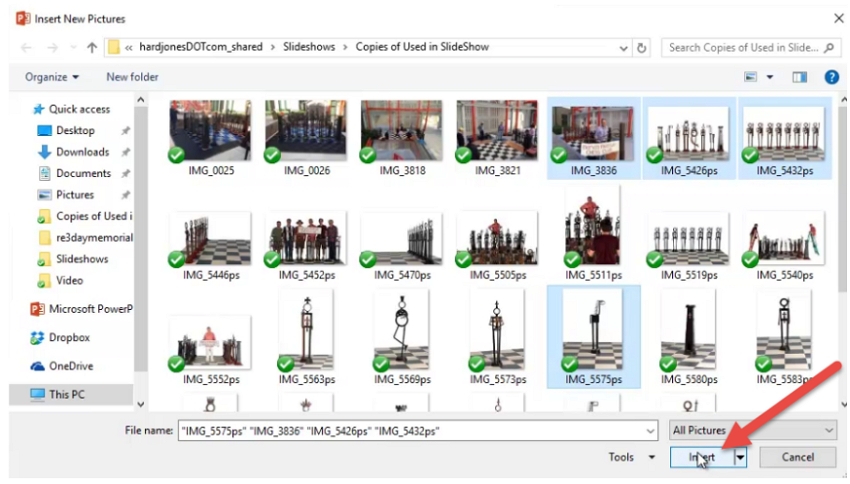
Step 3: When the added images appear on the interface, click on the Create button.
Step 4: Transitions can be added using the Transitions option from the main menu. Using transitions, you can create PowerPoint online automatic slideshow.

Step 5: Finally, click on the OK button, and the PowerPoint picture slideshow will be created. The preview button at the bottom-right corner can work for you to see the preview of the created slideshow.
Pro tips for an advanced vivid picture slideshow in PowerPoint
In addition to the basic slideshow features, PowerPoint supports an array of advanced functions as well. Some of them are enlisted below.
1. Add Music
Adding a piece of background music will enhance the overall look and the feel of your sideshow. The steps for creating a slideshow with music in PowerPoint are as below.
- Open the slideshow to which you wish to add the music, and then go to Insert > Audio> Audio on My PC. Choose the audio file from your PC and click on the Insert button.
- Next, go to the Playback option from the main interface and then choose Automatically at the Start tab so that the music starts automatically when the slide begins.
- Check the box at the Play Across Slides option.
If you wish that the audio icon remains hidden during the slideshow, then enable the function of Hide During Show at the Playback tab.You can also choose to loop the music, and to do so, enable the Loop until Stopped option.The preview button at the bottom-right corner will let you check how the slideshow will appear after adding music.
2. Set duration:
Using PowerPoint, you can choose how you want the slides to move one from the other and the duration between the two slides.
Steps for setting duration with PowerPoint:
- Open the slideshow to which you need to add the duration. From the main interface, click on the Transitions tab and then click on the more choice icon in the right corner.
- The list of the available transition styles will now appear. Click on the style to check its preview. Choose the desired style.
- Next, under the Advance Slide section on the Transitions tab, select the duration at the After box (time after which you want the slide to change). There is also an option to choose On Mouse Click.
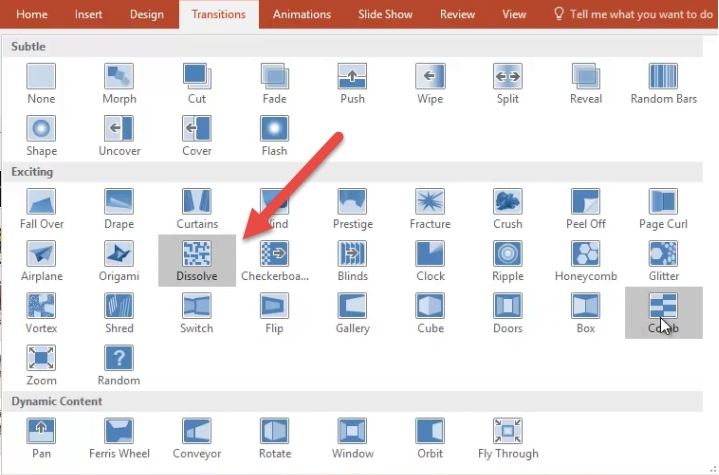

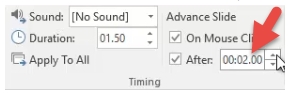
3. Export PowerPoint slideshow as a video:
If you want to upload the created slideshow to YouTube or other streaming sites of social media platforms, you need to save it in a video format. PowerPoint has an option to export the slideshow in a video file.
Steps to export the slideshow as a video:
- Open the desired slideshow and go to File> Save As > Browse
- At the pop-up window, expand the drop-down list at Save as type: section and from the default PowerPoint Presentation format change to MPEG-4 Video.
- Choose the desktop folder to save the created file and the file name as desired, and click on the Save button. The slideshow will be kept in the selected video format in the selected folder.
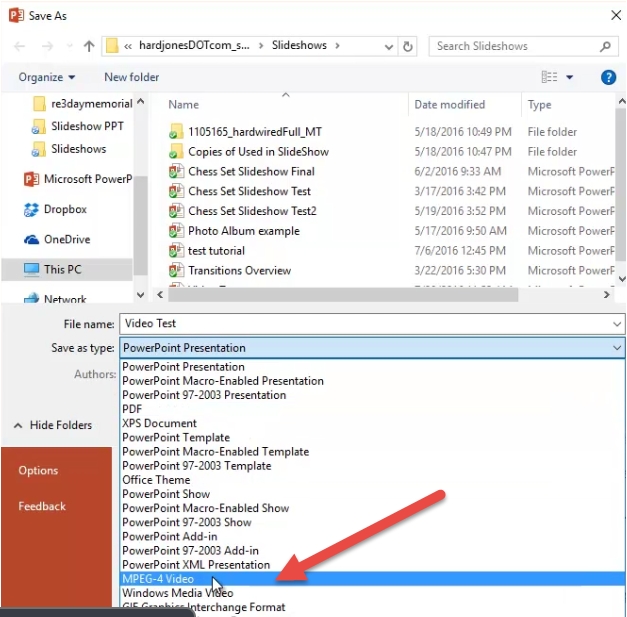
Part 2. How to create a vivid photo slideshow via online PowerPoint maker alternative? [best way]
PowerPoint is a decent tool for creating presentations, but if you are looking for a quick and simple alternative, we suggest using an online tool. A browser-based tool does not require a software download, is simple and effective. One such online tool that can be used for creating slides in Online UniConverter Slideshow Maker. Its personal version is free to use and helps in creating slides.
So, for your queries on Can I make PPT online or if there is an online ppt maker free tool, the answer is a big yes, and one of the reputed tools is Online UniConverter Slideshow Maker.
Making online slideshow:
The slideshow can also be made using online tools, and one of the best programs we recommend here is Online UniConverter Slideshow Maker. The tool works from your Windows and Mac browser and allows creating an impressive slideshow using images and videos.
Key Features of Online UniConverter Slideshow Maker:
- A free tool with a user-friendly interface
- Allows adding videos and images from the system, Google Drive, Dropbox, and YouTube URL.
- Change the aspect ratio suitable for Facebook, YouTube, or Instagram
- Add transition and also image duration
- Allows adding background music from the local system, Google Drive, and Dropbox
- Option to export the created slideshow to popular video formats and thus ppt to video online can be created
- Download the created slideshow or video to the local system as well as cloud storage
Steps to create a slideshow using Online UniConverter Slideshow Maker
Step 1: Open the slideshow to which you wish to add the music or directly click on the below button Choose Files to browse and load the images from your device.
Step 2: After the images are added, choose the Aspect Ratio from the given options. Also, select the Transition option and the Duration of the photos.
Step 3: At the Audio Options, click on the + Add audio to browse and add the audio from your system, Google Drive or Dropbox.
Step 4: Choose the desired format from the Output Format tab. Finally, click on the MERGE button to start the file processing.
After the slideshow is created, it can be locally downloaded or saved to cloud storage.
Part 3. FAQs regarding free online PPT maker
1. Is PowerPoint online free?
PowerPoint also has an online version of the program that works from the browser. The tool is free to use and only requires you to create and log in using the Microsoft account.
2. Is PowerPoint hard to learn?
PowerPoint is a popularly used tool with a myriad of options and functions. Multiple features of the program make the interface look cluttered and thus hard to learn. You need to spend some time learning the program and getting to know the features and how to use them. Therefore for beginners or users with no prior experience in slideshow making, PowerPoint is a complex and complicated program.
As an alternative Online UniConverter Slideshow Maker works as an excellent choice. This is a simple and user-friendly tool that enables beginners to create an impressive slideshow in no time.
3. How do you make a PowerPoint interesting?
For an interesting PowerPoint presentation, there are several factors to be considered. Some of the useful tricks and tips are – using a theme for the slideshow, using more images than text, vibrant colors, customized and styles fonts, using animation, proper alignment of the objects, using infographics, and more.
4. How to select a good title for your presentation?
The title of the presentation and the slides are the first things that the audience notices, which concisely present the content of the slides and thus very important. Several factors need to be considered. Some of these critical factors include – relevance to the content, using the right tone, keeping it short, provoke curiosity, adding numbers, and more.
Conclusion:
Above we have discussed PowerPoint and Online UniConverter Slideshow Maker as two tools for creating slideshows. PowerPoint is a popular tool with a wide range of functions and features, but to make the best use of the program, you need to study it and have in-depth knowledge of the functioning. Moreover, being desktop software, it needs to be downloaded and installed.
On the contrary, Online UniConverter Slideshow Maker is a browser-based program that is simple to use and has a user-friendly interface. The tool can be used even by people who do not have any previous experience in creating slideshows. All basic features required for creating a decent slideshow are supported by the tool. Thus, we could conclude that Online UniConverter Slideshow Maker is a better tool in terms of simplicity and use when compared to PowerPoint.




