Android and iPhone are two varying mobile phones that run on a completely different operating system hence connecting them directly can be an impossible thing. Ever bought a new iPhone and wondered how you could transfer data and videos from your previous Android phone? More often, you will have that funny video or family video that you would wish to share with your family members or an important business video clip that you want to share with your colleague who has an iPhone. This raises the urge and will to learn how to send video between these two different operating systems.
In this article, we will introduce you to a couple of ways to transfer videos from Android to iPhone using transfer apps as well as using desktop software.
Transferring Videos using File Transfer Apps
There are hundreds of apps flooded in the market and internet that claim to be able to transfer video and files between Android and iPhone. However, in this guide, we will take a look at the two best apps that will simplify the transfer of your videos between the 2 different operating systems.
SHAREit
This tool is popular in the market simply because it transfers files between mobile phones at a high speed and it can perform numerous functions as well.
Step 1: Download and Installation
Download the App from Google play store for the Android device and App Store for the iPhone. Install and run the program on both phones.
Step 2: Transferring Videos from Android to iPhone
Tap on the SEND button from your Android phone and click on the Videos tab in the Select Files section. Browse and select the videos you wish to share then tap on the Send button located at the bottom of the screen and the Radar will be displayed.
Click on the RECEIVE button on your iPhone mobile and the iPhone will be displayed on the Radar on your Android device. Click on it to connect both the Android and the iPhone.
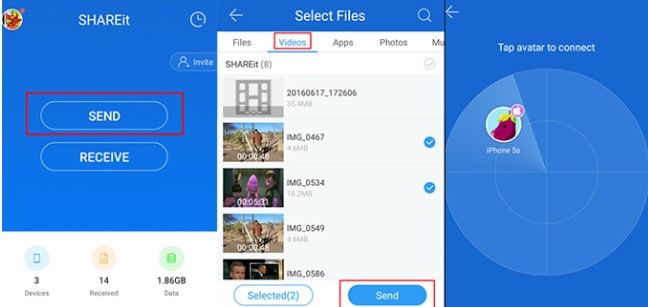
Step 3: Transferring Videos from iPhone to Android
Click on the RECEIVE button on your Android mobile to automatically create a hotspot as well as to get into the Radar. Navigate to the system setting to connect your iPhone to the running hotspot. Tap on the SEND button, go to the Photo section and specify the video you want to share and press on the OK button. Click on the Android device from your iPhone Radar to connect them.
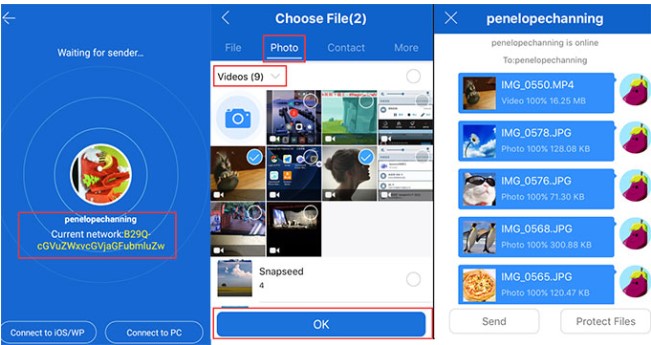
ApowerTrans
Step 1: Download and Installation
Download and install the App from Google Play Store and App Store for Android and iPhone device respectively.
Step 2: Connecting the Two Device
Tap on the SEND button from your Android phone and click on the Videos tab in the Select Files section. Browse and select the videos you wish to share then tap on the Send button located at the bottom of the screen and the Radar will be displayed.
Click on the RECEIVE button on your iPhone mobile and the iPhone will be displayed on the Radar on your Android device. Click on it to connect both the Android and the iPhone.
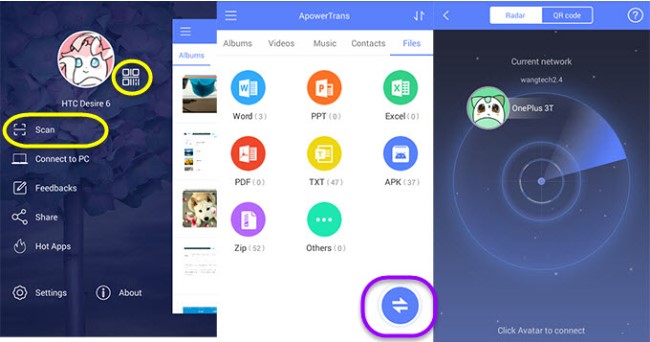
Step 3: Video Transfer
On your Android phone, click on the Video section then select the desired file and press on the Send button. To transfer the videos from your iPhone to Android, choose the video clips from the iPhone device and send them to the other device.
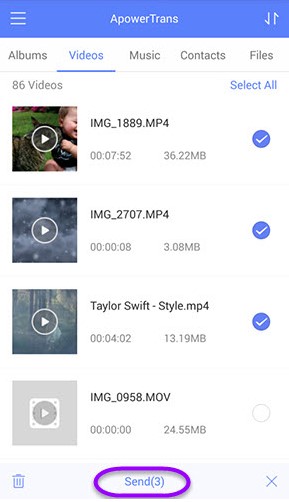
Transferring Video Using Desktop Software
In this section, we will show you how you can use your computer as well as a third-party program to transfer Videos from Android to iPhone and vice versa. Let’s take a look at how that can be done.
Step 1: Copying Videos from Android to your Computer
- Connect your Android mobile phone to your computer using a USB cable, pull down the notification bar to enable USB Mass Storage or tap on the Transfer Files option.
- On your computer’s File Explorer, navigate to the Phone Storage or SD and select the video clips you intend to transfer to your iPhone.
- Drag and drop the selected videos to a new and empty folder on the desktop.
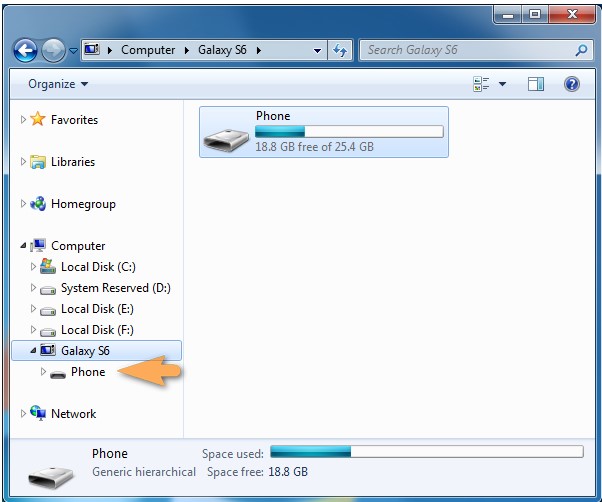
Step 2: Transfer the Videos to iPhone
- The default iPhone video App supports a limited number of video file formats and for that case, we would recommend you to download and use VLC for iPhone as an alternative.
- Download and install the CopyTrans program on your computer.
- Launch the program and connect your iPhone to the computer.
- Choose the best video app from the displayed Apps. The Apps displayed are the ones installed on your mobile device.
- Drag the videos you had copied from your Android device and drop them to the open space on the right-hand side of the program’s window.
- Depending on the size of the videos, the files will be copied to your iPhone in just a moment.
- Open the VLC App, or any of the video player Apps you are using on your iPhone and watch the videos transferred from Android to iPhone.
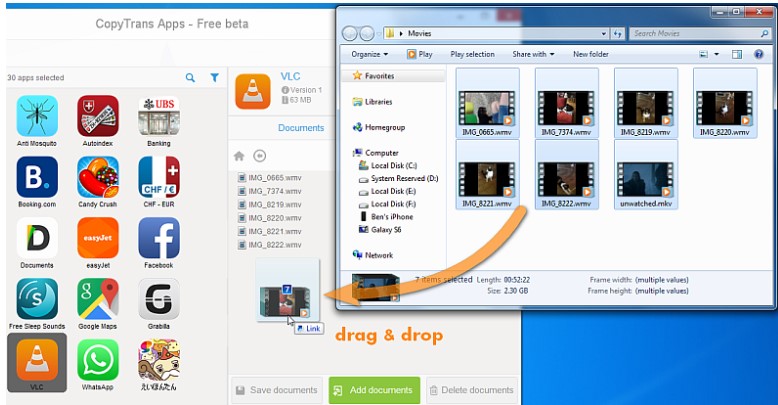
There are numerous ways of transferring video from Android to iPhone such as using cloud service, chat apps or even online services. However, I prefer and recommend using desktop software or transfer app simply because they are fast and do not require any data or internet connection to transfer your video files between the Android and iPhone mobile phones. You can try out either or even both of the transfer Apps mentioned above and draw your conclusion as well as make a decision of the best tool you would use.
Online UniConverter (Originally Media.io) is a popular tool in the market and one of the best video managers. This program has a simple and intuitive interface hence the ease of use and to learn more about the features. One of the key features of Wondershare is the Transfer tool and which is displayed in the control panel located at the top of the page. The process of transferring your video from your computer to your iPhone or Android is pretty easy.







