Shooting video footage on your iPhone can be fun until you want to edit it. For example, you may want to add audio to video on iPhone without compromising the original video quality. In that case, you’ll need to find the best iPhone video editor with additional tools for trimming, cropping, compressing, and so on. So, keep reading to learn how to add audio to a video on iPhone using eight excellent apps. You’ll also know how to do the same on a smartphone, tablet, or computer with the best online video editor.
Part 1. The best 7 Apps to add audio to video on iPhone
FilmoraGo
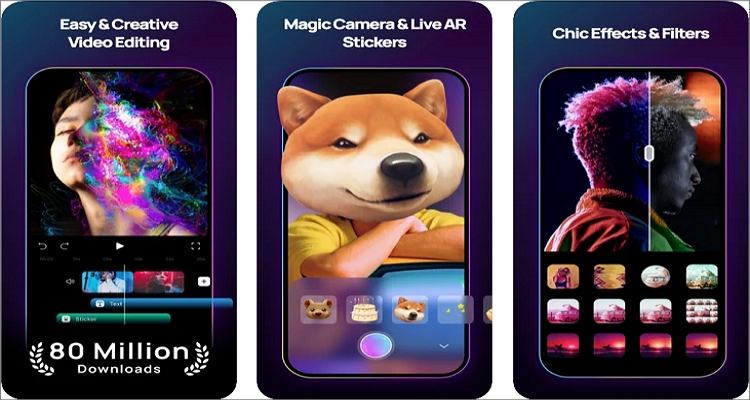
Let’s commence this list with arguably the best video editor and maker for Android and iOS – Wondershare FilmoraGo. This software boasts an intuitive and feature-packed UI, making it perfect for experienced and novice users. You’ll get essential video-making features like transitions, emojis, filters, effects, texts, audio, and more on the platform. However, it’s the 1000+ royalty-free music files that make it stand out from the rest. You can download a piece of music and use it as your video’s background audio or iPhone ringtone. And after that, you can directly share the HD video with your social media friends.
Pros
- 1000+ royalty-free soundtracks.
- High-quality HD video exports.
Cons
- Costly in-app purchases.
Splice

Giving FilmoraGo some stiff competition is Splice. It’s a simple yet powerful app that makes creating beautiful video clips a breeze. With a simple screen tap, you can edit video clips by trimming, cropping, adjusting speed, applying background music, and creating slideshows. Interestingly, Splice offers free and paid users a music library with 400+ royalty-free music tracks to download and use as background audio. Also, you can customize your video with text overlays and attractive titles. Plus, Splice allows you to set the aspect ratio for YouTube, TikTok, and Instagram Stories.
Pros
- Free music library with 400+ music tracks.
- The customizable aspect ratio for social media videos.
Cons
- Missing 4K resolution export.
Clipper
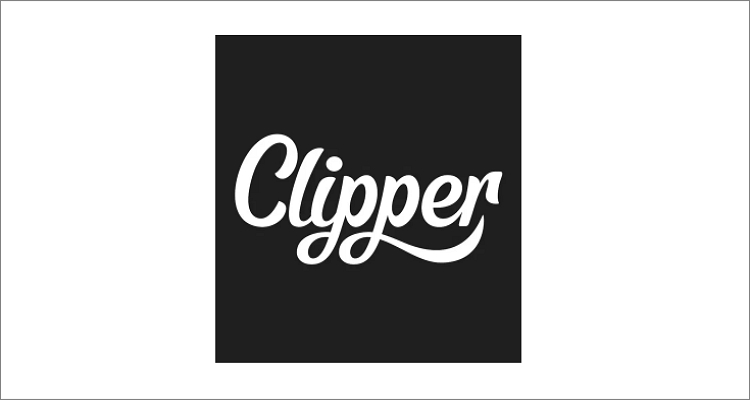
Clipper lets you turn your videos into amazing mini-movies. This fantastic app allows you to import video clips on the storyboard and start arranging, adding music, applying effects, and perform other basic video-editing tasks. Also, Clipper will enable users to edit the video length by trimming with precision. Another thing, the app offers a music-packed library with up to six music genres – pop, electropop, dramatic, dubstep, piano, and folk. Unfortunately, you’ll have to upgrade to the $2.99 plan to remove the Clipper watermark from your outputs.
Pros
- Sime and nice-looking UI.
- Plenty of features.
Cons
- Clipper watermark on outputs.
VivaVideo
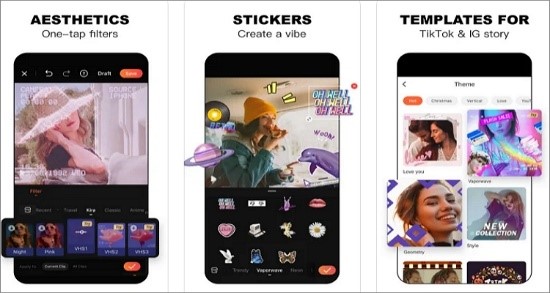
Few apps can garner 4.8 stars on the strict App Store. Well, use VivaVideo if you want something tried and tested. This all-in-one video editor is great-looking and boasts an intuitive UI. Its basic video editing tools allow users to adjust the video speed, hue, contrast, and brightness. Users can also apply engaging cinematic transitions before branding their videos with a custom watermark. In addition, VivaVideo allows you to upload music, voiceovers, and sound effects to your video. Oh, lest I forget, you can apply custom stickers, texts, and fonts to videos. All said and done, it’s a nifty app to help you add audio to video on iPhone.
Pros
- Intuitive in-app tutorials.
- Directly share to social media and text messages.
Cons
- Lots of pesky ads.
Magisto Video Editor
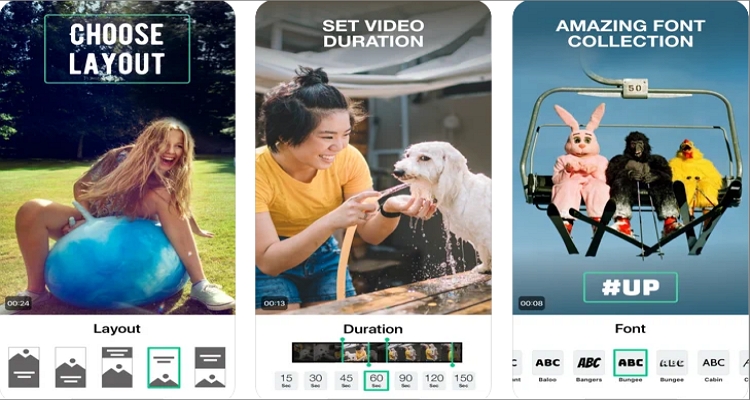
Magisto is another household name in the file conversion scene. You can create amazing video clips, photo collages, and slideshows with a single tap on its free mobile app. The intelligent video editor allows you to add beautiful effects, filters, graphics, and music to your videos. Magisto also comes with a ton of ready-made templates, perfect for occasions like anniversaries, graduations, event invitations, and more. But as expected, users must subscribe to the $6.99 premium plan to remove the Magisto watermark.
Pros
- Hundreds of free video templates.
- It offers thousands of free iStock photos and videos.
Cons
- Create only 10-minute clips for premium users.
iMovie
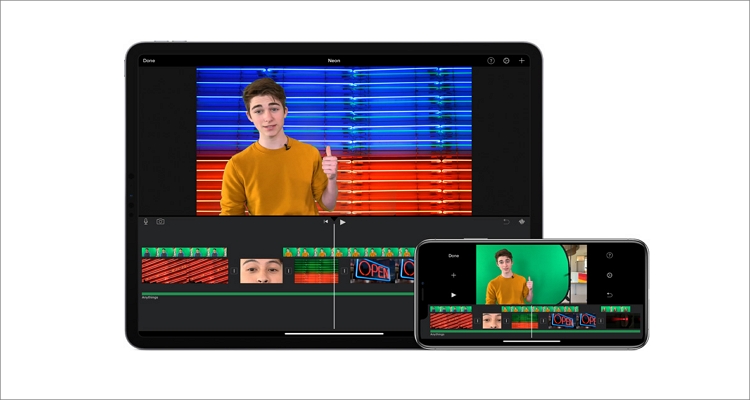
Don’t want to pay a dime for video-editing services on your iPhone? Use iMovie. This Apple product will help you edit and create high-quality MP4 and MOV movies on Mac, iPad, or iPhone. That aside, iMovie comes with an intuitive design with up to 14 trailer templates for creating movie trailers. It also features up to eight unique video themes for matching transitions, titles, and music. Speaking of music, iMovie boasts 80+ royalty-free soundtracks for adding to your video’s background. And yes, you can transfer projects between iPhone, iPod, iPad, and Mac to continue creating anywhere, anytime.
Pros
- Free, open-source Apple app.
- Share projects between iOS and Mac on iCloud Drive and AirDrop.
Cons
- Not best for green hands.
Capcut
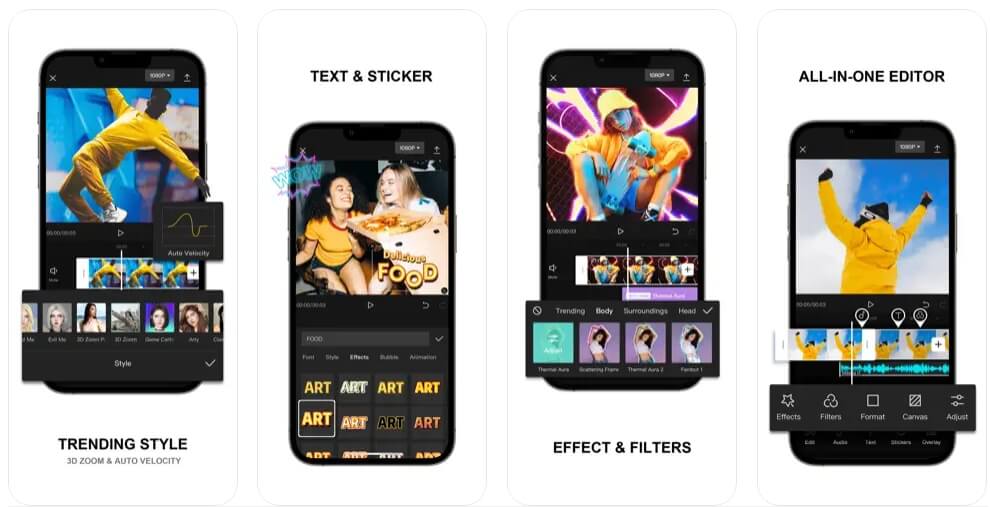
Lastly, use this free picture and video editor with advanced features to add audio to video on iPhone. With the video editor, you can trim, cut or delete an unwanted section, adjust video speed, and merge multiple clips into one beautiful file. Also, CapCut allows you to sync sound effects, voiceovers, and music tracks to your video. In addition, users can join video clips with smooth transitions to make the video more appealing. What’s more, you can add a video overlay to the main video.
Pros
- It comes with lots of sound effects and music tracks.
- Apply a video overlay over the main video.
Cons
- No advanced color grading tools
Part 2. How to add audio to video on iPhone with Media.io
As you can see, most dedicated iPhone apps above come with their fair share of drawbacks. Even worse, downloading one of these apps can eat up valuable storage space on your phone. So, why not create videos online for free using Media.io? Unlike dedicated apps, this software is perfect to use on computers and mobile devices without installing anything. The UI is simple to navigate and allows you to edit and convert between 1000+ video/audio formats. When adding audio to video, Media.io lets you preset the volume level and trim audio to match the video or movie length. And most importantly, you can export the edited video to any video format.
Key features:
- Easy to add music to your YouTube orInstagram videos.
- It allows you to edit the audio by trimming, looping, or changing the volume after adding audio.
- Merge video and audiototally online without any other tool installed.
- It allows you to trim video to get your desired segment and select an appropriate output format.
- Free to use.
- Export high-quality HD 1080p videos.
- 24/7 multi-language customer support.
Now here is how to add audio to iPhone video using Media.io:
Step 1: Run the Add Audio to Video function.
Connect your iPhone to the internet and then use any updated web browser to access Media.io. Then, click Online Tools before choosing Add Audio to Video.
Step 2: Upload a video file to edit.
After opening the program successfully, click Choose Files to access your local media libraries and upload your video file. Alternatively, click the Google Drive or Dropbox icons to load a video file stored on the respective cloud storage.
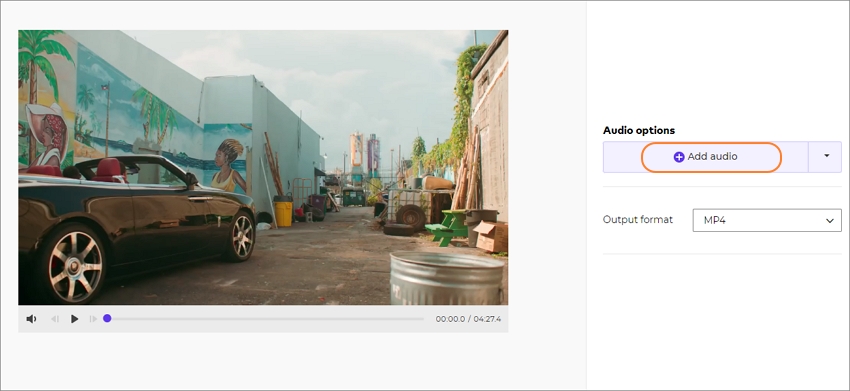
Step 3: Add an audio file to use as background music.
Next, navigate to the right side of the screen, where you’ll see multiple actions to complete. Click the Add audio button to open local storage and add your music file. The uploading session will take a few seconds to complete.
Once the audio is added successfully, click the Cut icon to open the trimming function. Here, you can cut and loop the audio by manually entering the start/stop time or dragging the trimming timeline on each end. Either way, close the trimmer and then adjust the audio volume appropriately.
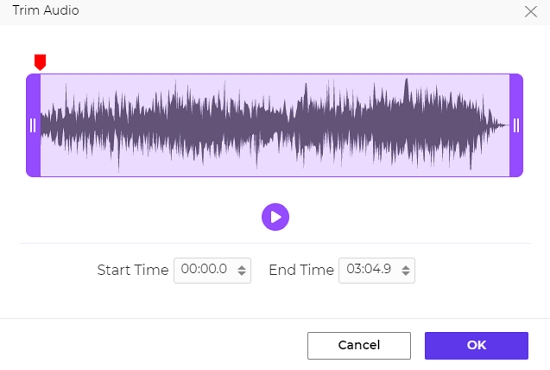
Step 4: Add audio to video on iPhone with lossless quality.
Are you ready to start adding audio to video? First, go to the preview screen and cross-check if the video needs further editing. After that, choose an appropriate video format on the Output format section. Finally, click Merge to add audio to video on iPhone. There it is!
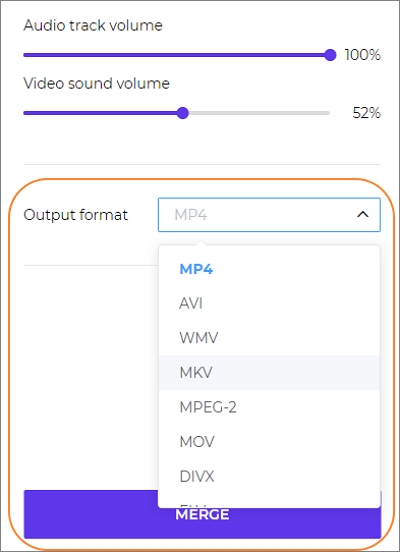
Conclusion
These are the most straightforward methods on how to add audio to video on iPhone. But as said initially, the dedicated apps are pretty limited. Most have watermarked outputs, pesky ads, and expensive in-app purchases. So, use Media.io to enjoy a free and feature-rich platform to create Oscar award-winning videos in a heartbeat.







