Although there are several online and offline tools to convert video to GIF and vice versa, and many of them are even free to use, one of the most natural methods among all is to create GIFs in Photoshop.
If you have ever considered creating your animated GIF from scratch, you are in luck as the process of doing so is pretty simple and straightforward. As long as you have access to all the essential ingredients like a decent Windows or Mac computer with Adobe Photoshop installed in it, correct source images, a fair idea as to what type of GIF you want to create, and proper knowledge on how to make a GIF from Photoshop.
That said, this tutorial explains how to make an animated GIF in Photoshop in the easiest possible manner.
Part 1. Make an Animated GIF in Photoshop with 6 Steps
Being an incomparable king in the field of image manipulation and touchups, Adobe Photoshop is also capable of making animated GIFs out of several images. Each image can be used as a frame with a particular delay duration, and the entire animation can be configured to loop for a specific number of times or forever.
You can follow the steps given below to make an animated GIF in Photoshop:
Step 1. Go to the File Menu and Load Images to Stack
Launch Adobe Photoshop (Adobe Photoshop CC 2019 is used here), go to File > Scripts > Load Files into Stack.
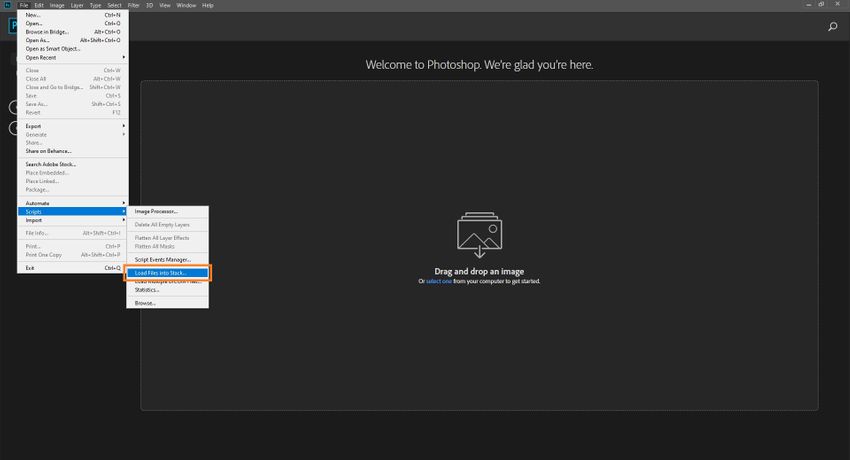
Ensure that Files is selected in the Use drop-down list, click Browse, locate and select all the files you want to create a GIF with and click OK from the bottom-right of the Open box. Back on the Load Layers box, click OK from the top-right corner.
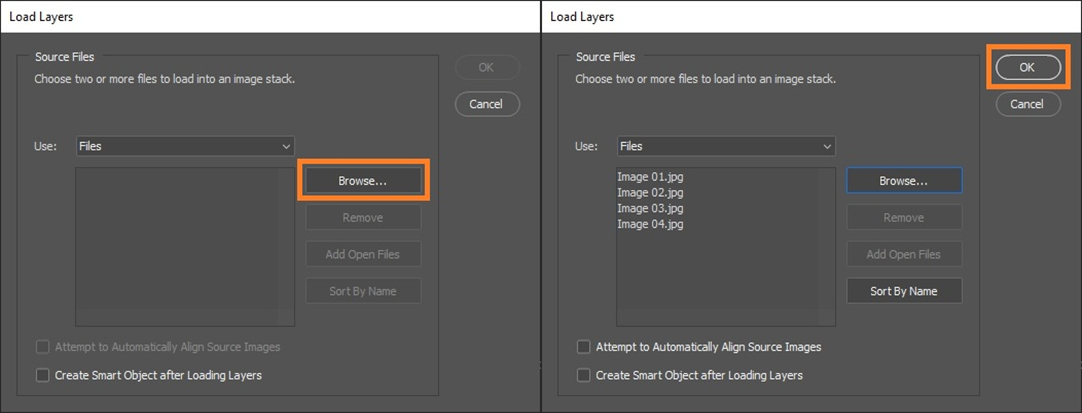
Step 2. Go to the Window Menu and Enable and Configure Timeline
On Photoshop’s main window, go to the Window menu from the top, and click Timeline. Click the small down-facing arrow next to the Create Video Timeline option in the Timeline that appears at the bottom, and select Create Frame Animation from the drop-down.
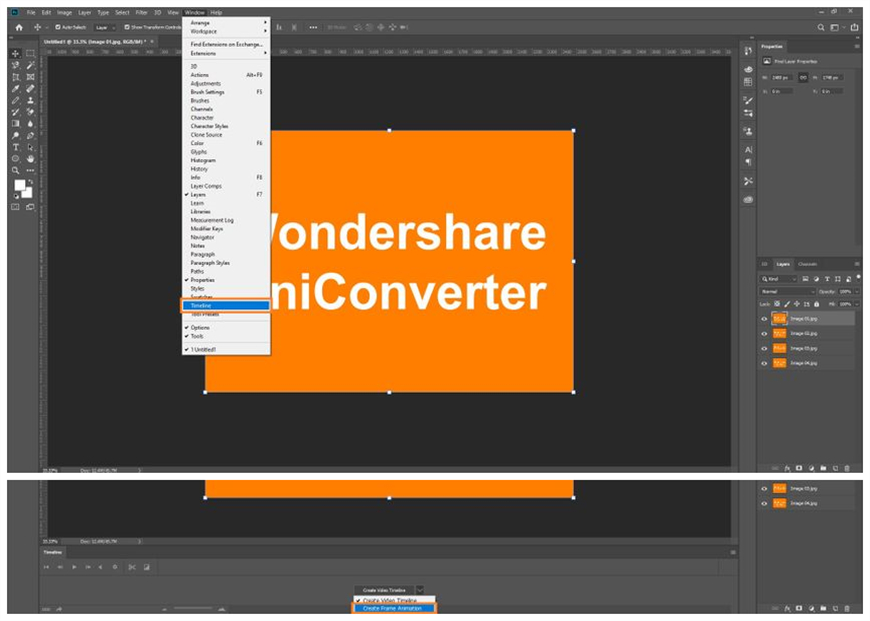
Step 3. Click Create Frame Animation and Add the Images
Click Create Frame Animation in the Timeline, click the More Options icon from the top-right corner of the Timeline to reveal the menu, and click Make Frames From Layers.
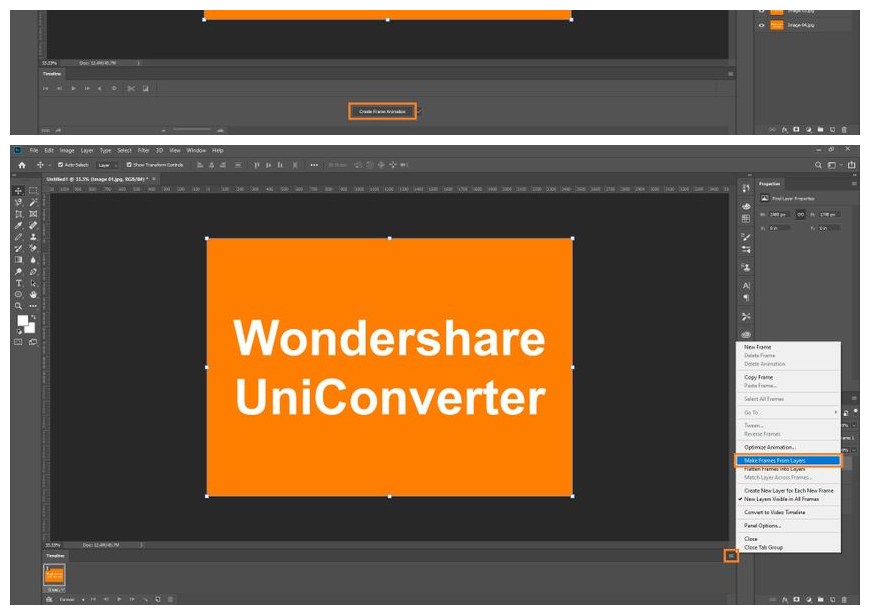
Step 4. Click and Select Delay Duration for Each Frame
Click the 0 sec. Bar from the bottom of the first frame in the Timeline, and select your preferred delay duration from the list (0.5 here). Use this method to set delay time for each of the participating images.
Note: You can set a different duration for each photo.
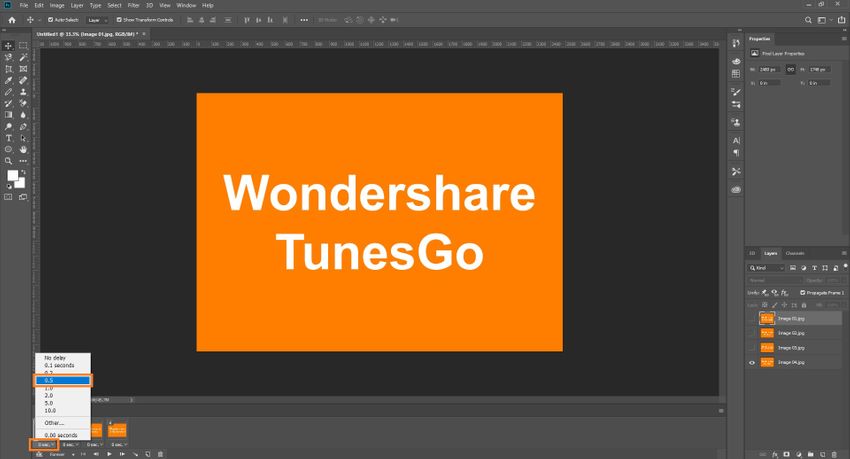
Step 5. Click File and Go to Export Settings Box
Go to the File menu one more time, go to Export, and click Save for Web (Legacy) from the submenu.
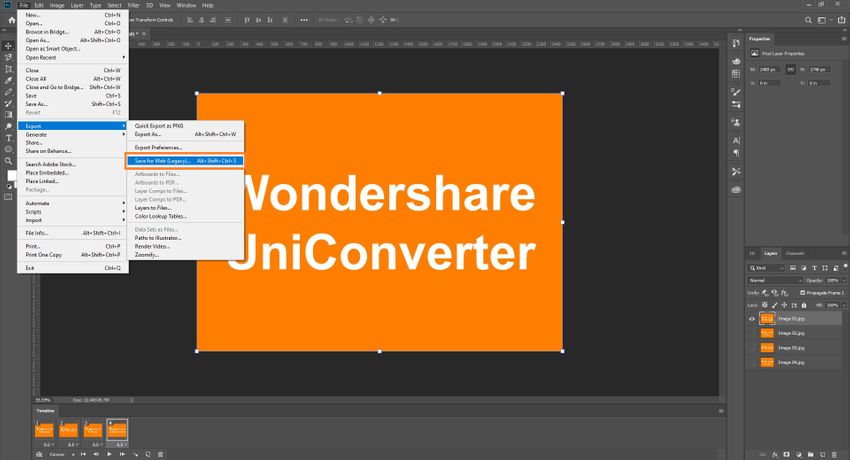
Step 6. Configure Export Preferences and Export the GIF
Use the options in the right section of the box to configure various export settings such as the resolution of the GIF file, colors, quality, size in percentage, etc. Also, make sure that the Looping Options is set to Forever. Click the Preview button from the bottom-left corner to preview the animated GIF that you can expect after exporting.
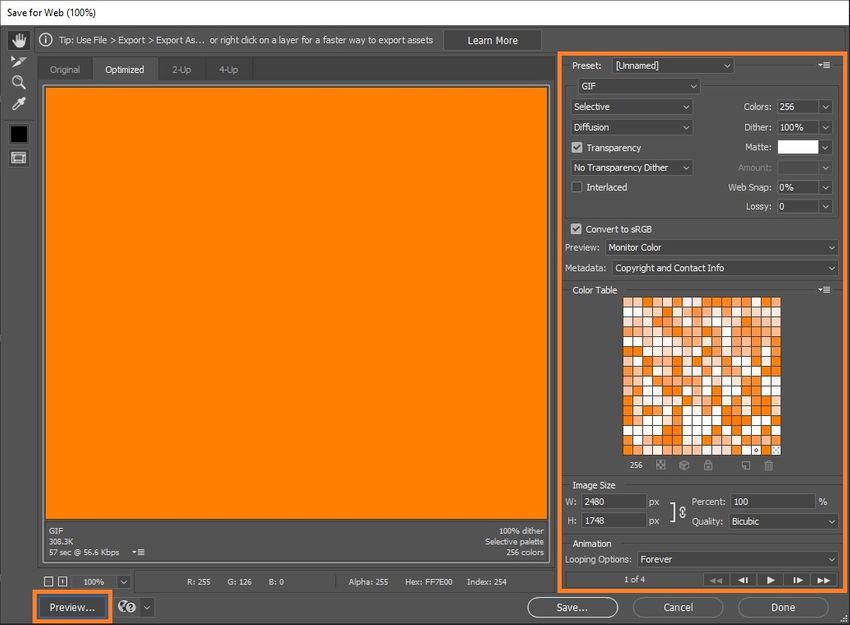
Once everything looks acceptable, click Save, use the Save Optimized As box to navigate to the folder you want to export the GIF file to, type a name for the GIF file in the File name field, and click Save to create GIF in Photoshop.
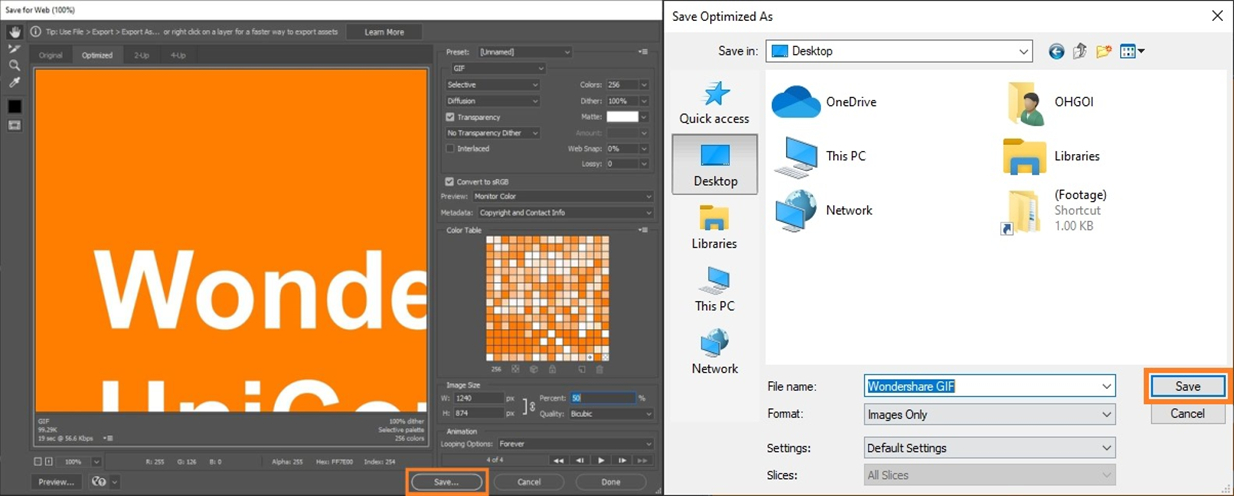
Part 2. Where Could You Use GIF in Your Social Marketing?
There are plenty of reasons and platforms to use and share after you make an animated GIF in Photoshop, respectively. Depending on the type of profession you are in, and the nature/genre of the GIF you created, the target audience may differ, and so does the platform.
That said, the three main areas where you can use your GIFs are:
1. Text with Friends
When you use multiple funny images of a common theme to create GIF in photoshop, an animated meme is created. This meme can be shared with your friends while chatting with them online using a smartphone and a messenger that supports *.gif files. Funny GIFs help you exaggerate your expressions and provide more meaning to the information you want to convey.
2. Social Media Platforms
This is the most common use of GIF files. As mentioned above, a collection of images is aligned together to form an animated GIF. Depending on the types of images you used to make an animated GIF in Photoshop, the memes can be funny, serious, or even created to troll a public icon for their inappropriate behavior or statements. Since social media platforms make it easy to publicize your creations, your memes reach a maximum number of people, thus helping you to share your views with others.
3. Email
This platform is mostly used to share intellectual or promotional GIFs where the sender is an executive or digital marketing person and want to convey some decent information or advertise a product to the receiving party. Also, in case of official emails, an animated logo of the organization is attached as the sender’s signature to help the recipient recognize the authenticity of the source of the mail.
Summary
Although many online tools are available that help you make GIFs from the start, and many of them are even free, they have certain restrictions and limitations. If you want to gain access to all the advanced features that such portals offer, you are required to pay the developer for a premium account subscription that could be for a lifetime or needs to be renewed monthly, quarterly, or annually.
Even though Adobe CC products aren’t free either, the program gives you more granular control over the participating files when you create a GIF in Photoshop. For example, their delay duration that can be configured for each frame individually, the resolution of the final output, number of loops, etc.
If you want to create a GIF differently, you could consider Wondershare UniConverter because it supports create GIFs from videos or images. It is also most uncomplicated than Photoshop to create a GIF.
- · Wondershare UniConverter has GIF Maker, which can convert video or images to GIF.
- · Using Toolbox, it contain video compressor, image converter, VR converter, and fix media metadata.
- · It allows you to transfer videos from computer to iPhone or Android mobiles without using iTunes.
- · It has a fast conversion time, high-quality output, and extra features.
- · Users can free download UniConverter in Windows and Mac.

