In most cases, the GIF files are created out of multiple images, and the speed at which these pictures change is called the file's framerate. Most GIFs already have a transparent background. If the participating photos in a GIF do have some background colors, the animation may look inconsistent or unprofessional when the file is placed over a web page or any other platform where the animated GIF needs to be blended with the scene or photo(s). This may lead you to a question, how to make a GIF transparent.
To answer this, here you will learn how to remove background from GIF files using a couple of free but efficient online tools, and how each of the discussed solutions differs when it comes to the features, limitations, and restrictions.
Part 1. 8 Best Online GIF Background Removers to Make GIF Transparent
Top 8 most popular free tools to make GIF transparent online are listed below:
Free Transparent BG Maker
Media.io is one of the best AI picture transparency makers. With it, a fresh GIF is at your fingertips. The AI-powered tool allows to 1-click remove image background color and create a transparent GIF with personalized speed. That's not all! You can even add appealing text or image overlays to the GIF.
Here is how to simply make a transparent GIF from scratch:
Step 1. Visit Media.io PNG Generator website and hit on Upload button to add your photo files.
Step 2. Wait a second. The magic image editor will automatically turn your images into the transparent.
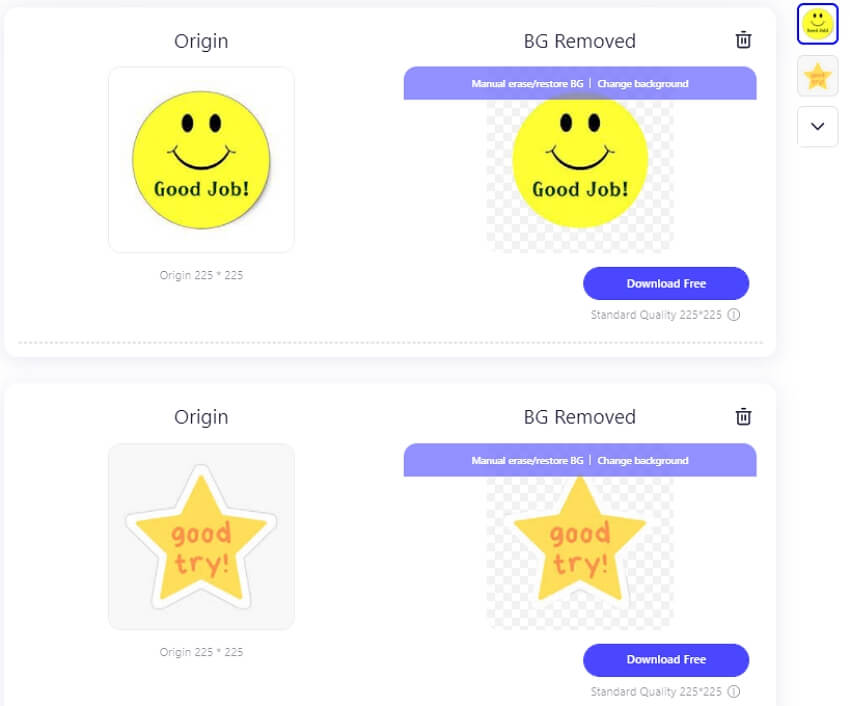
Step 3. You can re-edit the processed images as needed. When satisfied, hit Download to save the transparent images.
Step 4. Enter Media.io Online GIF Maker to convert the images with transparent backgrounds to an animated GIF. It's that easy!
Pro Tip: If you aren't happy with a new transparent GIF made by Media.io, then you can't miss the other 7 best transparent GIF generators as shown below.
EZGIF
Despite being populated with several distracting adverts, EZGIF is a complete online workshop for almost every task related to GIFs. For example, creation, necessary edits, optimization, adding effects, splitting a single GIF into multiple frames that can be saved as separate JPG or PNG files, etc. The only restrictions that EZGIF has are, it doesn't let you upload the files for manipulations that exceed 6 MB in size.
To learn how to make a GIF transparent with EZGIF, you must follow the steps given below:
Step 1. Click Browse and Upload a GIF File
Launch your favorite web browser, use the URL given above to go to EZGIF, click Browse from the Upload images section, and use the File Upload box to select and add the GIF file you want to remove background from. Back on the web page, click Upload and make a GIF!
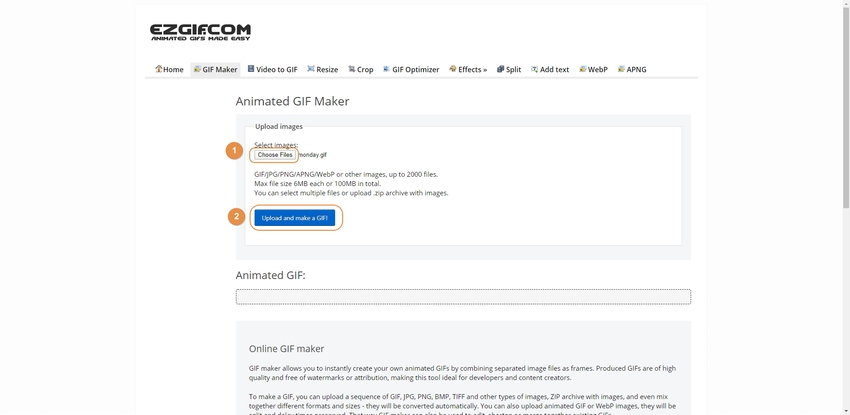
Step 2. Click Effects and Configure Background Transparency
Click Effects from the standard toolbar at the top and check the background color of the GIF (white for this example) from the Replace color with transparency section.
Note: If need be, feel free to check the custom box and type in (or paste) the hexadecimal code of the background color of the file to make GIF background transparent.
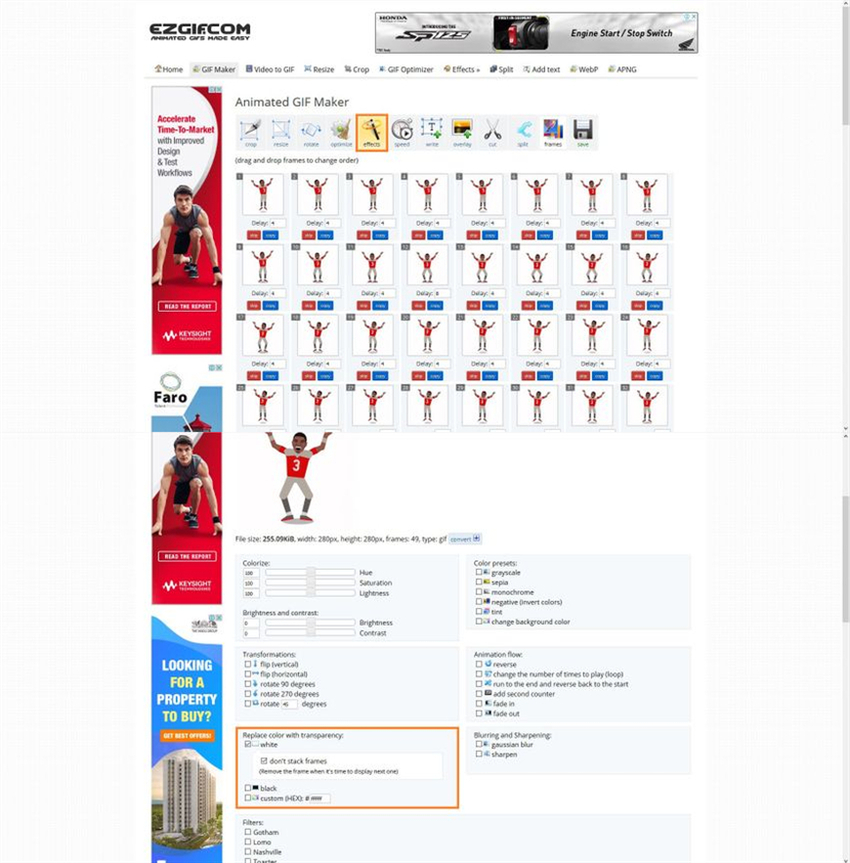
Step 3. Preview the Output and Click Save
Scroll down and click Apply selected! from the bottom of the section to preview the expected output. If everything seems acceptable, click save to save the GIF as a new file on your PC.
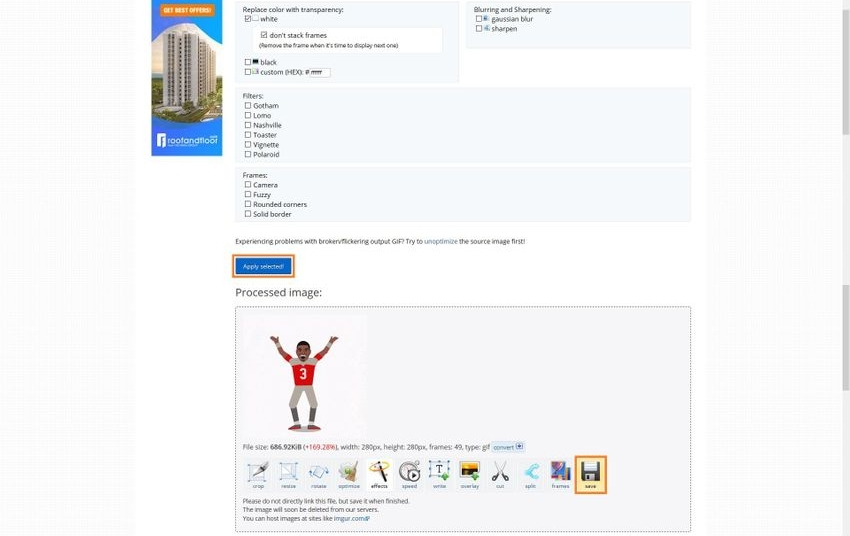
OnlineGifTools
URL: https://onlinegiftools.com/create-transparent-gif
OnlineGifTools prides itself as the world's best GIF online maker. That's probably because this free browser-based program creates transparent GIF animations with a single click. For example, you can simply enter the hex code or color in the transparent color and sit back as the specified color is erased. Interestingly, this app doesn't only change the GIF background. It can also make any GIF region transparent. Then, you can control the tone, shade, and hint. However, a learning curve is a must if you're to use this online program effectively.
Below are the steps on how to remove background from GIF files with OnlineGifTools:
Step 1. Open a GIF file on OnlineGifTools.
Launch OnlineGifTools on your web browser and then drag and drop your GIF file on the gif section. Alternatively, click the grey area to browse and upload a GIF file or simply copy-paste the file.
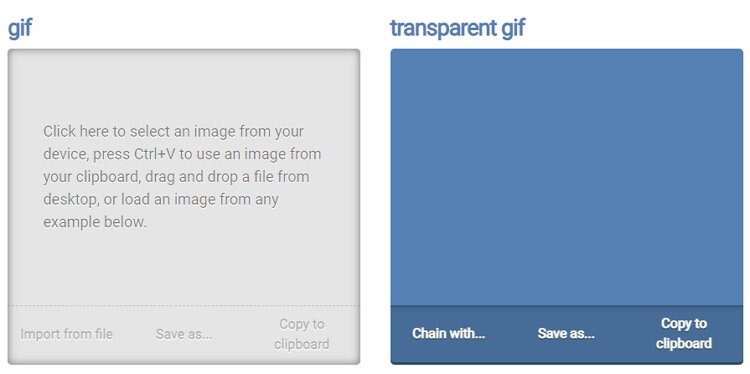
Step 2. Customize the GIF color settings.
After adding your GIF file successfully, enter the background color you want to erase in the Transparent Regions section. You can also modify the color rate to match similar tones. And, of course, use the preview screen on the right side to guide you.
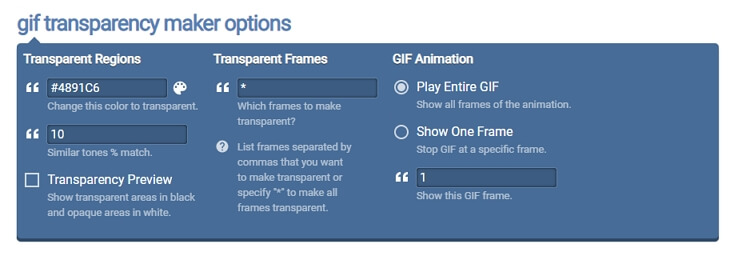
Step 3. Export the GIF file with transparent background.
Finally, click the Download button on the preview screen to export your new GIF file. That's it!

OIE
URL: https://www.online-image-editor.com/
OIE stands for Online Image Editor (as the URL suggests). This online solution is free to use without any tempting messages to buy a subscription plan to access premium features. OIE is capable of resizing and cropping GIF files, adding text and other effects to them, putting them within various borders and shapes, etc.
You can follow the steps given below to remove background from GIF with OIE:
Step 1. Click UPLOAD AN IMAGE and Pick a GIF
Use your favorite web browser to go to OIE, click UPLOAD AN IMAGE, and select and upload a GIF file from your PC.
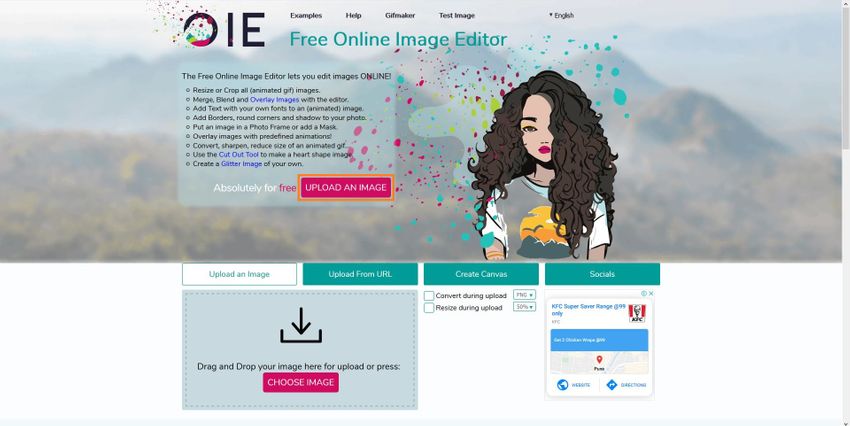
Step 2. Go to Advanced and Make GIF Transparent
Click the Advanced tab from the top of the right area of the web page that opens next, click Transparency from the standard toolbar at the top, and click inside the preview box once to make GIF transparent online with OIE.
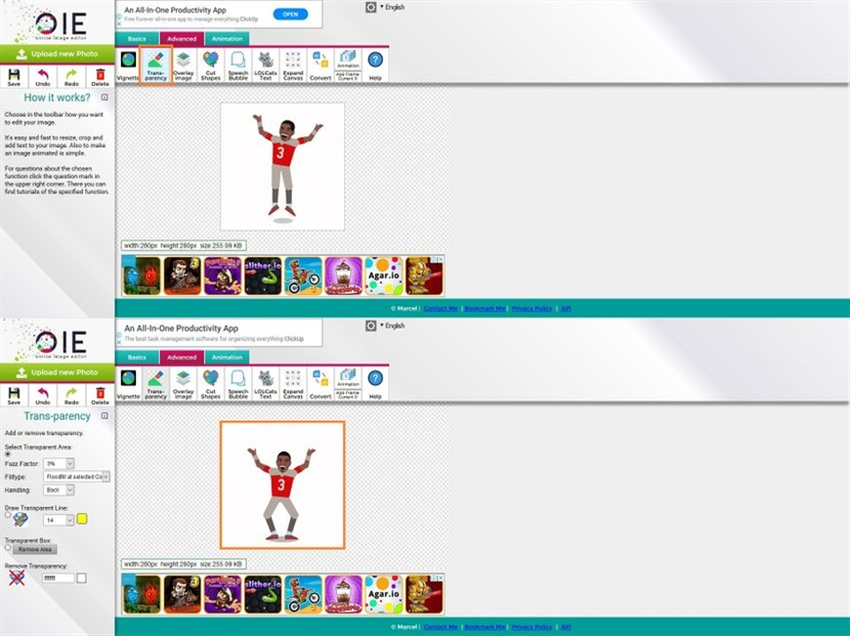
Step 3. Click Save and Download the GIF
Click Save from the top of the left pane of the page, and download the new GIF file to your computer.
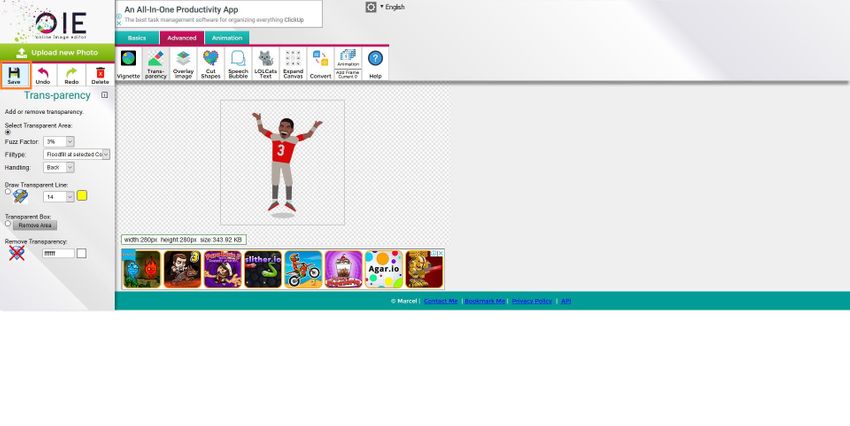
LunaPic
URL: https://www4.lunapic.com/editor/
LunaPic can be considered one of the most straightforward online tools for all types of photo editing and image manipulation tasks. When opened, the web page looks like a desktop program with a toolbox containing several tools in the left and a menu bar at the top with a plethora of options in each menu to help you edit the images and/or add several effects to them. Usually, such features are not present in other free online solutions.
You can follow the steps explained below to learn how to remove background from GIF online using LunaPic:
Step 1. Click Upload and Upload the Source GIF
Go to the LunaPic's web page, click Upload from the upper-right section, and use the File Upload box (in Mozilla Firefox) to select and upload the GIF file you want to make the background transparent of.
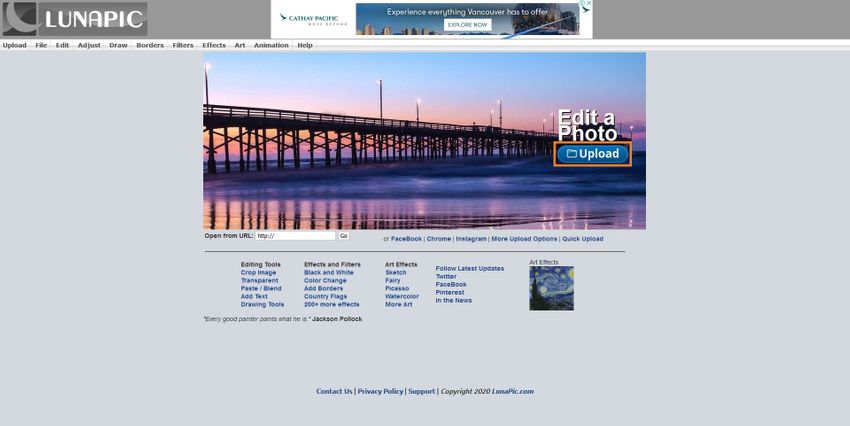
Step 2. Make the GIF Transparent
Click the Transparent link from the top, and wait while LunaPic makes the GIF transparent for you.
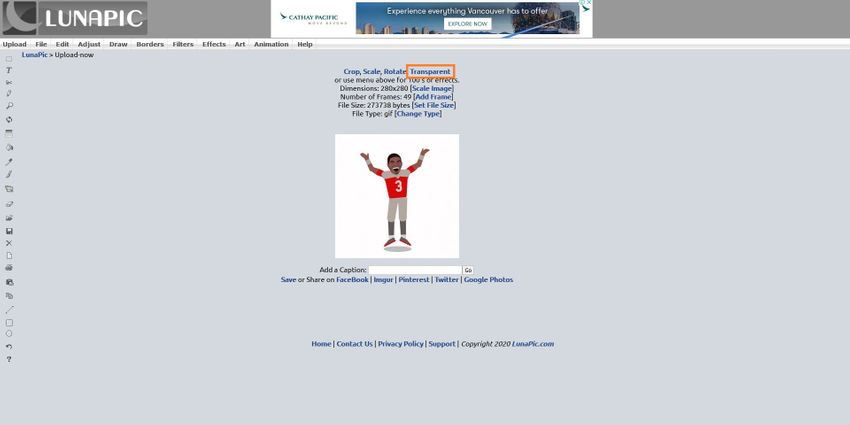
Step 3. Click Save to Save the GIF
Click Save from under the preview box, and follow the on-screen instructions to download the modified GIF to your computer.
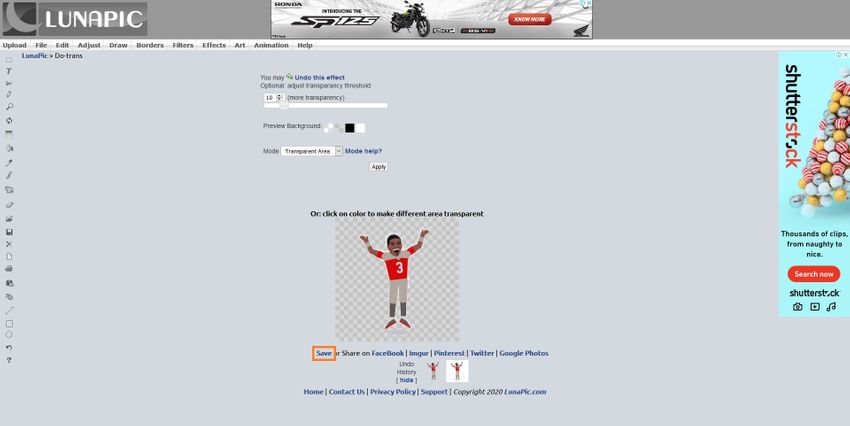
Animizer
URL: https://icons8.com/animizer/
Animizer is a tool that does most of the tasks for you with the least mouse clicks. Be it animating a still image, removing background color, adding and animating texts, or even splitting a GIF and saving its frames as PNG or JPG files. Also, the web page has self-explanatory tools listed at the top that help you edit and/or manipulate your images or GIF files with ease.
You can go through the following steps to remove background from GIF using Animizer:
Step 1. Click Browse and Go to the Editing Page
Follow the URL given above to go to Animizer, click Browse to select the source GIF from your computer, and back on the web page, click Continue to editor.
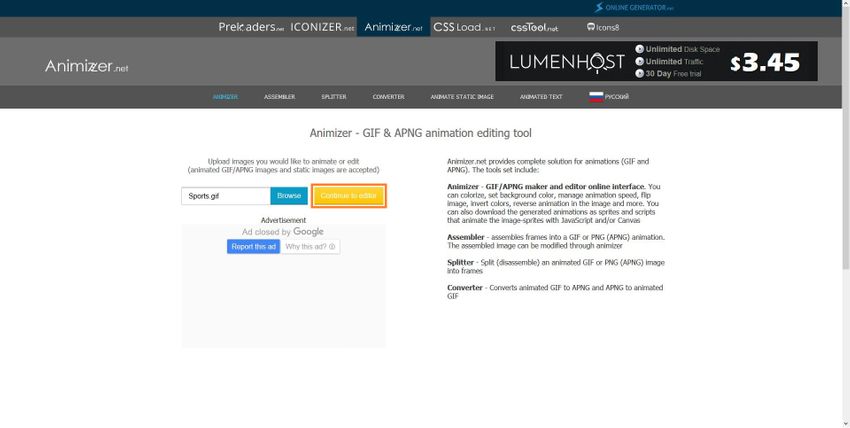
Step 2. Preview the GIF
On the next page, ensure that the Transparent background option is set to Yes, and click Generate animation from the bottom to preview output GIF file.
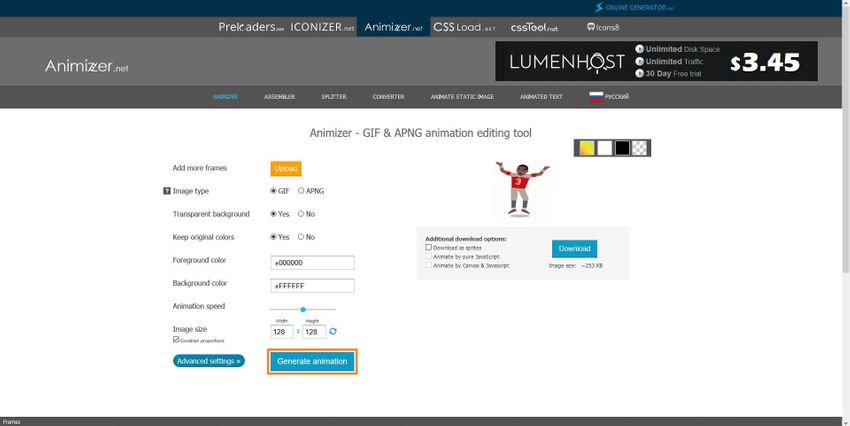
Step 3. Click Download to Save the New GIF
Once you find the estimated output acceptable, click Download from the right section of the page to save the modified GIF file on your PC.
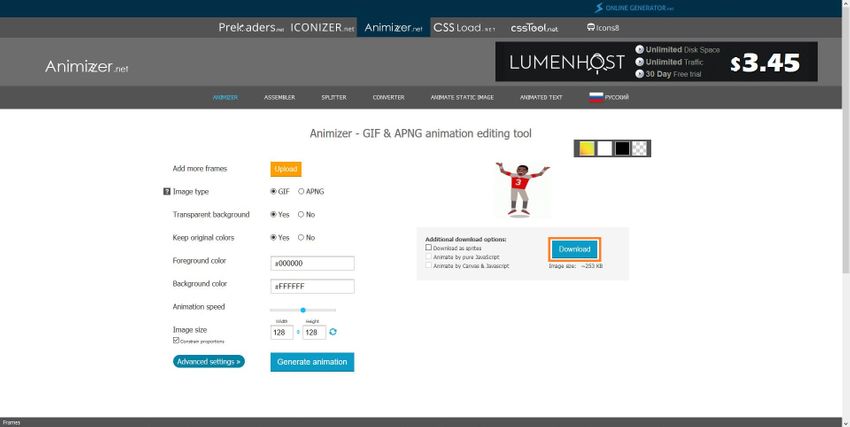
Gifmake
URL: https://gifmake.com/
Gifmake is yet another online GIF creation tool that also allows you to edit the existing ones after you upload them to the portal. Although you can upload the files that are only up to 7 MB in size, Gifmake lets you edit each frame of an existing GIF individually. The only drawback the website has is, it consumes a lot of processing, and sometimes it doesn't even work on Mozilla Firefox.
Simple steps on how to make a GIF transparent are given below:
Step 1. Click Upload and Add a GIF
Use the link given above to go to Gifmake, click Upload, and select and upload your GIF file to the portal.
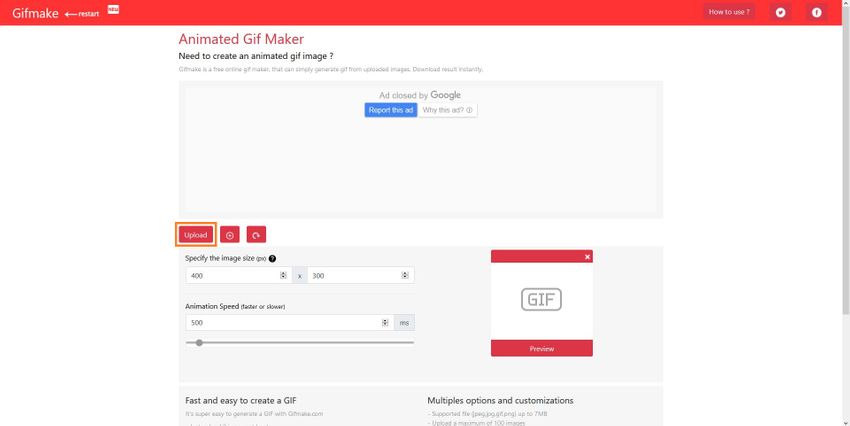
Step 2. Click Transparent Bg to Remove Background from GIF
Click Transparent Bg from above the Preview box in the right, and wait while Gifmake removes the background from the GIF.
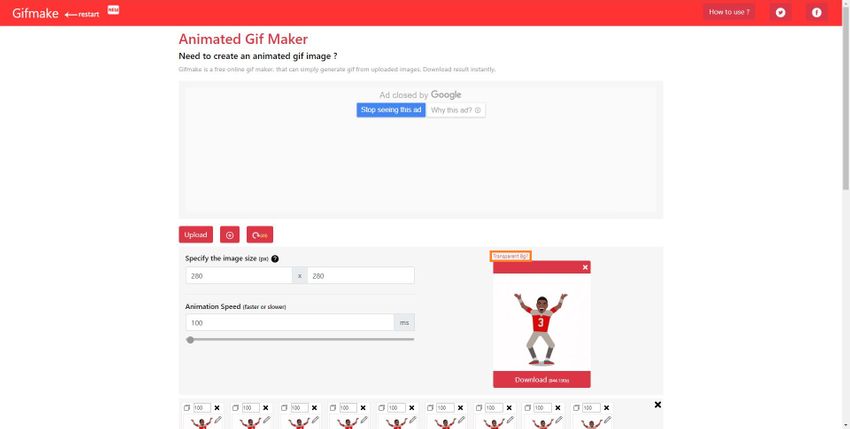
Step 3. Click Download and Save the GIF
Ensure that the Preview window shows the expected output, and click Download to save the modified GIF on your PC.
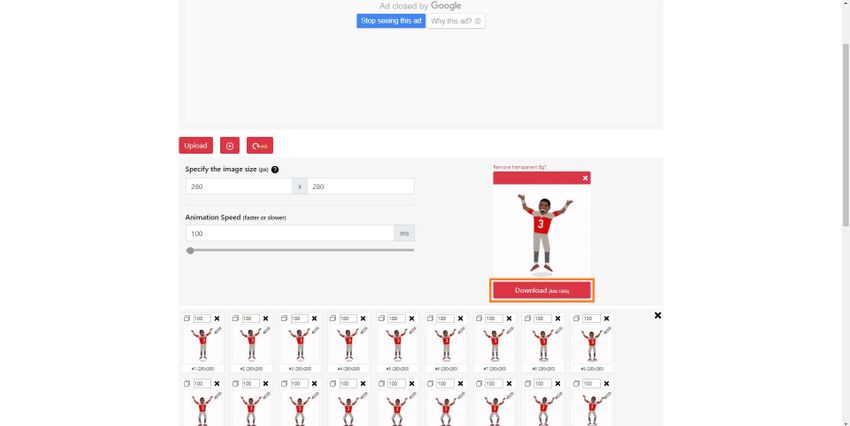
GIFmagic
Solely dedicated to GIFs, GIFmagic lets you manipulate the animated GIF files to best suit your needs. After uploading a source GIF to GIFmagic, you can add effects, crop and resize, rotate and flip, manage looping, and optimize the file as needed. After making the changes, you can either save the modified GIF to your computer, or revert all the changes if something goes wrong and becomes untraceable, and start over from the beginning.
You can learn how to make a GIF transparent by going through the steps given as follows:
Step 1. Upload a Source GIF
Go to the GIFmagic website, click the first CLICK HERE button, click Browse on the next page, select the source GIF in the File Upload box, and click Open from the bottom-right corner. Click OK once you are back on the web page to upload the GIF file to GIFmagic.
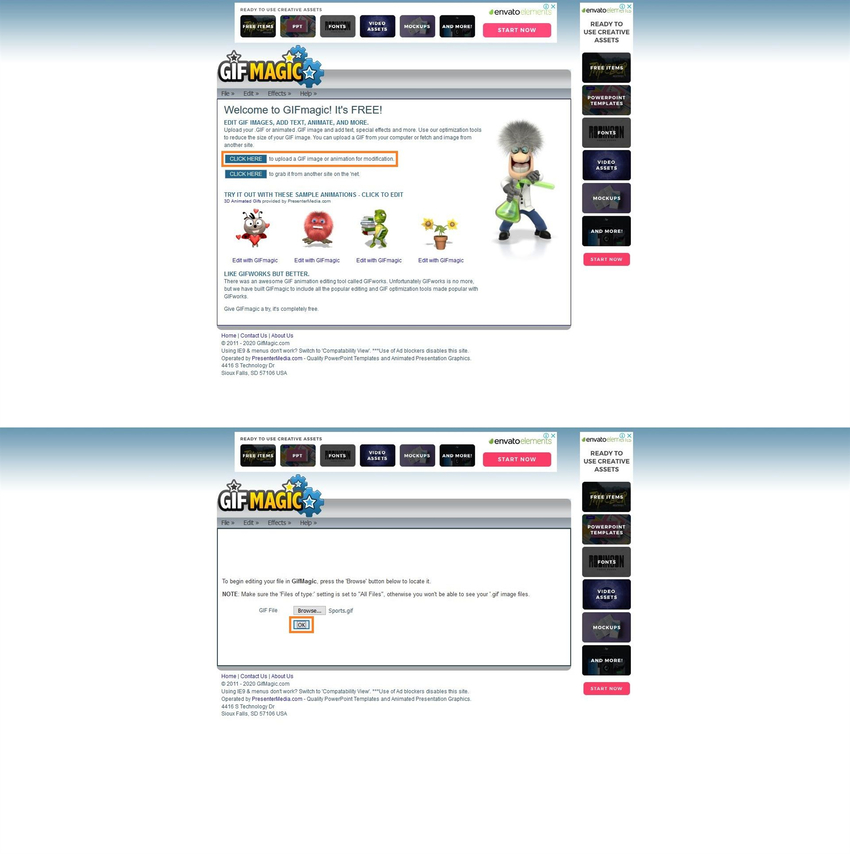
Step 2. Go to Transparency Options and Remove Background
On the next page, go to the Edit menu from the top, go to Transparency, and click Add. Next, click the GIF in preview box once, and wait while GIFmagic makes the background transparent for you.
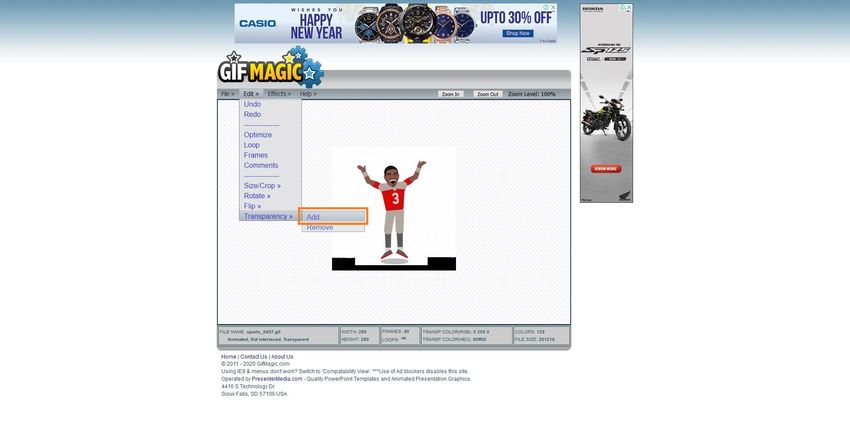
Step 3. Go to File and Save the GIF
Click File from the top of the page, click Save and save the new GIF on your computer.
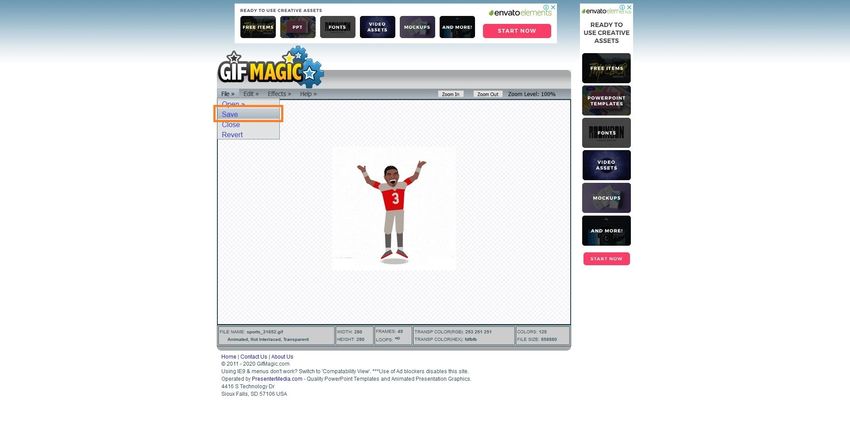
Part 2. Comparing Each Online Tool in Detail
You can check the following table to compare all the above-mentioned online solutions to remove background from GIF in detail:
| GIF Tool | Can Upload From | Supported Image Formats | Can Make GIFs From | File Upload Type |
|---|---|---|---|---|
| Media.io | Computer | Almost all major formats | Images & Videos | Single |
| EZGIF | Computer | Almost all major formats | Images & Videos | Single, Bulk |
| OnlineGifTools | Computer | GIF | GIF | Single |
| OIE | Computer, URL | Almost all major formats | Images | Single |
| LunaPic | Computer, URL, Social Media | Almost all major formats | Images | Single, Bulk |
| Animizer | Computer | Almost all major formats | Images | Single, Bulk |
| Gifmake | Computer | Almost all major formats | Images | Single, Bulk |
| GIFmagic | Computer, URL | GIFs | GIF | Single |
Summary
Removing background from a GIF file isn't necessary if the source animated GIF isn't composed of any background color in the first place. However, if the case is otherwise, and the colors in the background are reflected in the animations, you now know how to make a GIF transparent. Don't you?
Wondershare UniConverter could help you create a unique GIF from a video or photos. Setting its start time, end time, output size, and frame rate. Here you go, a fantastic GIF is complete.
- · Wondershare UniConverter is the easiest software to make a special GIF.
- · It allows you to reduce image size and convert to other leading formats.
- · It allows you to compress video/audio over 1GB, without compromising quality.
- · In the Toolbox tab, it includes VR converter, watermark remover, image converter, and fix media metadata functions.
- · It allows you to burn video and other media files to DVD as well.

![8 Best Free Ways to Remove Background from GIF Online [New]](https://images.media.io/2023-blog/tools/popular-tools.png)