GIF (Graphics Interchange Format) is one of the famous animated image formats. They are just rocking the online world with their amazing animations. All in all, still photos create more desires among the audience to enjoy animations that tell a thousand words story in just a few seconds. Facebook, Tumblr, and BuzzFeed are three popular for most GIF usage. Often, we come across the question, how to post a GIF on Facebook?
Thus, we decided to share the whole matter in this article. It contains all aspects and methods by which it is possible to add GIF to Facebook, even on iPhone devices.
Make A Funny GIF for Facebook Online and Free - Online UniConverter
Part 1. How to Add GIFs to Facebook?
Now, it's been a task of seconds to share or add GIF to Facebook. The most popular GIF website called GIPHY offers many options to do the same. So, without wasting any time, we would like to introduce some easy steps by which you can share your selected GIF on Facebook.
In total, there are 2 methods GIPHY provides as follows.
Method 1: Upload GIF to Facebook Directly from giphy.com
The steps given below will assist you in uploading GIF directly on Facebook.
Step 1. Go to www.giphy.com
Direct to the above-given website and select the GIF you want to upload. You can create, upload, or choose from their already made stuff of new GIFs. The site provides GIFs in categories such as Entertainment, Reactions, Stickers, Sports, and Artists. So, use their Search tabs and choose your favorite GIF.
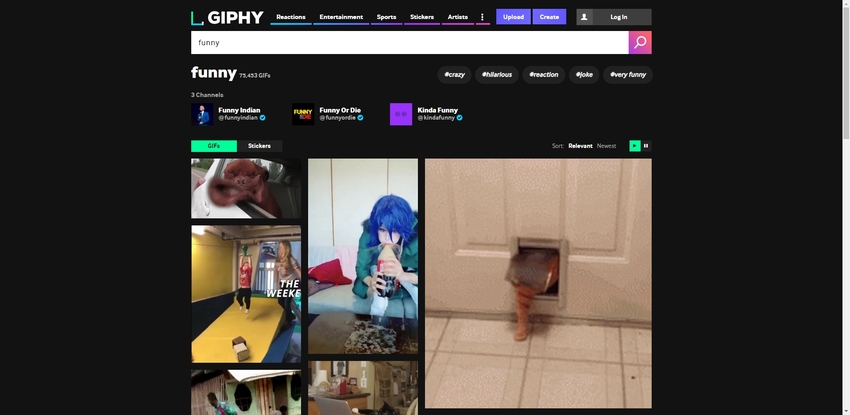
Step 2. Click a GIF that You Like
Click the selected GIF. It will direct you to a new window with several options. Here, you can add it to favorites, copy links, media, embed, and share it with Twitter, Facebook, Instagram, Pinterest, etc.
Step 3. Click the Facebook Icon
Then, you need to click the Facebook upload button on the GIF detail window. A new page will appear asking you to write something about the GIF or show any feeling or activity and then ultimately hit the Post to Facebook button.
Similarly, you can use GIPHY App to add GIF to Facebook in a few minutes. After selecting your favorite GIF or creating or uploading your own, tap on the share icon given below any of the GIFs.
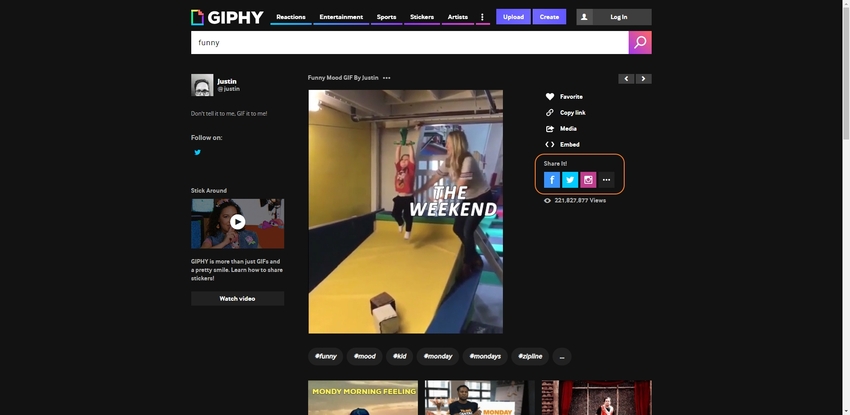
Method 2: Add GIF to Facebook Natively
Instead of directly sharing GIFs to Facebook, you can also a somewhat lengthy process if you don't want the Giphy to intervene in your Facebook profile. Consider the steps given below to do the same.
Step 1. Open Giphy App or Giphy Website
First of all, you need to open the Giphy official website or Giphy App. Then, select the GIF you want to add to Facebook.
Step 2. Click Selected GIF
Click the chosen GIF and direct yourself to GIF detail window. It will offer you different options, as discussed above. Right-click and save the GIF on the desktop. If you are on mobile, hit the Save button to keep it on the camera roll.
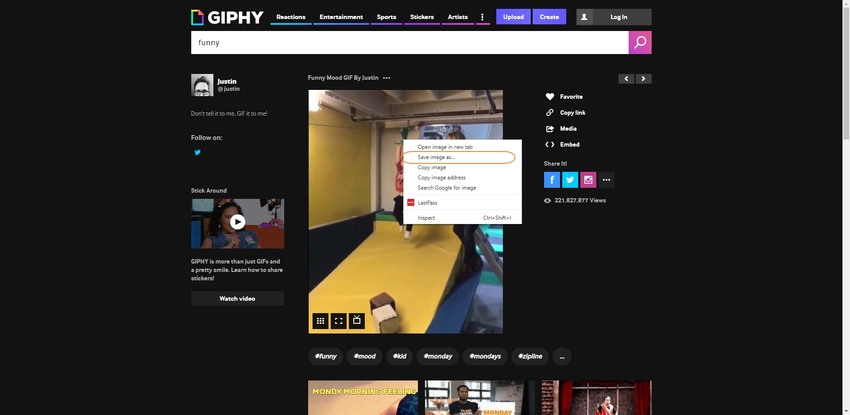
Step 3. Open Your Facebook Profile
After you save the GIF image, open your Facebook profile. Then, in the section Add Photo/Video, select the saved GIF. It will take just a second or two to upload the GIF. Once it is uploaded, simply hit the Post button.
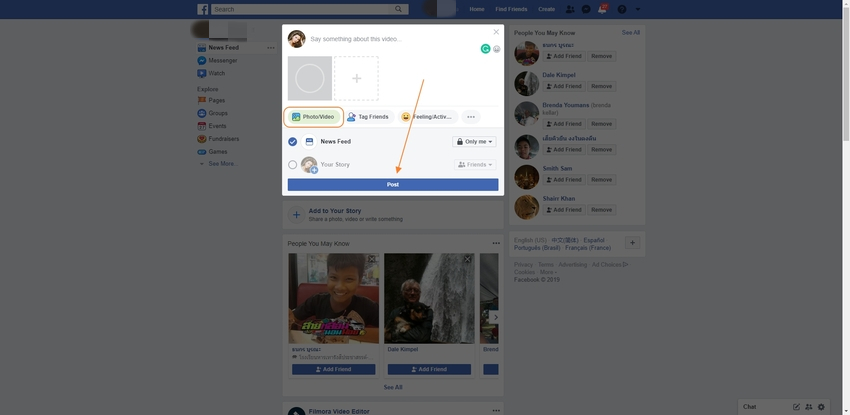
So, these are 2 simple methods to know how to share a GIF on Facebook. Gfycat is one of the popular alternatives to Giphy if you are curious to search more GIFs.
Part 2. How to Put a GIF on Facebook with GIF Feature?
If you want to know how to use GIFs on Facebook, consider this step by step, guide, and effectively use its GIF feature.
Step 1. Log in to Your Facebook Account
In Step 1, you need to log in to your Facebook account. Check for the option Make Post on the Facebook home screen, which is present at the top.
Step 2. Click Three Dots
As you head towards sharing the GIF, three dots will appear at the side, as shown in the figure. Simply click them for more post options.
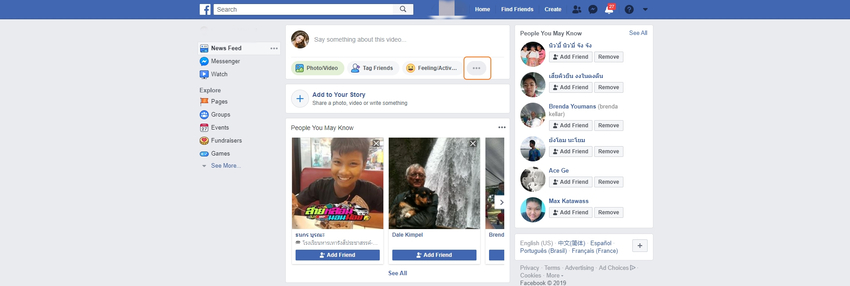
Step 3. Click the GIF Button
A set of different options will appear in front of you from which you have to go for GIF. The button is easy to find and offers many GIFs to post on your Facebook post directly. Scroll the bar to find more GIFs as there is no shortage.
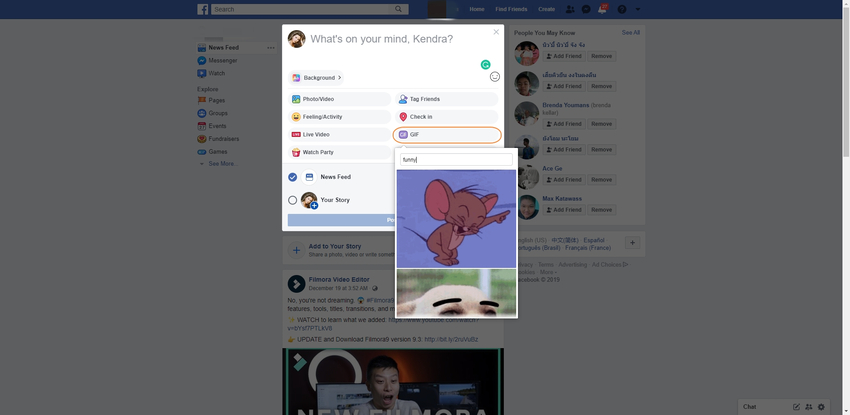
Step 4. Share GIF
Simply click the GIF you want to share on a Facebook post, add any text if you wish to, and hit the Post button.
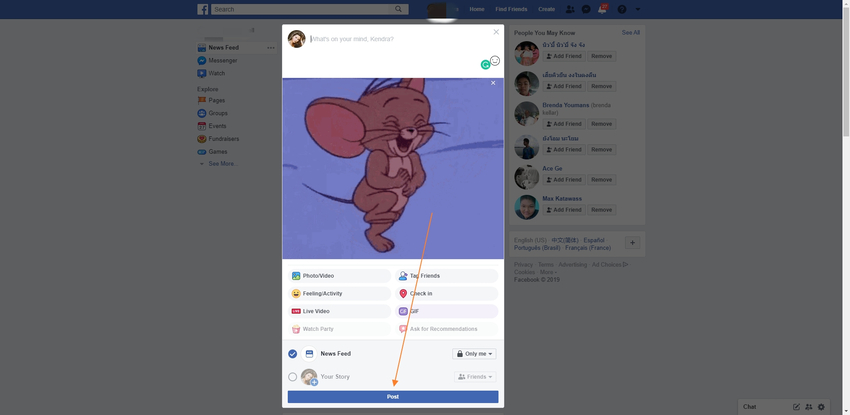
Part 3. How to Post GIF to Facebook Comment?
In this section, we will let you know how to add a GIF to Facebook comment in four simple steps.
Step 1. Go to the Facebook Post
How do you comment with a gif on Facebook? Well, search the post you would like to add a comment on with GIF and click the Comment button given under the post. In the tab, write a comment, you can share your thoughts with text, GIF, photo, or emoji.
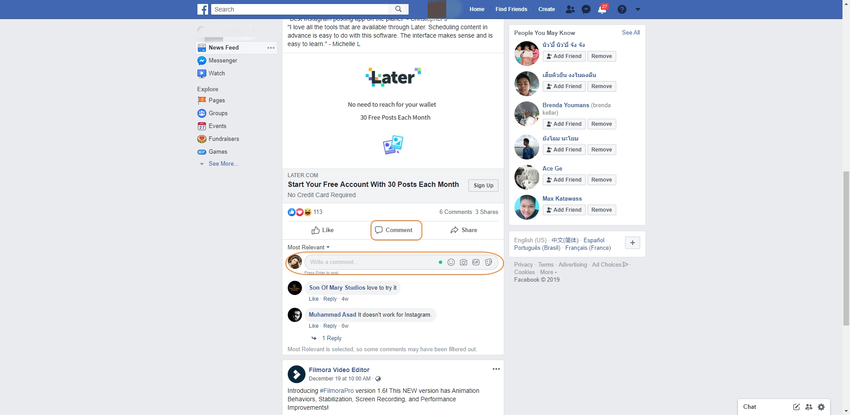
Step 2. Click the GIF button
After adding text or other feedback, simply click the GIF button and search your GIF from different options. For GIF, you can search phrases like proud of you, well done, congrats, etc. After that, select that GIF to see its preview. Click the x button to remove GIF if you don't like it. Doing this will delete the comment as well as GIF.
Step 3. Tap the Enter Button to Post GIF
After selecting your GIF, put the cursor in the comment box and hit the Enter button. The comment will get immediately posted after that, which you can see at the bottom of existing comments.
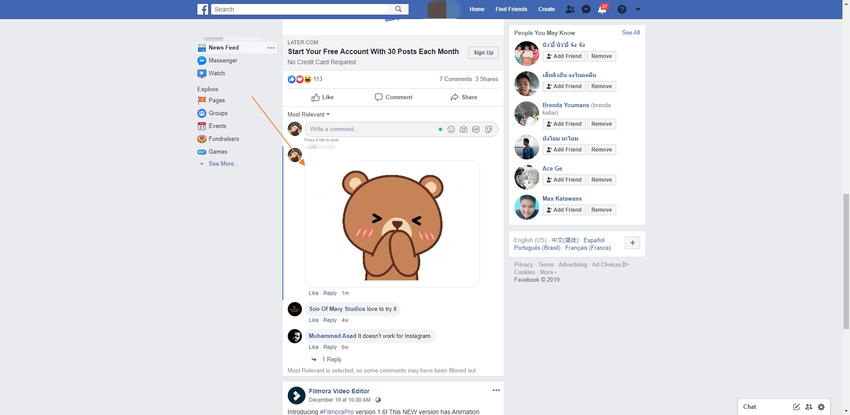
In this way, it is so effortless to upload GIFs to Facebook comments.
Part 4. How to Post a GIF on Facebook from iPhone?
Read the section carefully if you want to know how to post a GIF on Facebook from iPhone. However, almost similar, there are mainly there are two ways to do the same on your iPhone device.
Method 1: Use Facebook GIF feature
As the name suggests, Facebook has its GIF feature. We have also discussed the same in earlier sections. So, let's get started on how to use the Facebook GIF feature in some simple steps.
Step 1. Go to Create Post Section
If you want to add GIF to a Facebook post, then follow these steps. Run your Facebook app first. Then, What's on your mind will appear on the Facebook front page. Click it lightly, and you will see GIF Feature.
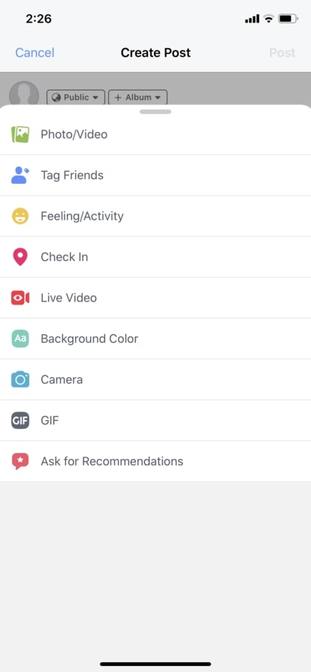
Step 2. Click the GIF Button
Then, simply hit the GIF button and search or select your favorite GIF from different options available.
Step 3. Hit Share Button
After you select your GIF, simply press the Blue Post button, and you're good to go!
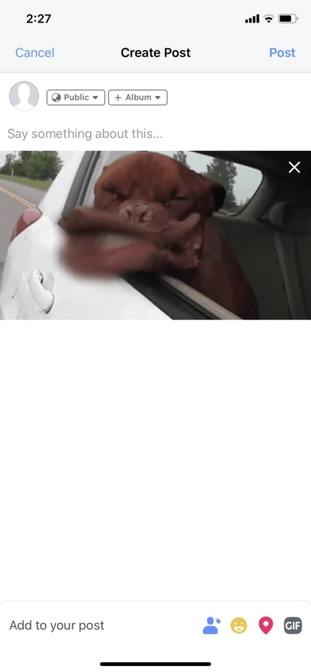
Method 2: Use Giphy App
Use the GIF app, such as Giphy to create, upload, or select your favorite GIF and share it further on social media like Facebook, Twitter, etc.
Step 1. Go to GIPHY App in Your iPhone
Go to and select from lots of GIF options available.
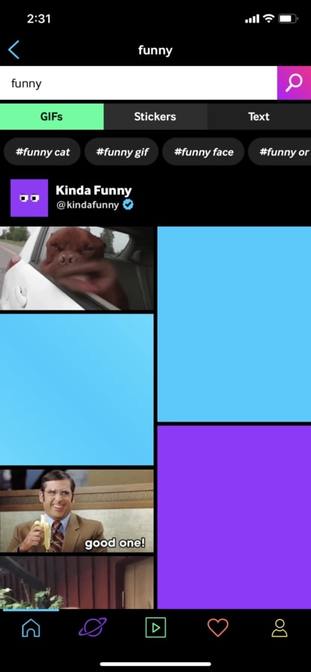
Step 2. Click the GIF that You Choose
Select the GIF and click it. A new detail page will open while offering you different options for sharing. Click the Facebook button.
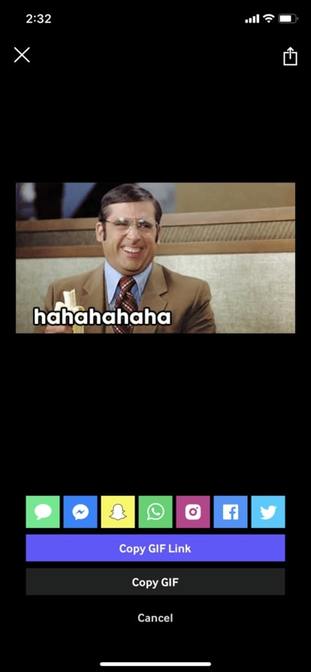
Step 3. Share GIF to Facebook
After you click the Facebook button, it will direct to your Facebook profile. You can either type something for the GIF or post any feeling with it. However, you can also share a simple GIF. Then, hit the blue Share button to share the GIF post.
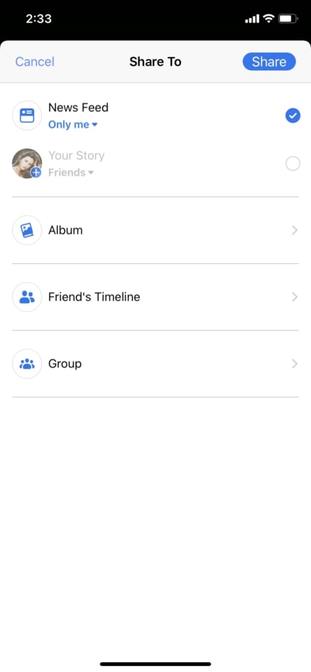
Part 5. FAQs about Posting GIFs on Facebook
Q1: Where to post GIFs on Facebook?
A1: Basically, Facebook users can apply GIFs on Facebook posts, messages, profile pictures, comments, status, commercial pages, videos, etc. Attractive GIFs will boost your Facebook interaction.
Bonus Tip: A GIF without funny text Has No Soul, why not add text to GIF to make it more interesting or simply express your true feelings.
Q2: Why I can't post a GIF to Facebook?
A2: There are 3 common reasons and corresponding solutions for you to fix this issue:
1. You are running on an old version of Facebook and some bugs or glitches occur, which lead to failing to post a GIF;
2. Incorrect GIF's URL may cause an incorrect posting;
3. You are using an Android device of an outdated version.
Considering these main reasons, you can try updating your Facebook app or mobiles, changing your browser, checking the GIFs' URL.
Summary
Hopefully, you have enjoyed all the versions by which you can upload GIFs to Facebook. Read all the steps carefully and you will be able to do the task in seconds. GIFs are not going anywhere if we consider its scope in the future, so why not enjoy this beautiful concept starting now!
If you want to find a powerful software to edit, compress, and convert files, Wondershare UniConverter can meet your needs. More features need you to free download and try.
- It supports converting videos to 1000+ formats at 90X faster speed without quality loss.
- Transfer media files to iOS & Android devices easily.
- All-purpose video toolbox contains image converter, GIF maker, VR converter, and more.
- You could download UniConverter in Windows or Mac system for free.
- Brand new intuitive interface design is suitable for most beginner users.

