After seeing those promotional emails that frequently land in your Inbox, have you ever wondered how to put a GIF in an email?
The process does not involve any high-end technology, and neither do you need to learn any rocket science to attach your GIFs to the emails you send to your friends or colleagues. Regardless of the mailing platform that you use, such as Microsoft Outlook or Gmail. Here, you will learn how to put a GIF into an email.
Part 1. How to Put GIF in Outlook Email?
Being a product of Microsoft, the built-in program of MS Office Suite, Outlook has a slightly different interface as compared to many other popular online mailing platforms. Because of this, even though pretty simple, the process of inserting an animated GIF file in an email while composing it differs as well.
You can learn how to put GIF in Outlook email by following the simple steps given below:
Step 1. Launch Outlook and Click New Email
Launch Outlook from the Start menu or by double-clicking its shortcut icon on the desktop or taskbar, and wait while the app synchronizes with the mail server it is configured with. Upon successful synchronization, click New Email from the top-left corner to open a new window to compose an email.

Step 2. Populate the Fields and Place the Cursor
Type the recipients’ names in the To field, add a subject line in the Subject field, and type your message in the central area at the center. Next, place the cursor at the point where you want to insert an animated GIF in your email.
Step 3. Go to Insert and Put a GIF
Click Insert from the top, click Pictures from the Illustrations section of the ribbon, use the Insert Picture box to locate and select the animated GIF you want to put in your mail. Then, click Insert from the bottom-right corner of the box to add the GIF to your email message.
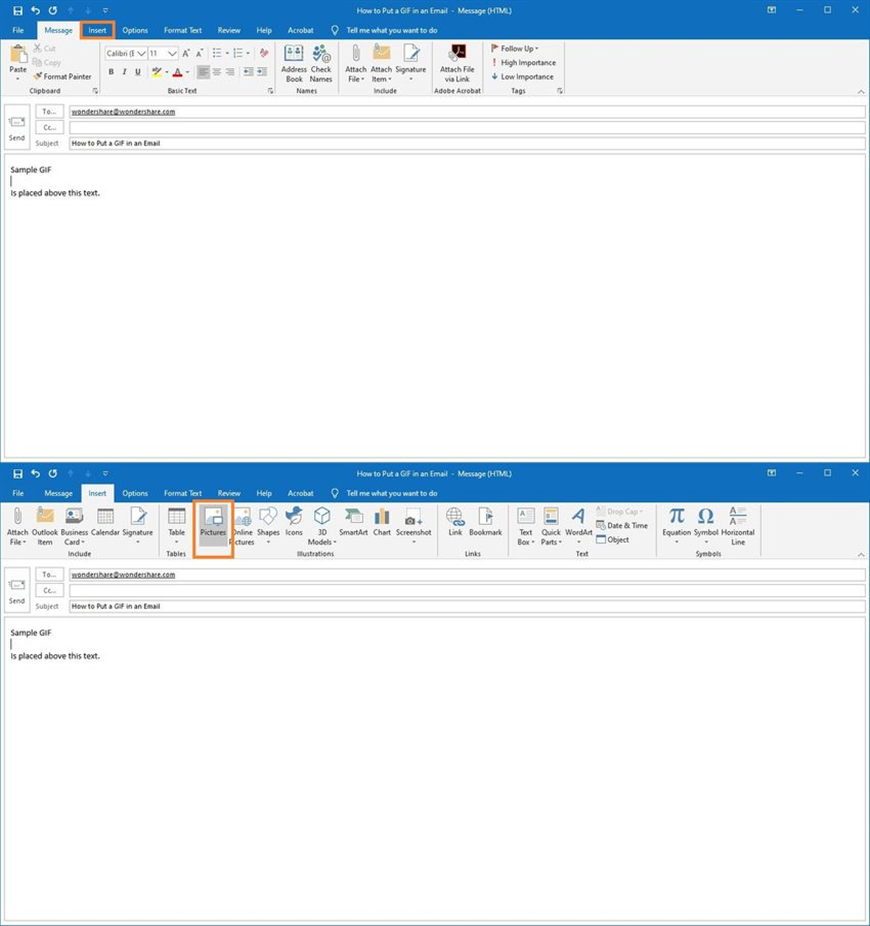
Back on the previous window, click Send from the left of the To, Cc, and Subject area to send the email with an animated GIF to the target recipient(s).
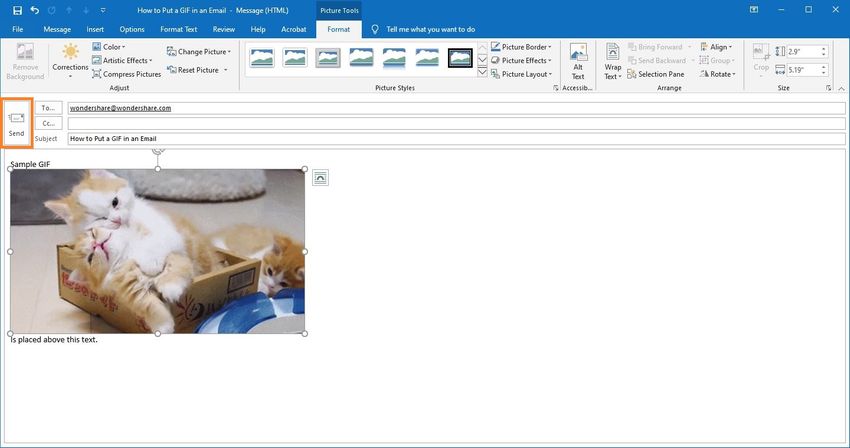
Part 2. How to Insert a GIF to Gmail?
Being one of the widely used mailing platforms, Google tries to keep the interface of Gmail as simple as possible. Be it creating bulleted lists, formatting the text, adding attachments, or changing the font, every option is self-explanatory.
However, when it comes to the process of how to put a GIF in an Gmail, not many people know about it, and that is exactly what you can learn by following the steps explained below:
Step 1. Sign in and Click Compose
Launch your favorite web browser (Mozilla Firefox is used here), sign in to your email account, and click Compose from the top-left corner of the page.
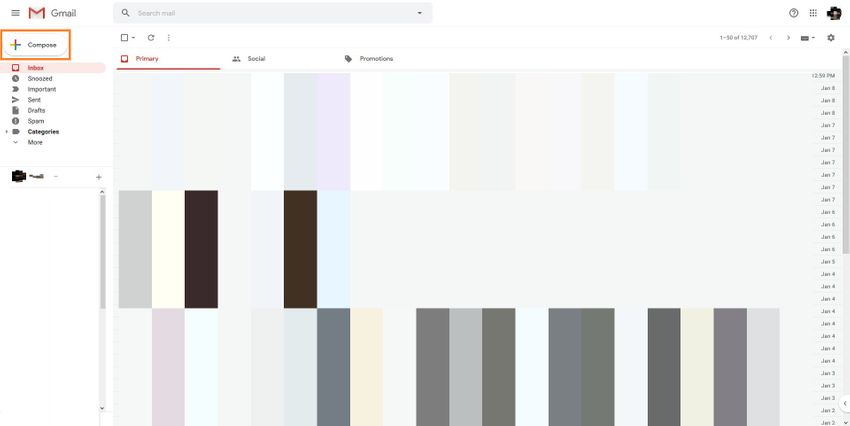
Step 2. Type Recipients’ Address and Your Message
Type the email ID of the recipient(s) in the To field, type a subject line in the Subject field, and type your message in detail in the main area at the center.
Step 3. Click Insert photo and Add a GIF File
Click and place the cursor at the point where you want to add the GIF file, click Insert photo from the bottom of the New Message window, and go to the Upload tab on the Insert Photo box that appears. Ensure that the Inline button is selected from the bottom-right corner of the box, click the Choose photos to upload button from the center, use the File Upload box to locate and select the GIF you want to include in your message, and click Open from the bottom to add the animated GIF to your mail. Click Send to send the email to the recipient(s).
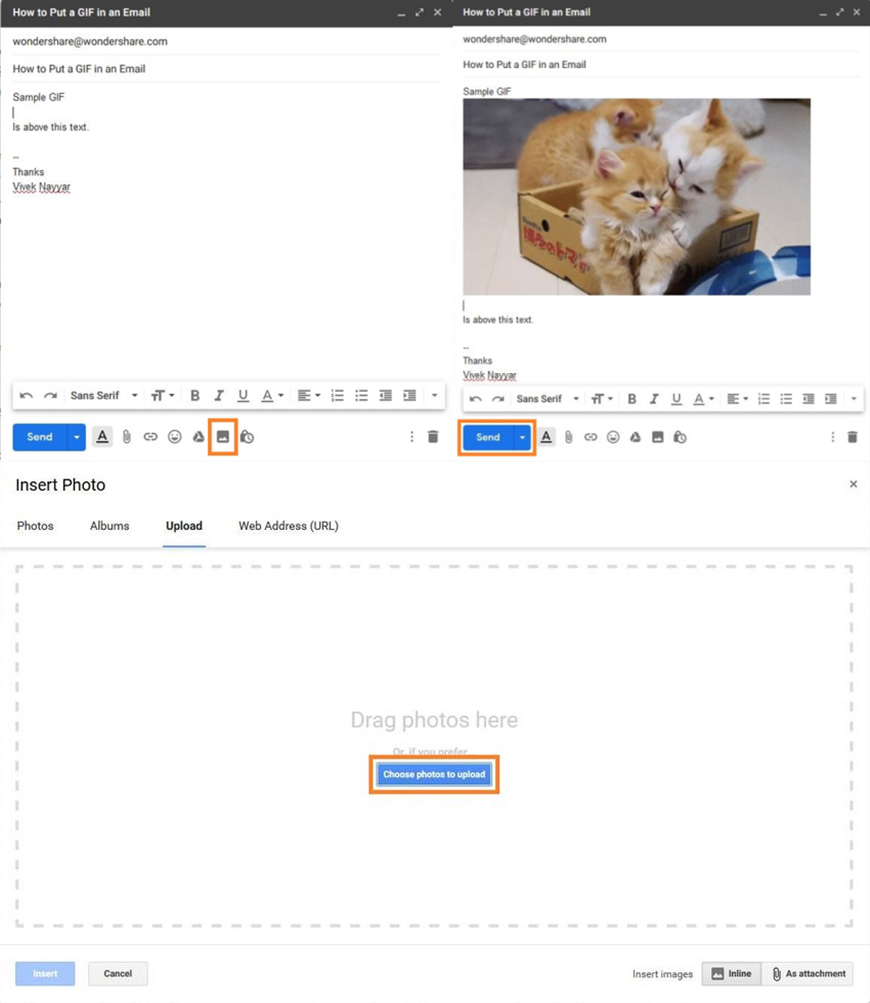
Part 3. Why Do People Like to Add GIF to Email?
So now, you have learned how to put a GIF in an email. But do you know why people take that much pain merely to add some graphics to the mail when they can send their messages to the recipients in plain text?
This section explains the two main reasons for doing so:
Promotions and Advertisements
Since GIF files are small in size and yet, if prepared correctly, convey the message more clearly as compared to several lines of words, companies and brand promoters use GIFs to visually explain the recipients about the services and/or products they offer. Because a motion picture puts more impact on people’s minds than the written phrases and paragraphs, the animated GIFs showing sparkling stars or expanding wallets boost sales.
Exaggerations
This is typically the case when you are communicating with your family or friends via email rather than using any chat messaging service and are comfortable in exchanging personal messages. With hilarious animated GIFs added to your text at a correct point and with proper timing, you can exaggerate your ideas to make your conversation funnier and more attractive.
Part 4. What Do You Need to Pay Attention to While Sending an Email with GIF?
Although the process of how to put a GIF in an email is easy, you must understand that many mailing platforms consider GIF files a threat to the recipients’ personal information and their accounts’ security.
Since many email servers have no means of differentiating between genuine and malicious attachments, to be on the safer side, they treat every GIF file as a potential threat, unless your email ID is added as a trusted sender in their account.
Therefore, if you want to send a GIF to a recipient, make sure to do so only after receiving at least one response (reply to your email) from them. This would make the servers of both email service providers trust each other’s email IDs, and will forward the GIFs to their inbox from the next message onward.
Summary
Learning how to put a GIF in an email is easy. However, knowing when to insert it and who should be the recipients could be a tricky part, especially if you are from a background where most conversations are done via chat messengers and are entirely new to emailing culture.
If you want to create a funny GIF, put it to your email, and share it with your friends, Wondershare UniConverter could satisfy your demand. Let's take a look at what features UniConverter has?
- · Its compatibility with Windows and Mac.
- · It has an image converter, VR converter, video compressor, fix media metadata, and other new features in the Toolbox tab.
- · At 30X faster speed without quality loss when converting and download.
- · It supports transfer videos from the computer to mobile easily.
- · UniConverter is the basic software for edit, compress, convert, burn, transfer videos, and add video metadata.

