Sewaktu membuat video kartu ucapan baru atau pun tayangan slide, Anda mungkin perlu menambahkan keterangan tentang video tersebut agar semua orang dapat dengan mudah memahami konten video Anda. Dalam kasus video AVI atau MP4 juga dapat menambahkan subtitle ke video AVI karena keduanya merupakan format kontainer dan sepenuhnya mendukung pemutaran subtitle bersama dengan video Anda. Anda pun dapat menambahkan subtitel ke video mengguakan AVI untuk menambahkan program sub dengan mudah. Ada beberapa penambahan subtitle ke program video AVI yang tersedia, yang akan kita bahas di sini.
Bagian 1. Panduan Rinci untuk Menambahkan Subtitle ke AVI di Media.io
Media.io ialah perangkat lunak penambahan subtitle AVI paling ampuh yang dilengkapi dengan opsi pembaruan subtitle yang kuat. Dengan bantuan program efisien, Anda dapat dengan mudah menambahkan subtitel ke AVI atau video MP4. Program ini hadir dengan halaman muka yang menarik dan inisiatif yang dapat dimengerti oleh semua orang, bahkan jika Anda bukan orang yang paham teknologi. Media.io bukan hanya pembaharu subtitle video sederhana, tetapi juga membantu Anda untuk sebagian besar jenis pengeditan video Anda. Mari kita lihat beberapa fitur yang paling dahsyat dari perangkat lunak ini.
- · Media.io ialah program penambahan subtitle AVI dan dengan cepat menambahkan subtitle ke video.
- · Program ini dapat mendownload video serta mendukung lebih dari 10.000 situs video untuk mengunduh video.
- · Anda bisa mengonversi format file audio dan file menggunakan perangkat lunak atau mentransfer audio dan video ke perangkat Android atau iOS.
- · Memudahkan Anda untuk mengedit video juga.
- · Aplikasi ini hadir dengan fungsi unik yang memudahkan Anda membuat GIF dari foto atau video tanpa memerlukan perangkat lunak lain.
Bagaimana Cara Menambahkan Subtitel ke File Video AVI?
Langkah 1. Download Program Media.io
Pertama-tama, Anda perlu mengunduh perangkat lunak di komputer Anda dan kemudian menginstalnya. Setelah diinstall, klik ukuran besar tombol + dan pilih file video AVI dari komputer. Alternatif lain, Anda juga dapat menarik dan melepaskan file secara langsung pada area program.
Langkah 2. Buka Jendela Subtitle untuk Menambahkan Subtitle
Usai menambahkan file AVI pada tampilan, lihat ke bawah video dan klik tombol Edit lalu klik Subtitel dari navigasi pop up utama. Pada Subtitel, klik titik dan tekan tombol Tambah.
Langkah 3. Memilih Subtitel ke File AVI
Kini jendela penelusuran akan muncul di layar Anda, lalu pilih file SRT subtitle dari sistem dan klik tombol Buka. Terakhir, klik tombol Ok.
Langkah 4. Usai Menambahkan Subtitle, Klik Konversi untuk Menyimpan Perubahan
Usai file ditambahkan ke video yang dipilih, klik tombol Konversi, yang tersedian di samping video yang disematkan. Itu saja. Berikut ini ialah cara tentang AVI untuk menambahkan subtitle.
Bagian 2. Cara Menambahkan Subtitle ke Video AVI di Filmora
Fitur Kunci:
- Filmora memudahkan Anda menambahkan subtitle ke video AVI dengan mudah.
- Program ini juga dilengkapi dengan opsi pengeditan video yang canggih.
- Anda bisa menambahkan teks, subtitle, warna, dan banyak hal lainnya menggunakan perangkat lunak ini.
Mengapa Orang-Orang Memilih Filmora?
Filmora cocok untuk perangkat lunak penambah subtitel AVIyang dilengkapi dengan opsi editor subtitle video yang canggih. Ada dua versi program yang tersedia, yaitu versi Windows untuk pengguna Windows dan versi Mac untuk komputer Mac. Program ini dilengkapi juga dengan solusi pengeditan video yang tangguh yang berguna untuk keperluan bisnis dan pribadi. Perangkat lunak ini mudah digunakan, serta Anda dapat menggunakannya untuk mempersonalisasi video Anda dengan cara apa pun.
Adakah cara menambahkan Subtitle pada Video AVI di Filmora?
Langkah 1. Mulai Program dan Tambahkan File AVI
Sebelum memulai AVI, tambahkan sub download dan instal program. Kini luncurkan perangkat lunak dan kemudian klik tombol opsi New Project. Kini, klik tombol Impor untuk mengimpor video AVI dari komputer atau langsung tarik dan lepaskan video.
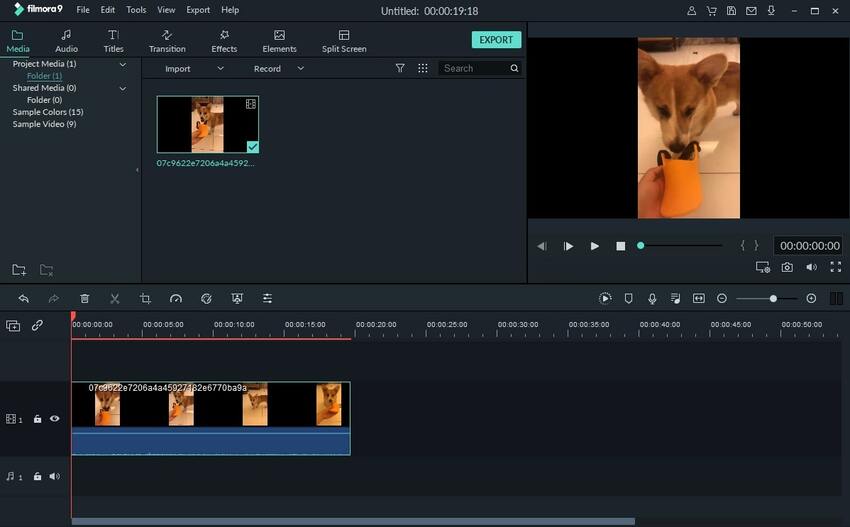
Langkah 2. Buka Fitur Subtitle
Usai video berhasil ditambahkan, klik tab Judul dari navigasi utama, dan Anda perlu memilih templat yang tepat. Sekarang seret dan jatuhkan judul pada video AVI. Kini Anda akan diperlihatkan halaman T pada video. Anda bisa menyesuaikan posisi teks ini di mana saja. Ada ratusan preset teks dan judul yang tersedia dalam program ini, sehingga Anda bisa memilih siapa saja.
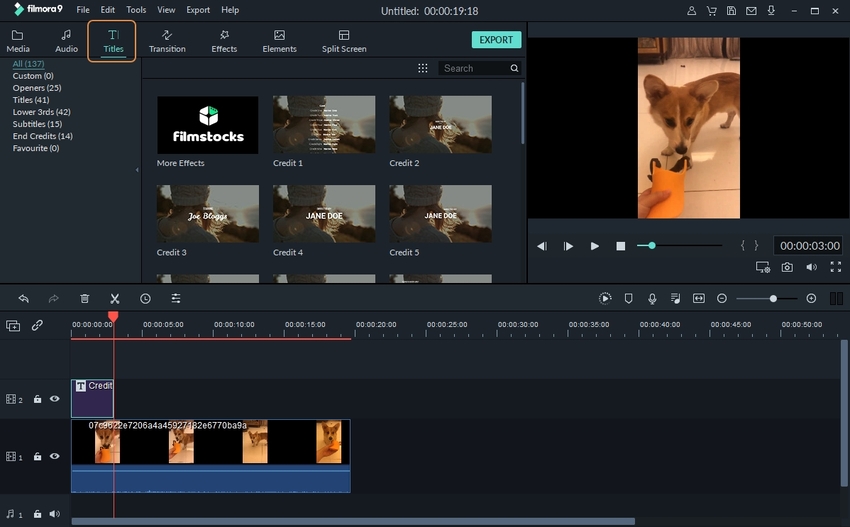
Langkah 3. Masukkan Teks ke Filmora
Sekarang, Anda harus mengetuk dua kali pada teks T, dan area pengeditan teks akan terbuka di layar. Di sini Anda pun dapat menerapkan warna, font, gaya, dll.
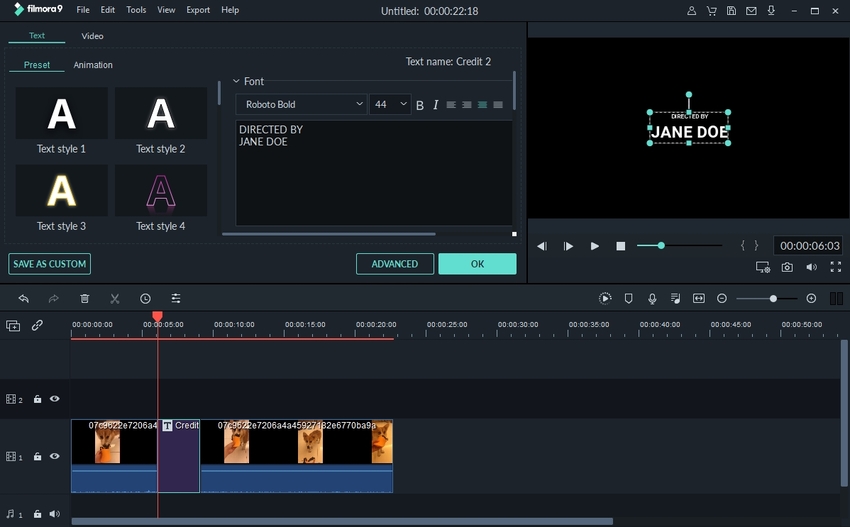
Langkah 4. Pilihan Lainnya
Bila Anda perlu menyesuaikan judul, maka Anda masih bisa melakukannya dengan menggunakan opsi lanjutan. Di sana Anda bisa menemukan animasi, bentuk, garis tepi, dll.
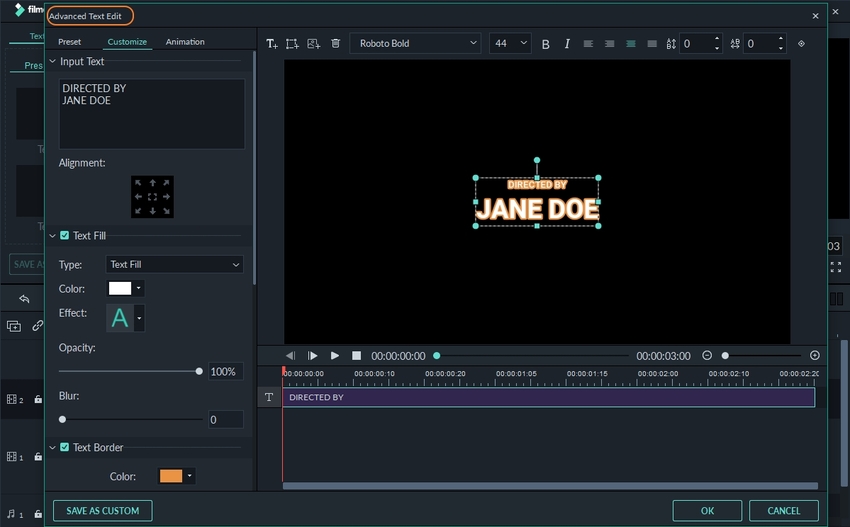
Langkah 5. Menyimpan File dengan Teks Baru
Usai menyelesaikan pengeditan subtitle, Anda perlu mengklik tombol Ekspor. Usai Anda mengeklik tab ekspor di sana, Anda akan melihat opsi yang berbeda-beda untuk menyimpan format output. Anda bisa memilih bentuk apa pun dari sini, lalu video akan diekspor dengan teks yang baru. Itu saja.
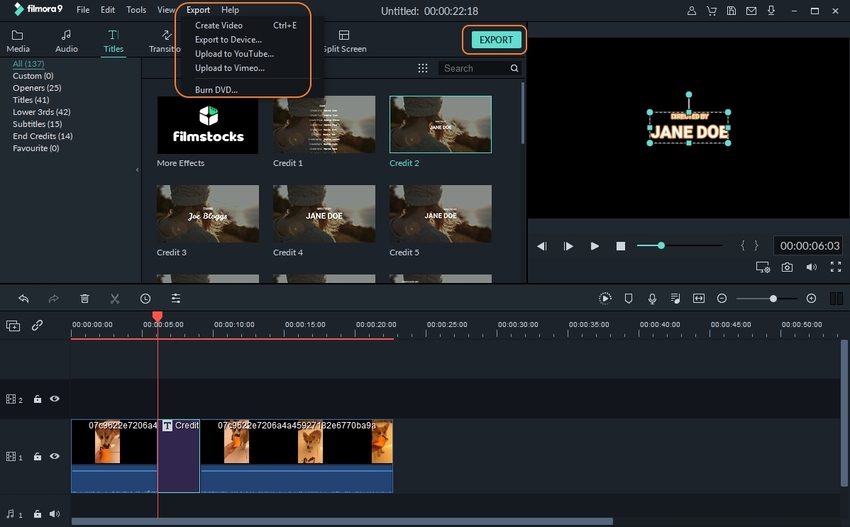
Bagian 3. Tambahkanlah Subtitle pada File AVI di Faasoft
Fassoft ialah perangkat penambah subtitel AVI lainnya yang tersedia untuk komputer Mac dan Windows. Program ini berbayar, tetapi tersedia versi uji coba perangkat lunak yang memungkinkan Anda menambahkan subtitle tanpa membayar apa pun. Perangkat lunak ini juga memudahkan Anda untuk melakukan pengeditan video, dan beberapa opsi dasar yang ditawarkan terkait dengan pengeditan video Anda.
URL: https://www.faasoft.com/video-converter.html
Kelebihan:
- Program Faasoft juga merupakan perangkat lunak video.
- Anda bisa menambahkan subtitle ke AVI secara gratis menggunakan versi uji coba.
Kekurangan:
- Fitur-fitur mendasar yang ditawarkan untuk menyunting video.
- Konversi video ke sangat sedikit format, dan juga harganya sangat mahal.
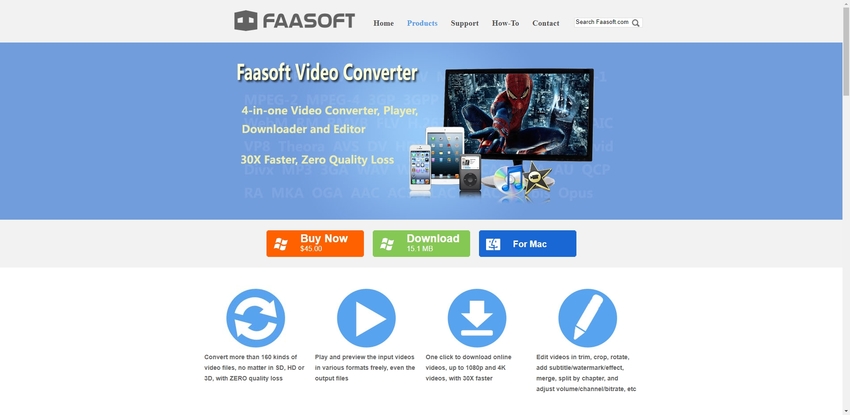
Adakah Cara Menambahkan Subtitle ke AVI di Faasoft?
Langkah 1. Tambahkan File AVI ke Faasoft
Bukalah perangkat lunak di Mac atau windows setelah penginstalan, lalu tekan tombol Tambah File pada sudut kiri atas dari perangkat lunak.
Langkah 2. Buka Jendela Subtitle di Faasoft
Usai file video AVI ditambahkan, klik Efek > Subtitel dan tekan tombol +. Ini akan membuka jendela penelusuran untuk memilih file subtitle dari hard drive lokal. Kini, pilih file dari komputer, kemudian buka file tersebut. Lalu Anda dapat melihat file subtitle yang ditambahkan dalam daftar subtitle. Usai menambahkan subtitle, klik pada tombol Simpan jika Anda telah selesai mengedit video Anda.
Langkah 3. Mulai Menambahkan Teks
Sesudah itu klik tombol Konversi, dan program akan menambahkan subtitel pada video AVI Anda.
Bagian 4. Tambahkan Subtitle ke AVI menggunakan Freemake Video Converter
Freemake Video Converter ialah program gratis untuk menambahkan subtitle ke AVI yang tersedia untuk komputer windows. Perangkat lunak ini memudahkan Anda untuk mengonversi video dari satu format ke format lainnya, dan ada beberapa fitur pengeditan video dasar yang juga ditawarkan oleh program ini. Anda bisa menggunakan fitur-fitur ini untuk melakukan pengeditan dasar untuk video Anda. Selain itu, Anda pun juga dapat mengedit subtitle file AVI.
URL: https://www.freemake.com/free_video_converter/
Kelebihan:
- Mendukung proses konversi format audio dan video.
- Anda pun bisa mengunduh video dari situs video populer.
Kekurangan:
- Program ini menawarkan fitur-fitur mendasar.
- Kamera ini tidak mendukung 500 format audio-video, seperti yang dijanjikan pada situs web resminya.
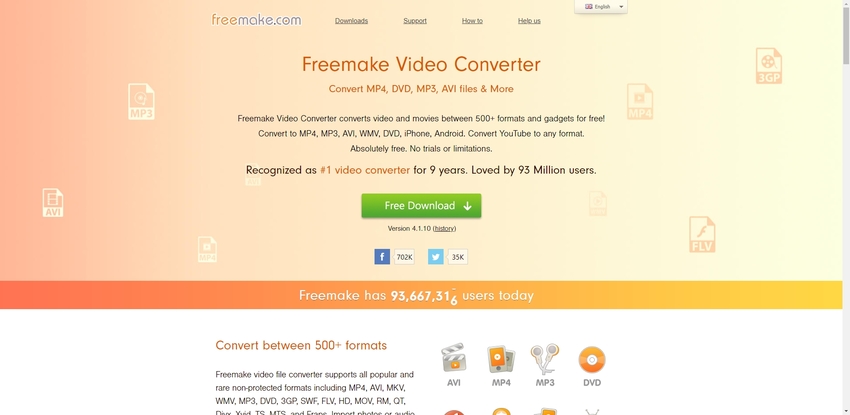
Adakah Cara Menambahkan Subtitle ke AVI di Freemake Video Converter?
Langkah 1. Downloadlah dan Tambahkan Video AVI ke Konverter Video Freemake
Pasangkan perangkat lunak pada komputer Windows Anda dan jalankan. Sekarang kliklah +Video danpilih film dari komputer.
Langkah 2. Pilih Opsi Subtitle
Usai menambahkan video AVI, lihat bagian depan film, lalu cari Tidak ada Subtitel, yang tersedia di sisi kanan pengaturan audio. Sekarang klik tombol ini, lalu pilih file subtitle dari komputer. Usai menambahkan file subtitle, Anda akan melihat tombol gunting yang diklik untuk melihat pratinjau subtitle yang ditambahkan.
Langkah 3. Memilih Format Keluaran Video
Usai subtitle ditambahkan, maka Anda harus menutup opsi editor, dan terakhir, Anda harus memilih format output.
Langkah 4. Sematkan Teks ke Video AVI
Seusai itu, pilih folder output untuk file Anda dan terakhir klik pada tombol Konversi. Kini, subtitle akan disematkan pada video AVI Anda. Ini adalah cara menambahkan subtitle ke AVI gratis menggunakan konverter video Freemake.
Kesimpulan
Berikut ialah beberapa program gratis dan berbayar untuk menambahkan subtitel ke AVI, yang memudahkan Anda memperbarui subtitle file audio dan video Anda. Semuanya memiliki fitur dan fungsionalitas yang berbeda yang tersedia di dalamnya sehingga Anda dapat memilih program apa pun yang sesuai dengan kebutuhan Anda. Apabila Anda puas dengan daftar kami dan aplikasinya, maka Anda bisa berkomentar di bawah ini dan memberi tahu apakah program-program ini berhasil untuk Anda. Dalam hal kemudahan penggunaan dan fitur-fiturnya, kami sudah menemukan Media.io sebagai program terbaik.
