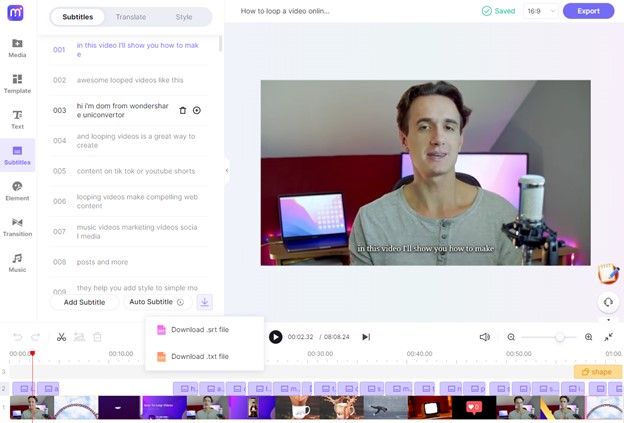Subtitles are a transcript of a movie or video file shown on the screen (sometimes at the bottom of the screen) that can be in the same language as the video or a translation to a different language so that viewers can follow along.
The error text type file not allowed or cross-origin error can occur, however, if a VTT subtitle file is included in the source video. This is because video players do not support VTT as well as SRT. There it would help if you learned how to convert VVT to SRT.
In this article
Part 1. Best Subtitle Converters for converting VVT to SRT
Here are the best subtitle converters for converting VVT to SRT, along with their steps:
1. GoTranscript
The first one on our list is GoTranscript Subtitle Converter. This one allows you to start the transcribing process with no effort. Subtitles can be converted to 15 different subtitle formats with this tool, such as mp3, mp4, wav, aiff, mov, caf, etc.
Additional services include 99 percent accurate video and audio text conversion, captioning videos for the deaf or hard of hearing, subtitling of English videos for a wider international audience, and translating into over 30 languages of audio and text. Nevertheless, converting screenshots to your desired format is free of cost.
How to convert VTT subtitle file to SRT format in GoTranscript?
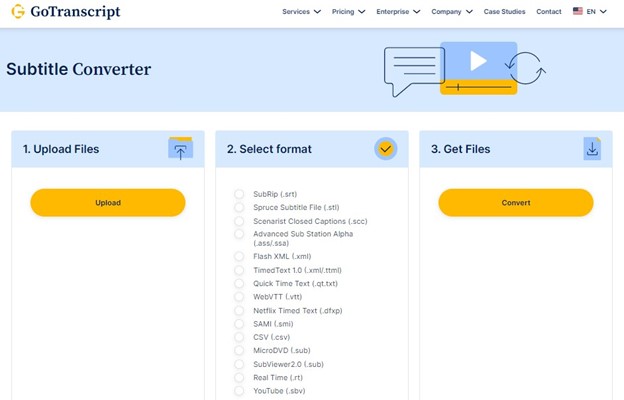
Step 1: Choose the VTT file you want to be converted after clicking the Upload button.
Step 2: Once the VTT file has been uploaded, click the Convert button to convert the VTT file to SRT format.
Step 3: It will then begin the converting process and save the SRT file created on your computer automatically after completing conversation.
2. Subtitle Tools
You don't need to install Subtitle Tools on your computer to use this free online format converter since it is compatible with Linux, Mac (Apple), and Windows.
You can convert different subtitle files such as SSA/ASS, WebVTT, SMI, MicroDVD, and many other files to an SRT format. Bear in mind this is a free website that has been popular among users for a long time.
How to convert VTT subtitle file to SRT format in Subtitle Tool?
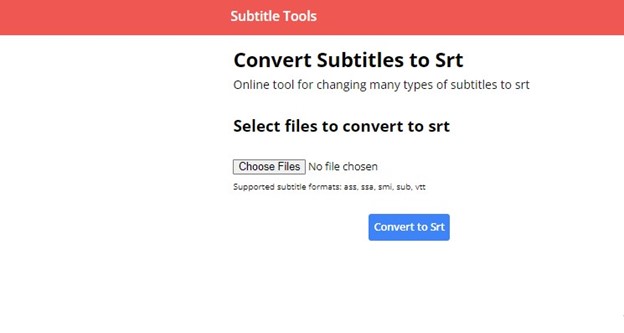
Step 1: Visit the website and click on the Choose Files option to upload the file of your choice.
Step 2: The website will take a few seconds to process the file.
Step 3: Once it has been converted to an SRT file, you can download it onto your desktop for further use.
3. Veed.io
You can also utilize VEED to convert your captions into more than 100 other languages, including English. The online subtitle translation service from VEED has a 95% accuracy rate. The auto-transcription tool is no exception. It is free for the first ten minutes, and you must pay $12 monthly.
You can quickly transform your VTT subtitles files to SRT. Convert yours.vtt file as an SRT before uploading it. It is possible to instantly produce fresh subtitle files from audio and video using our captioning or subtitle tool before downloading them as SRT or VTT files.
How to convert VTT subtitle file to SRT format in Veed.io?
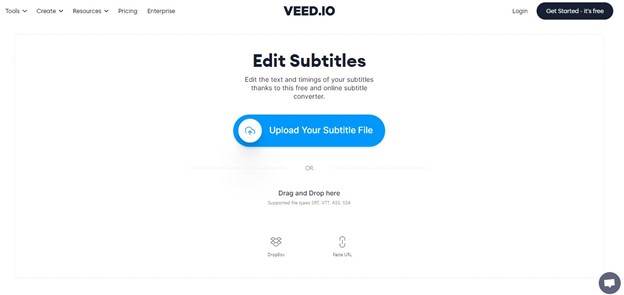
Step 1: Select your VTT file by clicking on the 'Choose Subtitle File' option. There, you'll find subtitles for VEED.
Step 2: Options appear once your file has been uploaded. You can choose SRT from the drop-down list. VEED will transform your VTT file to SRT immediately.
Step 3: Next to the drop-down option, choose Download. To save your SRT file, use the Save button.
4. HappyScribe
In addition to its high accuracy and large language choices, Happy Scribe also has numerous speaker recognition and automated punctuation. These features combine to make Happy Scribe a standout in the transcribing industry. When it comes to transcribing, Happy Scribe costs according to the length of the recording.
Prices start at $0.20 per minute, with a reliability rate of up to 85% and processing times of half an audio duration. There are no hidden fees or expiration dates with this subscription. In contrast, converting subtitles from VTT to SRT or vice versa is free of charge. Here are the measures you can take.
How to convert VTT subtitle file to SRT format in HappyScribe?
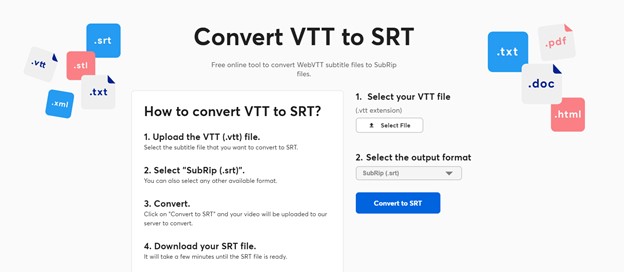
Step 1: Choose the caption VTT file you wish to convert to SRT.
Step 2: Choose Sub-Rip as the output format.
Step 3: Your VTT file will be posted and converted to an SRT file when you select Convert to SRT.
Step 4: Save your SRT files after they have been converted.
5. ToolsInCloud
Toolsincloud beats the competition hands down for nothing in terms of quality conversion rates. Ensure your VTT to SRT conversion material is in the right format to ensure the best quality. In only a few clicks, you can go from VTT to SRT. Every operating system around the globe, including Windows, Mac, and Linux, is supported by the website.
In addition to this, it provides cross-browser compatibility. You don't need to utilize a particular browser version to convert VTT to SRT. Toolsincloud is a free online tool that lets you convert VTT files to SRT. Our server will handle the whole converting procedure.
How to convert VTT subtitle file to SRT format in ToolsInCloud?
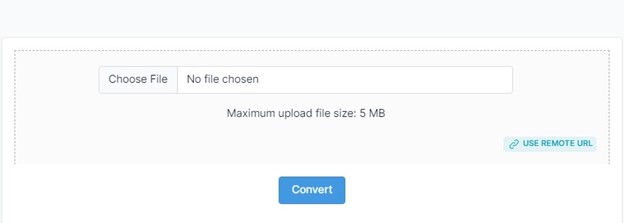
Step 1: Launch the cost-free and web-based VTT to SRT Converter tool provided by ToolsinCloud.
Step 2: Now, you can convert a VTT file to an SRT file by selecting the file you wish to convert, then dragging and dropping it.
Step 3: To convert your material, click the Convert button and sit back while we do the work for you.
Step 4: Download the file when it has been converted.
6. BananaWebTools
Banana Tools is a website that offers a range of tools online. Beneficial for you to utilize it regularly. It is a compilation of the many online tools accessible on the internet. For those who own websites and everyone else, allow you to utilize it at no cost and with no strings attached.
Banana Tools can assist you in converting the VTT file format to the SRT format since it is widely supported, it is a human-readable file format in which subtitles are stored consecutively together with timing information, and it is extensively used.
How to convert VTT subtitle file to SRT format in BananaWebTools?
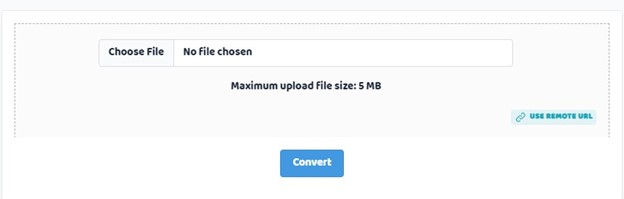
Step 1: Choose the subtitle file you wish to convert to SRT and click the Open button.
Step 2: When you choose Convert to SRT, the video you want to convert will be sent to our servers, where it will be converted.
Step 3: The SRT file won't be available for quite some time. Please be patient.
7. Subtitle Converter
This free online program can convert Subtitles in VTT format to SRT files. The inserted file can even be encoded and converted to UTF-8. This is a great option that is easy to use and set up.
How to convert VTT subtitle file to SRT format in Subtitle Converter?
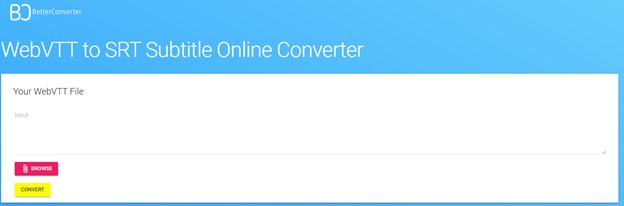
Step 1: Visit https://www.better-converter.com/Subtitles-Converter/Vtt-to-Srt-Subtitle-Converter on your computer, and then click Browse to locate the VTT file that you need to convert. You can also paste the VTT content to Input field.
Step 2: Click Convert to turn the VTT file to SRT format, and the SRT file will be downloaded automatically after conversion.
8. Ebby Subtitle Tools Converter
Ebby is a website that does automated transcription and captioning. Automatically transcribe and export your video's transcript as captions. Quickly convert WebVTT subtitle files (. vtt) to SubRip subtitle files (.srt) with the free Ebby online VTT subtitle converter.
All in your browser works on Windows, Mac (Apple), Linux, and any mobile device. No need to download and install any third-party software. You must click the Convert VTT button once you've uploaded your WebVTT file.
How to convert VTT subtitle file to SRT format in Ebby Subtitle Tools Converter?
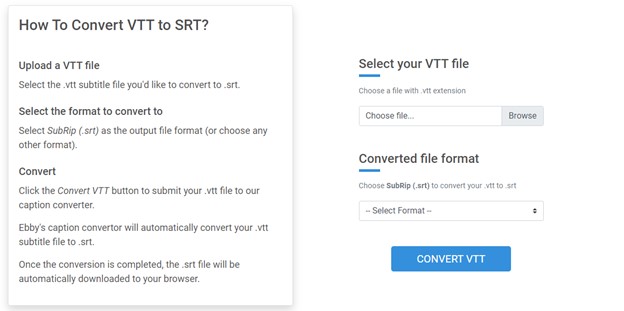
Step 1: If you'd want to convert a .vtt subtitle file to .srt, choose the file from the desktop to upload.
Step 2: Choose SubRip (.srt) as the desired file type for the final product (or choose any other format).
Step 3: To send you.vtt file to our caption converter, click the Convert VTT button.
9. Toolslick
Toolslick free online program can easily convert Subtitles in VTT format to SRT files. The application also supports the conversion of subtitles into other formats. Besides English, the application can convert subtitle files to other languages, including German, French, and Japanese.
You can add files to convert from your computer's hard drive or the internet. Even the subtitle text can be entered into the user interface. If necessary, you can also provide the subtitle's start and finish times.
How to convert VTT subtitle file to SRT format in ToolSlick?
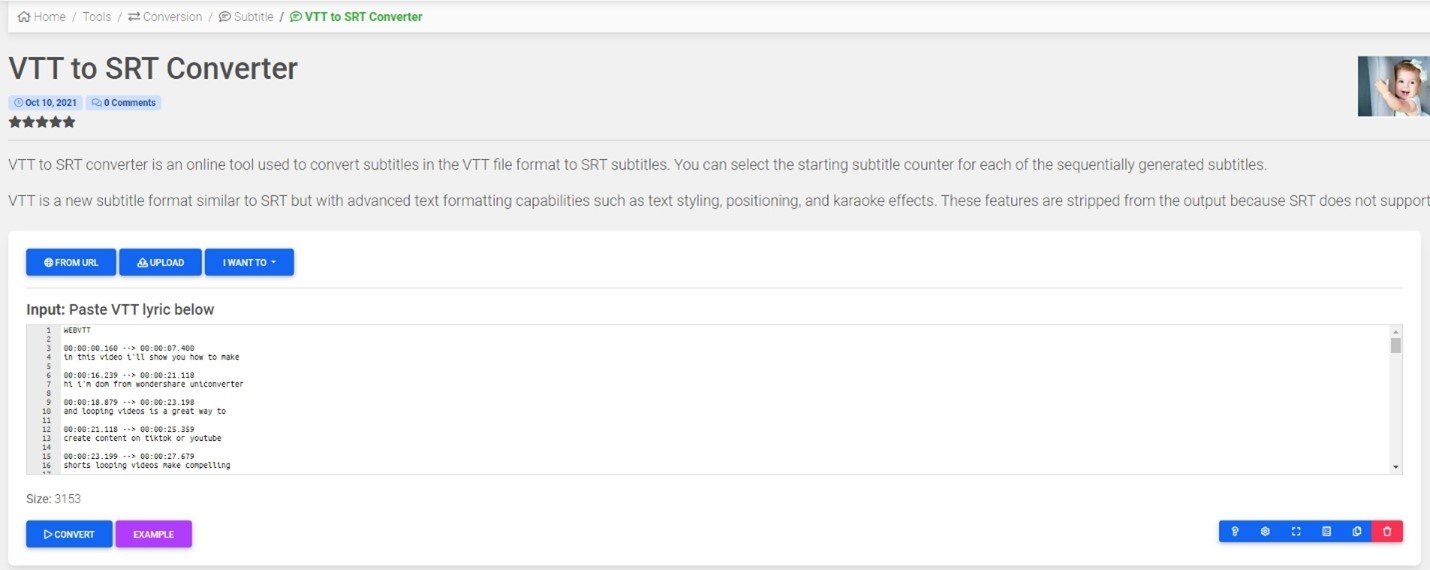
Step 1: Log on to your computer and visit the website. To import a local VTT file, click the Upload button.
Step 2: The beginning and finishing times and the target language can be specified in the Settings area.
Step 3: When you click the Convert button, the converted file will be downloaded to your PC for you to see. The output area of the interface also displays the processed material.
10. Biiz
Using the Biiz online VTT to SRT converter, you can convert a VTT file to an SRT subtitle file. It's simple to use and doesn't need much fiddling.
You only need to enter the file you want to convert, the language you want it in, and the video format you want it in. You can then use the SRT subtitle file you created to add to your video.
How to convert VTT subtitle file to SRT format in Biiz?
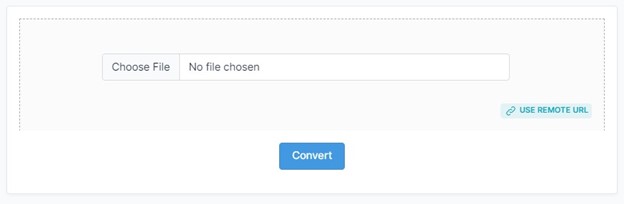
Step 1: Select the file that you wish to convert.
Step 2: It's as simple as clicking Convert.
Step 3: Enter the SRT subtitle file's filename here.
Step 4: Once again, click the Convert button. Now, your file is converted to the desired format.
Part 2. Generate SRT Files for Video for Free
Anyone who edits videos professionally or enjoys watching movies should have access to a subtitle generator. It's possible to add subtitles and captions to your videos with this application. Making a film in a different language is more difficult than you think.
Additionally, subtitling might help you reach a bigger audience of the deaf. Regardless, Media.io provides a powerful subtitle generator, so don't miss it. You can use it to subtitle videos (MP4, MOV, VOB, FLV, WebM, etc.) automatically
How to generate SRT subtitle file in Media.io?
Open the Media.io online video editor and choose a video file from your computer's internal storage by clicking the Upload Media button. Pasting a YouTube URL into the form URL field will also work.
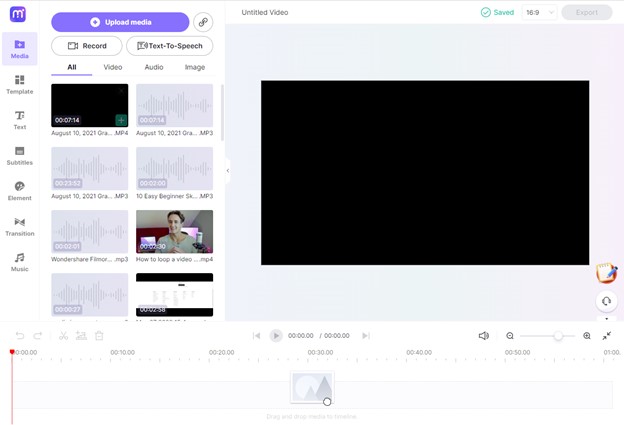
Step 2: Drag the file to the timeline and then switch to Auto-subtitle menu, choose a language from the drop-down menu and click Start auto-subtitle. Using Media.io, your subtitles will be automatically detected and synced to the video.

Step 3: Correct small typos and customize the subtitle font style and size, color, transparency, and border once the tracks have been loaded.
Step 4: Download the .SRT file by clicking the Download button (down-arrow) from the Subtitles menu.