Posters are one of the most effective and oldest types of marketing techniques. It can draw the attention of the audience to sales, fundraisers, and sales. Posters are always eye-catching. This is to make sure that they can appeal to the prospective audience. Sure there are no ways to make sure which is an effective design but you need to ensure it is of high quality.
With the help of an effective tool, you will be able to create posters for your brand or an event. An easy way to create posters is through Google Docs.
Don't know how to make a poster on Google Docs? Your needs will be met by us. In this article, we are going to guide you with the steps to create a poster easily with Google Docs and Google Slides. So, dive in.
In this article
Part 1: How to Make a Poster on Google Docs?
To create a poster on Google Docs, you will only have to follow a few steps. Let's take a look at them.
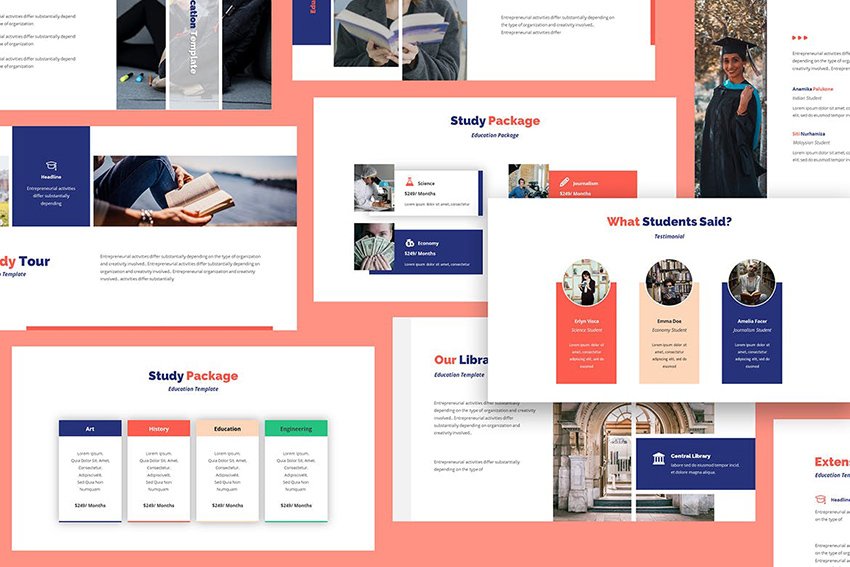
1. Open Google Docs on your PC or laptop's Chrome browser.
2. Choose a blank page on the Google Doc.
3. Now, it is time to open the drawing page. For launching the drop-down menu, you will have to click on the 'Insert Tab'. Choose 'Drawing' and click on the option '+New' for opening the drawing sheet.
4. By using the tools that are available for the drawing sheet, you can start to draw your posters. Hover over the shapes and click on the rectangle to choose it. You will have to add a large rectangle to the page.
5. It is time to add text and templates in the rectangle. You can use the Google Docs poster template for your poster. As you use various formatting tools, you have the option to change the size, color, style, alignment, and background. It lets you add images if you select the 'insert image option'.
6. When you are done creating your poster, you have to click on the tab 'File' for saving the poster.
With the help of the most wanted poster template Google Docs, you will be able to create attractive and appealing posters. Businesses, as well as individuals, can use it.
Warm Tip Here → For enhanced clarity and sharpness in your poster images, consider using a free AI photo enhancer like Media.io's. It can automatically optimize and improve the quality of your photos, ensuring that details are crisp and clear. This can be particularly beneficial when including small text or intricate details in your poster design.
Part 2: How to Make a Poster on Google Slides?
With Google Slides, you can also create posters. There are only a few steps to follow. Let's take a look at them.
1. Create a 'Poster' Slide
You will have to open Google Drive and New Google Slides. Then you will have to click on 'File' to open 'Page Setup'. This will give you the option 'Custom' to choose the orientation of the portrait.
Next, you will have to delete the already set slide graphic/text boxes. Insert the boxes for organizing the materials, images, and texts on the slide. You will find pre-set design schemes and it is better you choose the background from here.
When it comes to images, you should avoid using them. Avoid using a background image which makes it difficult to read the text. It is always a good idea to zoom in and out.
When you are done, preview it. Check the poster size, orientation, and image notes.

2. Create a PDF of the Slides Slide
It is time to create a PDF of your slides. For this, you will have to choose 'File' and then 'Download'. Now, you will have to choose a PDF Document. Then you have to submit and share the document you have created. It is easy to create posters using this tool.

