Sudah menjadi rahasia umum bahwa Final Cut Pro X adalah salah satu aplikasi editor klip audio yang paling tangguh untuk desktop. Aplikasi ini dilengkapi dengan fungsi pengeditan file yang luar biasa yang memungkinkan Anda membuat nada dering khusus dalam hitungan menit. Namun, hal ini dapat memakan waktu dan menguras tenaga jika Anda masih pemula dalam menggunakan platform yang kaya fitur ini. Beruntunglah Anda, artikel yang penuh wawasan ini akan memperkenalkan Anda pada beberapa kiat dan trik pengeditan audio Final Cut Pro yang sangat berguna. Mari kita cari tahu!
Bagian 1. Cara Memangkas Audio di Final Cut Pro
Pada bagian ini, saya akan menunjukkan kepada Anda cara menggunakan fungsi pemangkas Final Cut Pro untuk memotong suara. Ini adalah prosedur yang sangat mudah jika Anda menerapkan langkah-langkah yang benar, seperti yang akan saya tunjukkan di bawah ini.
Langkah 1: Luncurkan Final Cut Pro, lalu pilih klip yang ingin Anda potong di timeline.
Langkah 2: Selanjutnya, pilih klip audio Anda lalu pilih opsi Perluas Komponen Audio.
Langkah 3: Anda akan melihat penunjuk yang berubah menjadi alat pemangkas. Posisikan di tepi audio Anda lalu seret untuk memotong bagian tersebut. Untuk membatalkan pemangkasan, cukup tekan Command + Z pada keyboard Anda.
Langkah 4: Sekarang putar audio yang telah dipangkas untuk melihat apakah audio tersebut sesuai dengan harapan Anda. Sekarang Anda dapat menutup komponen audio dengan memilih klip dan kemudian mengklik opsi Tutup Komponen Audio.
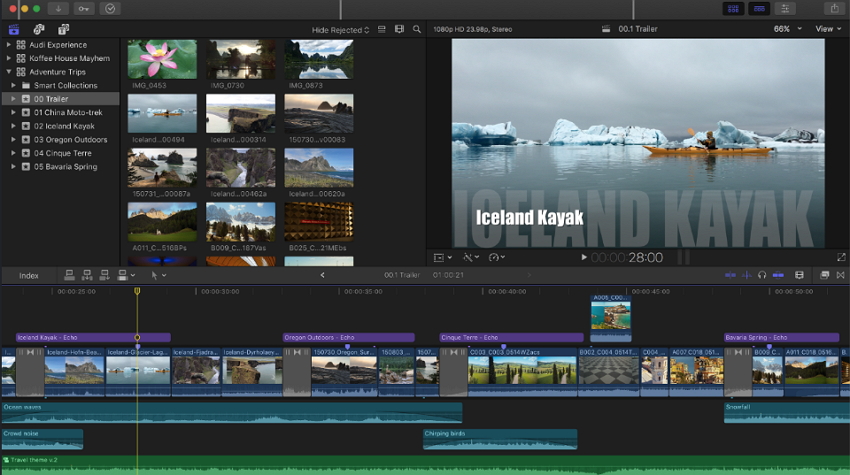
Bagian 2. [Direkomendasikan] Alternatif Online Editor Klip Audio Final Cut Pro
Jelas bahwa menggunakan Final Cut Pro dapat menjadi tantangan, terutama bagi pemula. Lebih buruk lagi, editor klip audio desktop ini hanya tersedia di Mac dan PC. Untungnya, Anda masih bisa mengedit klip audio di perangkat apa pun menggunakan Media.io (Dulunya Media.io). Tidak seperti Final Cut Pro X, situs web pengeditan file ini mudah digunakan dan mendukung lebih dari 10 format audio. Anda dapat mengedit WAV, MP3, M4A, FLAC, AU, OGG, dan banyak lagi. Dan mirip dengan editor desktop, Media.io juga mengedit file video. Oh, jangan lupa, situs web ini juga mengedit file foto dengan mengonversi, membuat GIF, dan mengompres.
Media.io - # Editor Klip Audio
- Editor klip audio yang mendukung semua format audio standar, termasuk FLAC, OGG, AAC, MP3, dll.
- Mengedit audio dengan memotong, memangkas, mengonversi, dan mengompresi dengan kualitas lossless.
- Mendukung pengeditan format video dan foto seperti PNG, JPG, BMP, VOB, MOV, MP4, dan lainnya.
- Gratis digunakan tanpa iklan yang mengganggu.
- Dukungan pelanggan multibahasa profesional 24/7.
- Tersedia di semua browser web HTML5 seperti Chrome, Edge, Firefox, Safari, dan lainnya.
Proses langkah demi langkah tentang cara memotong klip audio dengan Media.io:
Langkah 1. Luncurkan alat Pemangkas Audio
Pada browser HTML5 Anda, klik bagian Alat Online sebelum memilih alat Pemotong Audio.
Langkah 2. Tambahkan audio Anda
Selanjutnya, seret dan lepaskan klip audio Anda pada bagian konverter. Cara alternatifnya adalah dengan mengklik tombol Tambah untuk mengunggah audio dari drive lokal.
Langkah 3. Pangkas audio
Sekarang seret playhead pangkas berwarna ungu di awal dan akhir klip audio Anda. Selain itu, atur efek fade sebelum mengklik ikon putar untuk melihat pratinjau audio Anda.
Jika sudah puas, buka daftar Simpan ke dan pilih format. Pilih MP3 untuk kompatibilitas perangkat yang lebih baik.
{{ $lang.cutter.loading }}......
{{ fileName }}
{{ $lang.cutter.size }}: {{ mediaFiles[0] && mediaFiles[0].size ? (mediaFiles[0].size / 1024 / 1024).toFixed(2) : 0 }}MB | {{ $lang.cutter.duration }}: {{ fomartTime( parseInt( duration * 10) / 10 ) }}


{{ $lang.cutter.cut }}
{{ $lang.cutter.mode }}
{{ $lang.cutter.keep }}
{{ $lang.cutter.remove }}
{{ $lang.cutter.fade }}
{{ $lang.cutter.fadeIn }}
{{ $lang.cutter.fadeOut }}
{{ $lang.cutter.cuttingYourAudio }}....

{{ $lang.cutter.fileReady }}
Langkah 4. Menyimpan perubahan
Terakhir, tekan tombol POTONG untuk mulai memotong audio tanpa kehilangan kualitas. Anda dapat mendownloadnya ke penyimpanan lokal atau Dropbox setelah konversi. Selesai!
Bagian 3. Kiat & Trik Pengeditan Audio Final Cut Pro
Tentu saja, saya memahami bahwa beberapa dari Anda mungkin baru memulai dengan alat pengeditan audio Final Cut Pro. Jika itu masalahnya, saya ingin menunjukkan kepada Anda beberapa tips dan trik Final Cut Pro yang bermanfaat untuk membuat pengalaman pengeditan audio Anda menjadi lebih berharga.
Pelajari pintasan keyboard - Saya tahu ini mungkin terdengar sangat jelas. Namun, menguasai pintasan keyboard selalu merupakan nilai tambah, terutama jika Anda menggunakan alat canggih seperti Final Cut Pro X. Contohnya, Anda bisa menekan C untuk memilih klip ketika melakukan skimming di timeline.
Matikan timeline magnetik - Garis waktu magnetik tidak dapat disangkal merupakan salah satu alasan utama mengapa orang menghindari penggunaan FCPX. Dengan timeline magnetik, audio Anda akan secara otomatis menjadi klip yang diputar berikutnya setelah Anda menyeretnya ke garis waktu. Meskipun ini bisa menjadi nilai tambah jika Anda ingin mengedit dengan cepat, kadang-kadang bisa menjadi masalah. Untungnya, Anda dapat menonaktifkan fitur ini dengan menekan P atau mengatur timeline ke Position.
Maksimalkan rage tool - Rage tool adalah fitur yang sering diremehkan yang akan membantu Anda menyesuaikan pengaturan audio dengan mudah. Fitur ini berlaku untuk empat elemen keyframe dan akan membantu Anda menurunkan atau menaikkan volume audio dengan mudah. Cukup tekan R dan laso bagian klip yang ingin Anda sesuaikan.
Mencocokkan bingkai - Terkadang Anda mungkin ingin membandingkan klip di, katakanlah, browser dengan klip yang sudah ada di timeline. Untuk melakukannya, cukup tekan Shift + F dan bandingkan klip Anda. Hal ini akan menyelamatkan Anda dari stres karena harus menyeret timeline tanpa repot untuk melihat apakah ada yang terlewatkan.
Pengeditan suara yang lebih baik - Semua orang menyukai hasil yang berkualitas tinggi. Jadi, untuk menikmati pengeditan suara yang bagus, nonaktifkan tampilan video pada timeline dan kemudian tingkatkan ukuran wavefoam. Untuk melakukan ini dengan cepat, Anda dapat menekan tombol lampu yang terletak di sudut kanan bawah.
Ringkasan
Dengan tips dan trik sederhana ini, Anda dapat mengedit suara di Final Cut Pro tanpa repot. Tetapi jika Anda merasa platform ini terlalu rumit, Anda dapat memilih alternatif online. Dengan Media.io, Anda pasti akan mendapatkan konversi yang cepat, UI yang sederhana, dan hasil yang berkualitas. Jadi, mengapa tidak mencobanya?


