Jika Anda ingin menggabungkan file WMV tanpa mengalami penurunan kualitas, tutorial ini cocok untuk Anda. Internet dipenuhi dengan banyak aplikasi penggabungan WMV online dan khusus untuk komputer dan ponsel. Namun, hanya segelintir dari program ini yang menjamin hasil yang bagus tanpa penurunan kualitas. Sebagian besar pengedit WMV hanya mendukung ukuran file yang terbatas. Jadi, panduan ini akan membahas solusi terbaik untuk menggabungkan WMV tanpa penurunan kualitas.
Bagian 1. Apa itu file WMV?
Sebelum kita membahas lebih dalam tentang aplikasi terbaik untuk menggabungkan WMV, mari kita lihat dulu apa sebenarnya format file ini. Pada dasarnya, WMV (Windows Media Video) adalah format video yang dikembangkan oleh Microsoft pada tahun 2013. Ia menampilkan ekstensi nama file .wmv dan menyimpan tiga codec video yang berbeda: H.262 (MPEG-2), (MPEG-4), dan video disk Blu-ray. Seperti yang diharapkan, WMV dapat dibuka oleh hampir semua pemutar media di sistem operasi Windows.
Secara teoritis, WMV menawarkan ukuran file yang lebih kecil dari MP4, berkat kompresinya yang superior. Namun, MP4 mengungguli kualitasnya karena WMV masih menggunakan codec lama seperti WMV1 dan WMV2. MP4 juga bersifat universal, tidak seperti WMV, yang sebagian besar hanya terbatas pada platform Windows. Meskipun demikian, format file ini hampir sama di kebanyakan aspek lainnya.
Bagian2. 4 cara gratis yang populer untuk menggabungkan file WMV secara online [Anda tidak boleh melewatkannya]
Dengan penjelasan singkat tentang WMV, sekarang mari pelajari alat online terbaik untuk menggabungkan format file ini. Aplikasi-aplikasi yang termasuk:
Online Converter
Dari namanya saja sudah cukup jelas. Online Converter adalah alat yang sangat baik untuk menggabungkan file WMV menjadi sebuah video yang bagus. Online Converter gratis untuk digunakan dan mendukung ratusan format file. Ia dapat menggabungkan semua format video standar seperti WebM, MP4, MTS, TS, VOB, dan lain-lain. Menariknya, Anda bisa menggabungkan hingga empat file WMV. Tapi syaratnya; Anda tidak dapat menggabungkan file yang lebih dari 200MB sekaligus. Selain itu, iklannya bisa sangat mengganggu. Di bawah ini adalah langkah-langkahnya:
Langkah 1. Buka Online COnverter, lalu klik tombol Buka File untuk menambahkan video WMV.
Langkah 2. Sekarang, klik Gabungkan untuk menggabungkan video di Online Converter.

Langkah 3. Program ini akan mengarahkan Anda ke halaman dengan tautan download untuk video yang digabungkan. Semudah itu!
Media.io
Jika Online Converter tidak membuat Anda terkesan, cobalah Media.io. Dengan software online ini, Anda dapat menggabungkan beberapa file WMV dengan cepat dan mudah. Program ini mendukung ribuan format file digital, termasuk WMV, WebM, MTS, TS, VOB, MP4, dan masih banyak lagi. Bahkan, Anda bisa menggabungkan berbagai format file dalam sesi yang sama. Selain itu, Media.io memungkinkan Anda menyesuaikan rasio aspek, memotong video, menambahkan audio, dan memilih format target yang berbeda. Lebih baiknya lagi, ada sejumlah alat pengeditan untuk dieksploitasi.
Fitur Utama:
- Menggabungkan WMV, MP4, MTS, VOB, MOV, dan format video lainnya.
- Sesuaikan rasio aspek, perbesar dan pangkas, terapkan efek crossfade, dan tambahkan audio.
- Seret untuk mengatur ulang video sebelum digabungkan.
- Dapat mengekspor video ke puluhan preset video populer.
- Berjalan dengan lancar di semua browser web HTML5.
Ikuti langkah-langkah mudah ini untuk menggabungkan WMV di Media.io:
Langkah 1. Unggah video WMV Anda.
Hubungkan perangkat Anda ke sumber internet yang andal dan kemudian gunakan browser web untuk membuka Media.io. Lalu, klik Peralatan Online dan klik Gabungkan Video. Sekarang seret dan lepas video WMV Anda atau klik Pilih FIle untuk membuka klip WMV. Apapun metode unggahannya, kecepatan renderingnya cepat.
Langkah 2. Sesuaikan pengaturan video sebelum digabungkan (opsional).
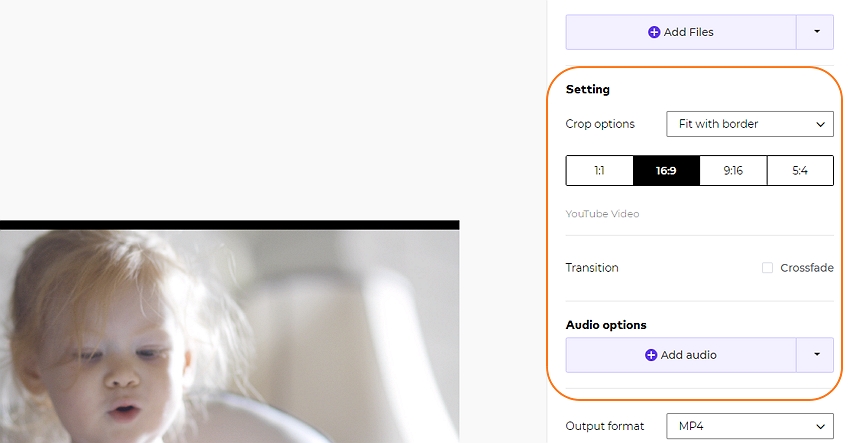
Apakah Anda ingin membuat video gabungan Anda lebih menarik untuk dilihat? Mulailah dengan memotong dan memperbesar sebelum memilih rasio aspek yang sempurna. Setelah itu, klik kotak Crossfade untuk menerapkan transisi yang memudar.
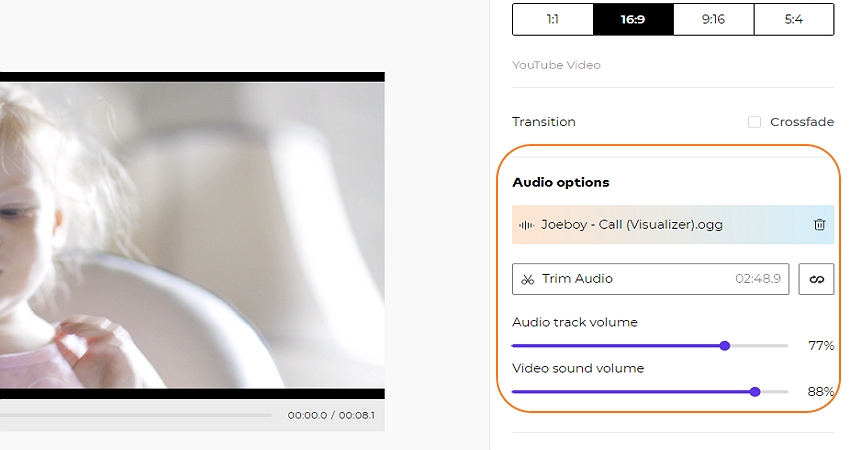
Tidak berhenti di sini saja; klik Audio untuk membuka musik lokal dan menambahkannya ke background video. Setelah mengunggah audio, Anda dapat memotongnya dan menyesuaikan volume pemutaran. Anda sekarang siap menggabungkan file WMV.
Langkah 3. Pilih format target dan gabungkan.
Sebelum menggabungkan klip yang diunggah, atur ulang di bagian bawah jendela untuk mengubah posisi. Lalu, buka daftar Format Output untuk mengatur WMV sebagai format target. Dan terakhir, klik Gabungkan untuk mulai menggabungkan WMV ke iPhone, Android, Mac, atau Windows. Download video dan selesai!
Movie Maker Online
Movie Maker Online adalah pembuat video online luar biasa yang bekerja dengan hampir semua format file yang Anda gunakan. Antarmuka pengguna cukup jelas dan mengemas alat untuk menggabungkan, memangkas, memotong, menambahkan efek gerakan, dan lain-lain. Menariknya, ia juga dilengkapi dengan pembuat slideshow yang intuitif dan ribuan stok musik untuk didownload dan ditambahkan ke video Anda. Jadi, mari pelajari cara menggabungkan klip WMV dengan Movie Maker Online:
Langkah 1. Buka Movie Maker Online di browser web Anda lalu tekan Tambahkan File untuk membuka video WMV lokal.
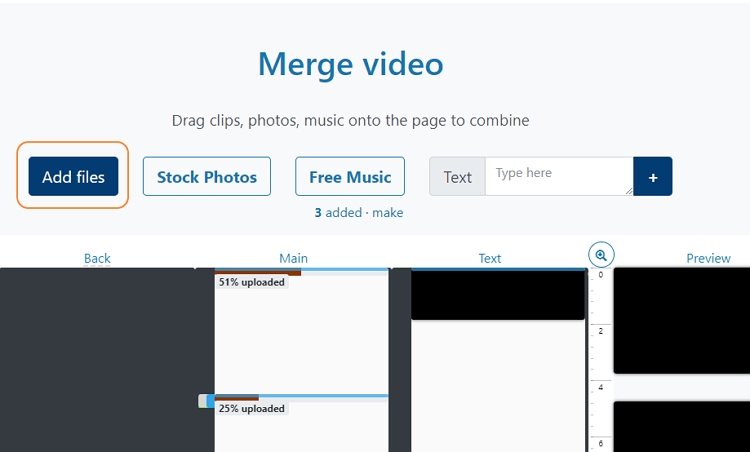
Langkah 2. Setelah file berhasil diunggah, maka file akan dijejerkan dengan model top-down. Anda dapat melanjutkan dengan cara menyeretnya untuk mengatur ulang posisi.
Langkah 3. Sekarang lanjutkan untuk menyesuaikan warnanya, menambahkan efek transisi, memangkas videonya, dan seterusnya. Hal ini harus membuat hasil akhir lebih rapi dan menghibur untuk ditonton.
Langkah 4. Setelah mengatur opsi untuk menggabungkan, buka bagian Format dan pilih resolusi target. Terakhir, tekan tombol Buat Video untuk menggabungkan file MKV di Movie Maker Online.
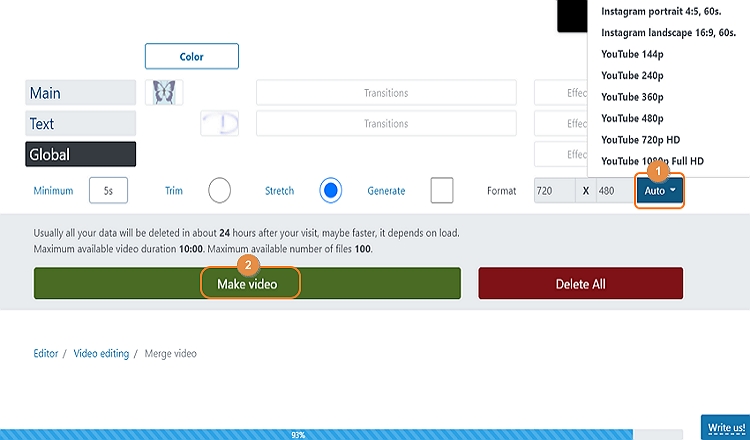
Veed
Terakhir, gunakan Veed untuk menikmati toolkit berfitur lengkap dengan semua yang Anda perlukan untuk membuat video profesional. Di Veed, Anda dapat mengunggah beberapa file MKV sebelum menggabungkannya tanpa mengurangi kualitas aslinya. Sebelum menggabungkan video MKV Anda, Veed memungkinkan Anda mempersonalisasikannya dengan foto, teks, subtitle, efek transisi, dan banyak lagi. Ikuti langkah ini:
Langkah 1. Buka Veed lalu klik tombol Pilih File WMV. Lalu, klik Telusuri untuk membuka video WMV lokal atau Anda dapat langsung menyeret dan melepasnya di Veed. Anda juga dapat mengklik Rekam untuk menangkap layar komputer atau webcam dan mengunggahnya di Veed.
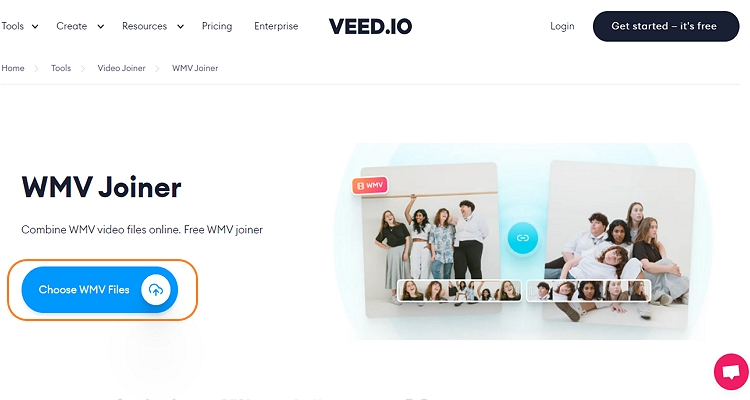
Langkah 2. Selanjutnya, mulailah menyesuaikan video Anda dengan efek transisi, warna, teks, filter, dan lainnya. Anda juga dapat menyeret layar pratinjau untuk memotong video.
Langkah 3. Jika sudah puas, klik Ekspor yang ada di pojok kanan atas dan klik Ekspor Video untuk memulai proses penggabungan. Sekarang, download video Anda sebagai MP4 atau GIF.
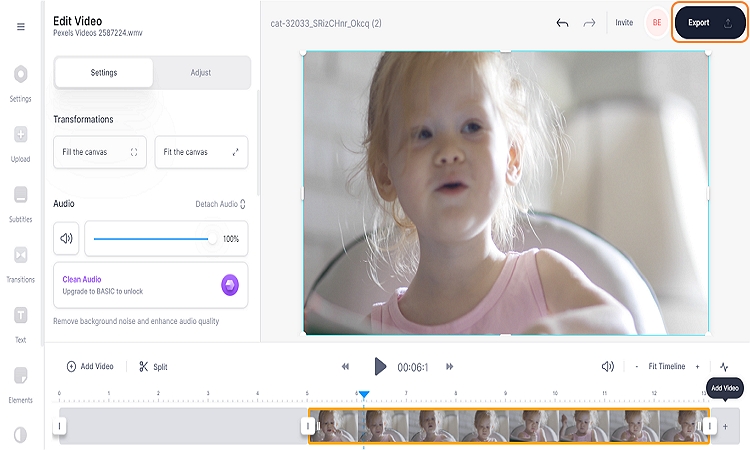
Bagian 3. 2 Aplikasi penggabungan WMV terbaik untuk Mac/Windows [Disarankan]
Wondershare UniConverter
Wondershare UniConverter adalah software serba bisa yang lengkap untuk mengonversi, mengedit, mengompres, merekam, memburn, dan mendownload video. Ini mendukung ribuan format video digital, termasuk format mentah seperti AVCHD, ProRes, MXF, DNG, dan masih banyak lagi. Di sini, pengguna dapat menggabungkan banyak file WMV menjadi satu video yang bagus. Namun sebelum menggabungkannya, Anda dapat memangkas bagian video yang tidak diinginkan. Selain itu, Anda dapat menyesuaikan preset seperti frame rate, bit rate, encoder, dan resolusi. Plus, Anda dapat mengekspor WMV gabungan ke puluhan format video, termasuk opsi yang dioptimalkan untuk perangkat.
Langkah-langkah untuk menggabungkan file WMV dengan Wondershare UniConverter:
Langkah 1. Unggah video WMV ke UniConverter.
Instal dan jalankan Wondershare UniConverter lalu klik tab Gabungkan di panel kiri. Setelah itu, seret dan lepas klip WMV Anda di workspace. Atau, klik tombol Tambahkan FIle untuk membuka file WMV lokal di UniConverter.
Langkah 2. Pangkas dan sesuaikan pengaturan video.
Klik tombol Pangkas, lalu pisah dan potong video dengan menggerakkan pegangan di titik mulai dan berhenti. Namun jika Anda ingin memotong dengan lebih teliti, pilih area untuk mulai memangkas dan klik Potong. Ulangi hal yang sama untuk memilih tempat berhenti memotong. Sekarang pilih klip yang tidak diinginkan dan hapus.
Sementara itu, arahkan ke bagian bawah jendela dan tekan tombol Pengaturan. Kemudian, pilih resolusi video, encoder, bitrate, dan frame rate yang sempurna. Ingat, resolusi video dan bitrate yang lebih tinggi akan menghasilkan ukuran file yang lebih signifikan. Klik Ok untuk menyimpan pengaturan yang baru.
Langkah 3. Pilih format target dan gabungkan video.
Dan akhirnya, klik FOrmat Output, lalu klik Video, dan pilih WMV. Sekarang lanjutkan dan atur resolusi atau kualitas video output. Akhirnya tekan tombol, Mulai Semuanya untuk mulai menggabungkan WMV di Mac/Windows dengan Wondershare UniConverter.
VLC
Cara gratis lain untuk menggabungkan WMV di Mac, Windows, dan Linux adalah dengan menggunakan VLC. Apakah Anda kaget? Cara gratis lain untuk menggabungkan WMV di Mac, Windows, dan Linux adalah dengan menggunakan VLC. Selain menggabungkan, VLC juga dapat memangkas, merekam, streaming, dan mengonversi video. Namun, Anda mungkin tidak menyukai antarmuka penggunanya. Berikut adalah langkah-langkahnya:
Langkah 1. Instal dan jalankan VLC di PC Anda dan klik tab Media. Lalu, tekan Buka Banyak File dan buka jendela Buka Media.
Langkah 2. Selanjutnya, klik tab File lalu tekan Tambah untuk membuka file WMV lokal di dalam jendela Buka Media. Proses pengunggahannya terjadi dengan cepat.
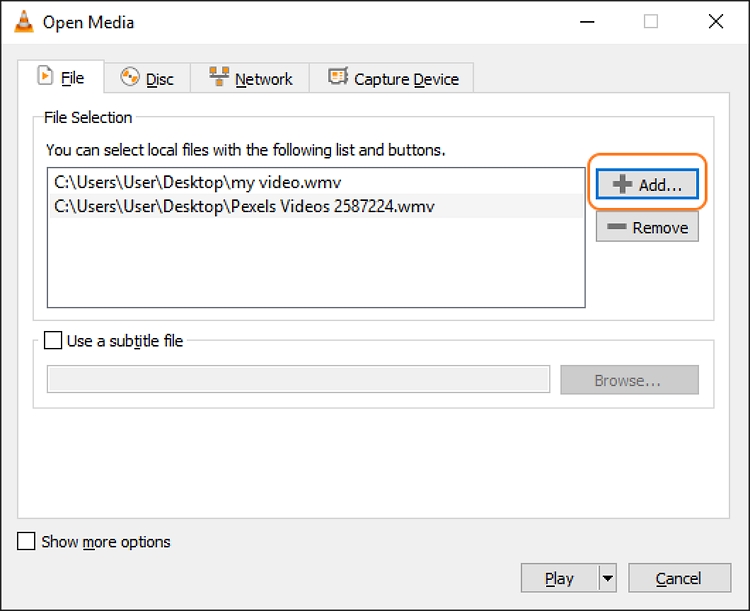
Langkah 3. Klik Putar di menu drop-down yang berada di bagian bawah jendela lalu pilih Konversi. Jendela Konversi akan segera terbuka.
Langkah 4. Klik tombol Konversi lalu pilih WMV sebagai format target. Cara lainnya adalah klik ikon Spanner dan pilih ASF/WMV sebagai format output sebelum mengklik Simpan.
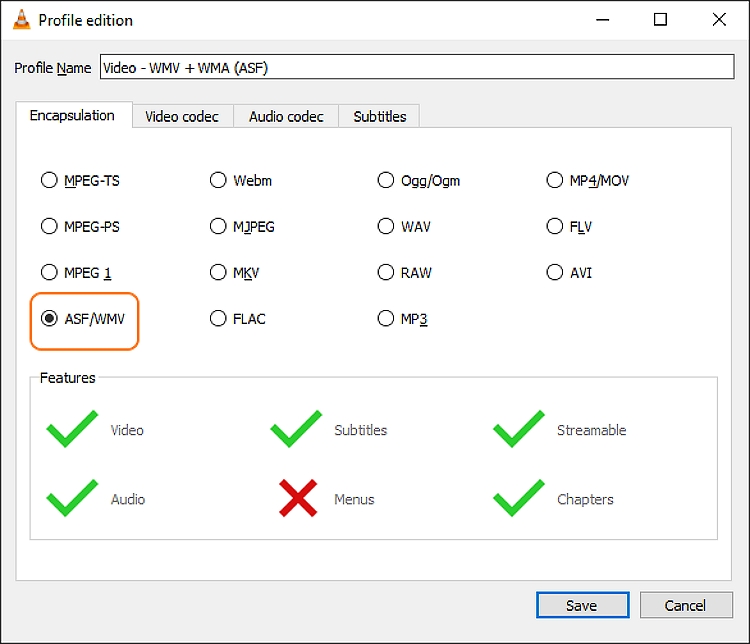
Langkah 5. Untuk menyelesaikan semuanya, klik Mulai. Dan selesai!
Kesimpulan
Selamat Anda sudah menggabungkan video WMV ANda. Dari pilihan-pilihan di atas, terlihat bahwa Media.io yang kaya akan fitur adalah opsi terbaik untuk menggabungkan WMV di komputer atau perangkat seluler Anda. Mudah digunakan, cepat, dan mendukung format video apa pun yang mungkin Anda miliki. Sedangkan untuk pengguna desktop, Wondershare UniConverter juga dapat menjadi pilihan yang tepat, walaupun VLC adalah pilihan yang bagus juga. Selamat menggabungkan video Anda!
page_id:
240969
