There are several reasons when you would want to remove audio from the video files on your iPhone for creating mute videos. The mute videos can be used for creating slideshows, using for voice over when original sound is not of good quality and other purposes. Know more about how to remove sound from iPhone video in the following parts of the topic.
- Part 1. Remove Audio from Video on iPhone with iMovie
Step 1. Upload video to Create Movie;
Step 2. Edit audio track;
Step 3. Hit Done to Share or Save. - Part 2. Mute Videos on iPhone Online for Free
Step 1. Visit Online UniConverter and choose video;
Step 2. Wait for instant auto video muting;
Step 3. Save the silent video. - Part 3. Bonus Tips for Mute iPhone Videos
Tip 1. How to unmute videos by default on iPhone?
Tip 2. How to delete audio from video on iPhone?
Part 1. Remove Audio from Video on iPhone with iMovie
iMovie is a video editing application for iOS devices that facilitates customizing your files in several different manners. Using this app on your iPhone, you can create mute videos by removing the audio from the file. The app is free to download and use on iPhone and supports an array of editing functions including rotating, combining videos and others.
How to mute a video on iPhone using iMovie?
Step 1: Download, install and run the iMovie app on your iPhone device. On the Welcome window, click on the Continue button.
Step 2: Click on the + sign on the Projects page. Next hit on the Movie option at the New Projects pop-up. Next, select the video to be edited, tap on its checkbox and then hit on the Create Movie button present on the lower part of the screen.
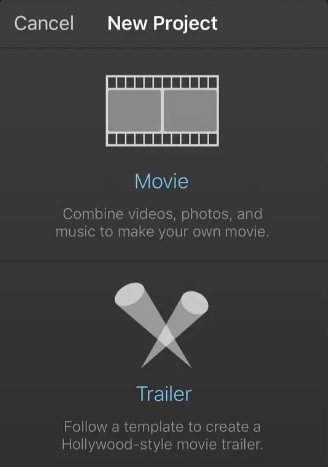
Step 3: Tap and select the video track and then click on the audio sign at the menu present at the bottom to open the settings. You can move the slider to set the volume level as zero or can also click on the mute audio sign. Hit on the Done button at the upper left corner of the screen to confirm the changes and remove sound from iPhone video.
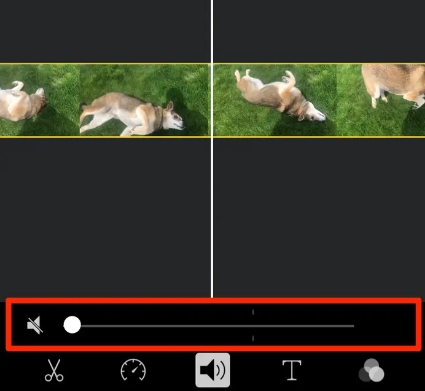
Step 4: Finally click on the Share icon to either share the mute video or save the file.
Part 2. How to Mute a Video on iPhone Online for Free
On your iPhone device, one of the most simple ways to remove audio from the video is by using an online tool. One such popularly used tool is Online UniConverter which is free, simple, has no ads, no watermarks and quick to use. Using the program you just need to load the file and choose to create its mute version. You can add the file from your device or can even add a YouTube link to remove its audio. Video formats in MP4, MOV, AVI, and all other popular formats can be added to the program.
How to Remove Audio from Video on iPhone?
Step 1: Go to https://www.media.io/mute-video.html and hit on the Choose Files button to browse and load the local video.
Step 2: Online UniConverter will automatically start removing audio from video and the final silent video will be available for download.
Part 3. Bonus Tips for Mute iPhone Videos
1. How to unmute videos by default when autoplay on iOS 13 Photo App
Under iOS 13, if you are playing videos in your photos app while the autoplay is on, the videos will be muted by default. The feature prevents the noise in case you accidentally swipe to a video file. If required, you can remove this default mute option by following the simple steps below.
On your iPhone, go to Settings > Photos > disable the Auto-Play Videos and Live Photos option.
2. How to delete audio from video on iPhone
On your iPhone, you can easily remove the audio from the video using the Edit Function of the phone.
- Go to the Video folder on your iPhone and select the desired file.
- Click on the Edit button on the top-right corner. A yellow colored volume icon will appear at the top-left corner on the screen, taping on which to convert it into a mute file.
- Hit on the Done button at the bottom right corner.
Now if you play the video there will be no sound. You can anytime revert back to get the audio back. This is a simple method without installing any third-party apps or programs.

