Slideshows are a great way to present your images, videos, and other content in an interesting manner. Is it the birthday of someone special, you have a formal presentation at an office or school, need a course revising video, or want to create a summary of a course? No worries, create a slideshow and you are all set. In many situations, slideshows will work as an excellent way for presenting and storing your data.
Google Slides is a free online presentation program. The program is a part of the suite of professional tools offered by Google. Learn more about how to make a slideshow on google slides with music in the following parts of the topic.
How to Create A Slideshow with Music
Part 1: How to make a slideshow on Google Slides (with music)
In 2007, Google Docs was launched as the first presentation program, which was later named Google Slides in the year 2012. The Google Slides is a free program, while there is also a similar program called Slides that comes included with the GSuite that is a premium office software by Google.
Coming back to Google Slides, it is available as a desktop app on Chrome OS and a mobile app on all popular platforms. With the program, interesting slideshows can be created by adding and editing the files with support to real-time editing and collaboration. Goole Slides is a cloud-based program and thus can be used from any system having internet connectivity. The program is apt for the students, speakers, teachers, and small business owners searching for an effective and pocket-friendly tool.
Google Slides offer secured sharing where you can control the people who can have access to your slides. Some of the other valuable features of the program include Revision History, the option to import slideshows from other presentation tools, format slides, import images, change text, online publishing, and more. Google Slides also offers you access to the templates available at Google and 3rd-party vendors like GraphicRiver, and others.
Steps on how to make a slideshow on Google Slides:
1. Open the Google Slides home screen. At the top-left corner, click on the + sign under Start a new presentation option. A new presentation screen will open.
2. Next, you can add, edit format, text, images, and videos in the presentation. You can also add, delete or organize the slides as needed and add animations to your slide.
3. Finally, when the slideshow is ready, click on the Share button at the top-right corner. After saving the slideshow with the desired name, a pop-up window will open to let you choose the people and the group with whom you wish to share the slideshow. You can select who can view, download, copy and print the file.
You can also get the link for the created slideshow that can be shared with people you wish to share.
Can you add music to a Google Slides? - 3 Options
Adding music to a slideshow will make it look dramatic and will get more attention from the audience. Though there is no direct or default method to add audio or music to Google Slides, there are pretty effective workarounds. Enlisted below are the three ways that will help you add the music to your Google Slides.
Method 1. Adding music to Google Slides by inserting YouTube video URL
A YouTube video URL with your audio or music choice can be directly inserted into the presentation slide. When you want certain music to be played for a short time or a specific slide, this is the best option as when you move to the next slide, the music of the inserted URL will stop playing.
Steps to add music using Google Slideshow creator through YouTube:
1. Go to the presentation to which you wish to add the music. Click on Insert > Video from the main menu bar.
2. A new pop-up Insert Video window will open. You can use the Search tab to look out for the desired YouTube video using the relevant query. (If you have the link to the video, you can paste it directly under the By URL tab.)
3. From the shown results, choose the video that you want to insert and click on the Select option
4. After the video is added to the slide, its thumbnail will appear on the slide. You can resize or relocate the thumbnail as needed. Keep the video thumbnail size as small as possible to prevent distraction to the viewers.
5. Next, you can choose to set the autoplay. Right-click on the thumbnail, and the Format options panel will open at the right-hand side. Here from the drop-down menu under the video image, choose the Play (automatically) option. You can also select the start and the end time for playing the audio. Close the Format options window when done.
6. To check the created slideshow, click on the Present option at the top-right corner. The music will play as long as the slide is on the screen.
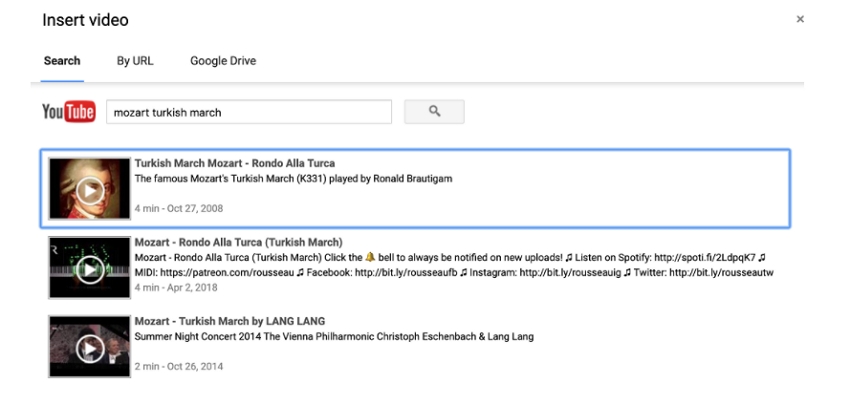
Method 2: Using an online music file
With this method, any online music file on streaming services like Soundcloud, Spotify, and others can be added to the presentation. This is one of the simplest ways of adding audio or music to your Google Slides.
How to create Google Slideshow with music using online music file?
1. Open the Google slide to which you wish to add the music. From the main menu bar, select Insert > Text Box. Next, tap anywhere on the slide that will add a text box there.
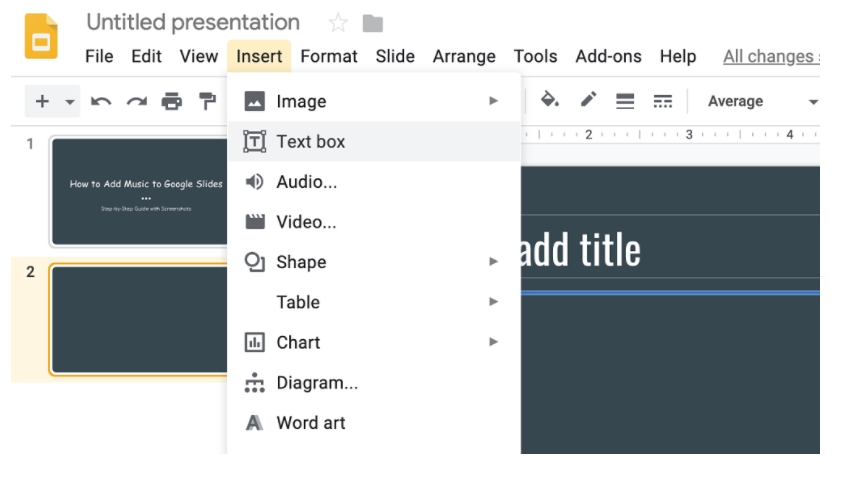
2. On your browser, find the desired music on any streaming site that you want to add to the slide and copy its link.
3. Go back to the Google Slides and paste the copied music URL to the added text box.
4. Resize the toolbox and move it to your desired location on the slide.
5. Check your slide by clicking on the Present button at the top-right corner. You can also select to play the presentation by clicking on View > Present from the main menu bar. To start the music during the presentation, you need to click on the link added, and the added link will start playing in a different browser till you choose to close it.
If the added link does not go very well with the slide design, you can hide the link behind a clipart or a photo.
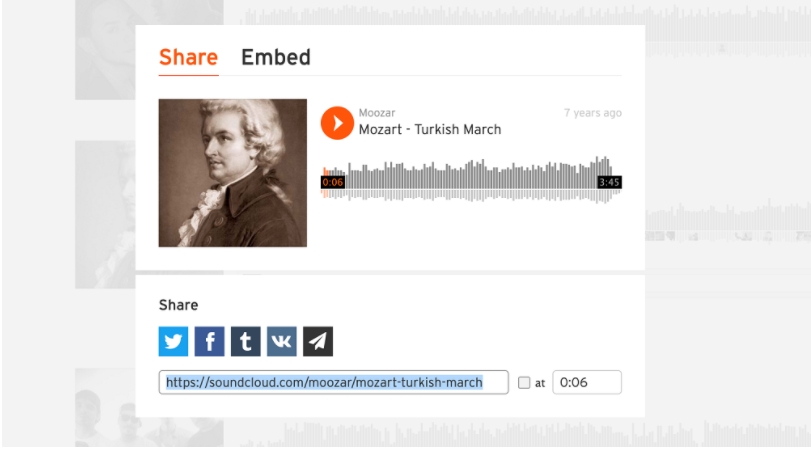
Method 3: Adding music file to Google Drive
In this method, you need to upload your desired music file to your Google Drive, and then from there, you can add its link to your slides. For doing so, you could follow the following steps:
1. Open your Google Drive account and upload the desired music file to the account.
2. Next, you need to search for the added audio file in your Google Drive (do not open the file).
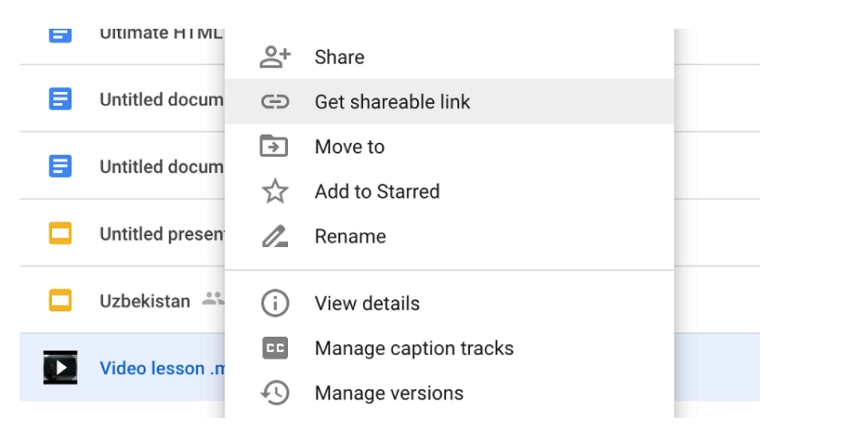
3. Right-click on the selected file and click on Get Shareable Link option from the menu. Copy the link that you see.
4. Next, launch the Google Slides and open the slide to which you wish to add the music file. Now, paste the copied Google Drive music link to the selected slide. Alternatively, you can also add copied link to the text already existing by clicking on the paste and Apply option.
5. Click on the Present option, and when the slide with the link appears, click on the link, and the music will start playing in the new browser.
How to generate music in the way you like? - AI Music
In the process of adding music to Google Slides, you might run into the situation where you can't find a piece of proper music for the content you generate. In this case, AI Music of Media.io is highly recommended, as it allows you to have full control over this music, whether it's the mood conveyed, the style, or the duration.
Part 2: How to make a slideshow with music with Google Photos
Google Photos is one of the most widely used services of Google that allows the user to store, share, and edit their photos. A vast collection of pictures and videos can be securely saved to Google photos and be sorted on several criteria. In addition to media storage, Google Photos also allows you to create a slideshow quickly and easily. So, if you are already using Google Photos on your system, you do not need any additional tool or software for creating a slideshow.
How to create a slideshow using Google Photos?
1. Open the Google Photos app, click on the Albums tab from the left-side menu bar and choose the album from which you wish to add the images for the slideshow. A new album can also be created if needed.
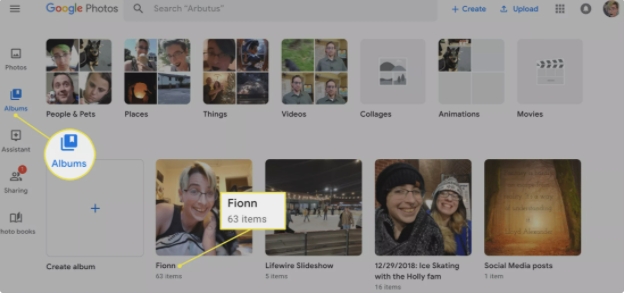
2. From the selected album, choose all the photos that you want to appear in your slideshow. (In case if you require to create a slideshow of all the images in the Album, click on the three-dot icon at the top-right corner and choose the Slideshow option from the drop-down menu. A slideshow of all the photos will start playing with 5 seconds of fading time between the images.)
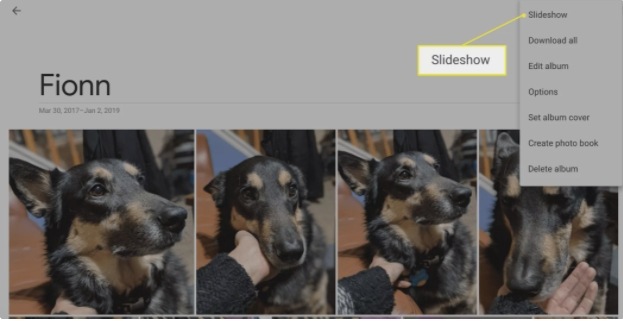
3. Next, tap on the Done button when selection is done.
4. Click on the Additional Actions option and choose the Slideshow option from the list. The slideshow of all the selected images will start playing.
Google Photos does not offer a lot of options when it comes to creating a slideshow. It is a very basic tool for a slideshow that allows selecting the desired album or the images and then play it directly through the app. The slideshow cannot be shared, but you can play it on your TV images cannot be done, and there is no option for file editing.
How to make a slideshow with music with Google photos?”
If you are looking for options to add music to the Google photos slideshowon your system, you will be disappointed to know that there is no such feature available. Though if you add videos for creating the presentation, the default music of the video will be used without any option for editing the same.
Alternatively, if you choose to create a slideshow or a movie using the mobile app of Google Photos, there is an option to add the music by either using the stock music of the app or by adding your custom file. So, you can create a Google photos slideshow with music on your smartphone using the app.
Part 3: Best free online slideshow creator - Online UniConverter
Google Slides is a decent tool for creating a slideshow, but there is no direct option for adding the music, whereas with Google photos slideshow with music option is not available on the system, and there is not much option for image editing and other slideshow options. So, if you are looking for a pocket-friendly tool that helps create appealing slideshows with music, we recommend Online Uniconverter Slideshow Maker as the best option.
It is a free online tool that works from your browser and facilitates creating slideshows in a hassle-free quick manner. While using the free un-registered version of the tool, you can add images up to 5MB for a slideshow video of up to 100MB. Option for the free registered and the paid premium version is also there with added features. The music files in all key formats can be added from the local system or the cloud storage. You can even choose the aspect ratio of the files, change their order, select the duration for which the image is displayed, and more.
Key features of the tool:
- Create impressive slideshows in a free and straightforward manner
- Add images up to 5MB from your local system or cloud storage to create a slideshow
- Music in key formats can be added from the local system or cloud storage
- The images can be edited by choosing the aspect ratio, duration of the image, and transition
- Save the created slideshow locally or to Google Drive or Dropbox
- Video format for the created slideshow can be selected from the given options
Step 1: Under the Slideshow Maker tab, click on the Choose Files option to import the local images. You can also add the media files from the YouTube URL, Google Drive, or Dropbox.
Step 2: After the files are added, you can change their position by moving them at the interface, select the aspect ratio, the duration for their display, and the transition option.
Step 3: Click on the +Add audio button and select the audio file to be added to the slideshow saved to the local system or cloud.
Step 4: At the Output Format tab, choose the format in which you want to create the slideshow. Finally, tapping on the MERGE button will start making the slideshow, which will be available for local download or save at cloud storage after the processing.
Summary:
Google Slides and Google Photos are the basic tools for creating slideshows, but if you are looking for a dedicated tool that lets you create eye-catchy slideshows with your choice of music, Online UniConverter slideshow maker is an apt choice. Simple and free to use, you can even opt for the premium version for even faster speed and large-sized presentations.

