Slideshows are essential for several reasons, like combining a series of pictures to create a memory video, making a presentation for school or work, and even telling a fun story for your audience's viewing pleasure. Making a slideshow on your iPhone is now made easy with slideshow maker apps, the best of which will be discussed in this article. You will learn how to make a slideshow on your iPhone for free, and you will be shown how you can save the slideshow you make on your iPhone. Suppose you find the built-in apple slideshow maker complicated. In that case, you can use the easy tool called Uniconverter Slideshow Maker to create a beautiful slideshow with music on your iPhone.
Become one of the iPhone users who enjoy creating beautiful slideshows on their devices with these programs.
Part 1: How to make a slideshow project on your iPhone [3 solutions]
Three methods outlined below will help you in making a slideshow on your iPhone. You can select any suitable option as they all involve using apps in creating slideshows.
Online UniConverter Slideshow Maker
Apple's built-in app is free to use in creating slideshows, but it is a little complicated. So before introducing that, we'd like to recommend a more straightforward and easier tool for you; it is the Online Uniconverter Slideshow Maker. It is a online tool designed by Wondershare to assist creators in making slideshow using more manageable steps and a variety of features to enhance the creative process.
How to Create A Slideshow with Music
The Online Uniconverter Slideshow Maker has several advantages above other options that make it the most recommended method of making a slideshow on your iPhone. These advantages can be found in its features, outlined as follows:
- It is an online slideshow creator, meaning that you don't need to download any app on your computer before using it.
- It provides support for the music of different formats like MP4, MP3, thereby making it possible for you to import the music of your choice when you want to make a slideshow.
- Uniconverter Slideshow Maker is easy to navigate around while editing photos and videos into a slideshow.
- Twenty-four hours after uploading your images, they will be erased from the site, which protects your online privacy.
- The Online Uniconverter Slideshow Maker supports a wide range of video formats such as AVI, WMV, MKV, FLV, WebM, MOV, MPG, the list goes on.
By following the three steps discussed below, you can use this amazing slideshow maker like a professional:
- Step 1. Upload Files: Drag the photos, or short videos you want to use in making the slideshow or select the “Choose Files” button to add them to the home page.
- Step 2. Make a Slideshow: Add the effects you want, texts, duration, background music to make your slideshow unique.
- Step 3. Export the Final Video: Check that the edited video is what you want, then export it to Google Drive, Dropbox, or your phone memory.
Built-in Apple's Photos App
A common question among first-time iPhone users (and sometimes not just beginners) is, is there a slideshow app for iPhone? If you have been wondering, the answer is yes. Apple has a built-in photos app that lets you create slideshows with your favorite photos. It implies that this option is free, which is good news for beginners.
With the Apple Photos App, you can add the font style of your choice to your photos, use particular themes, as well as music in the background of your slideshow. You can share the finished work with your friends, family, and classmates. The slideshow app for iPhone has two different categories: the regular slideshow and the memory movie category.
1. Regular Slideshow
This type of slideshow lets you edit specific selections of photos within the overall work. These edits include a change in music, theme, and duration. With the regular slideshow, you can choose your photos to create with, using the steps below:
1. Put the photos into an album to make it easier for you. To do this, click on the All Albums or Albums icon. At the screen top, select the symbol +. From there, click New Album.
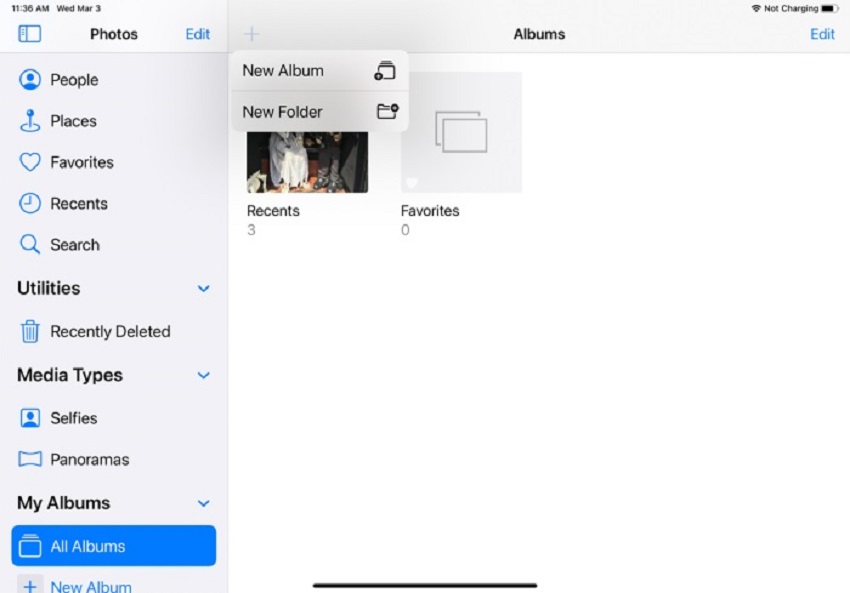
2. Give your album a new name and tap the Save button. Go through your device photos to select and add any image you wish to this new album. When you are through, select Done.
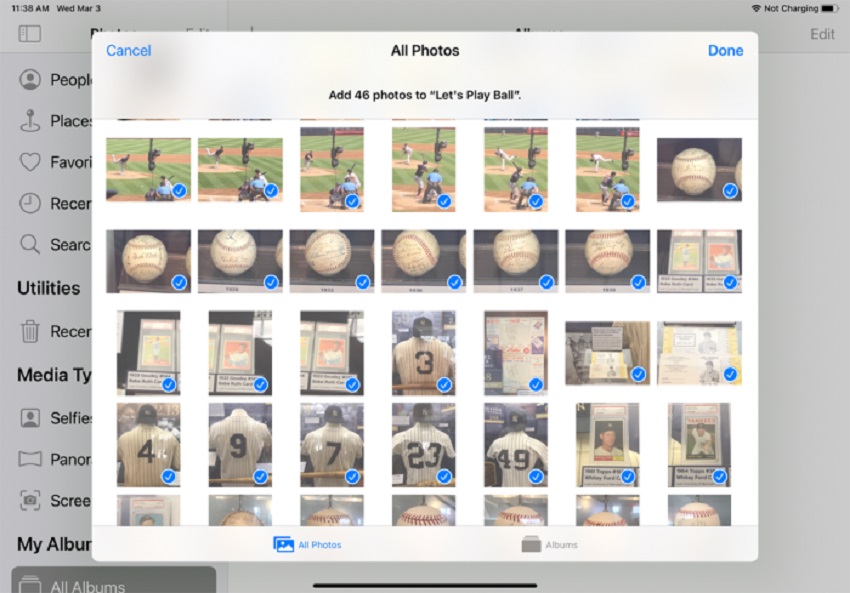
3. In the photos app, you will see the album you just created in the section labeled My Albums.
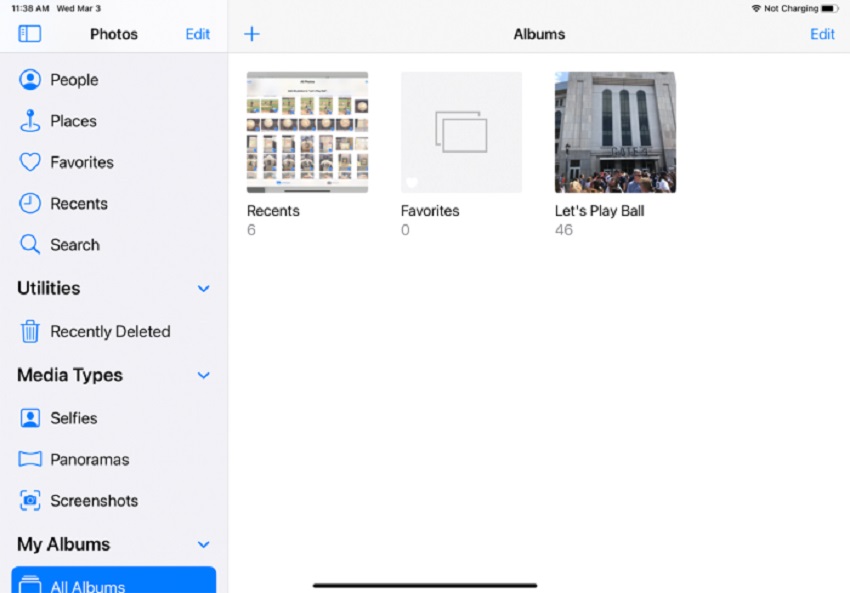
4. To create the slideshow, open the album and select the ellipsis icon. Tap Slideshow and let your regular slideshow run.
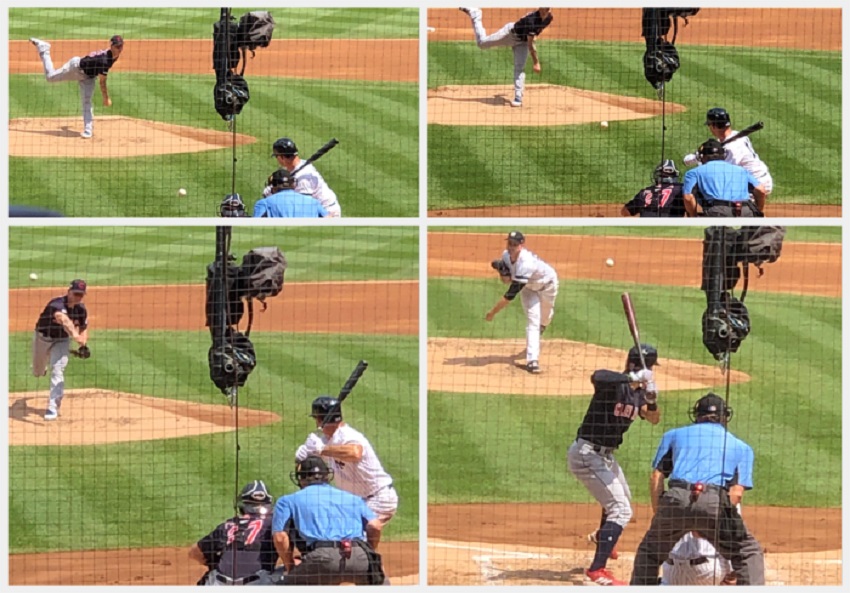
5. If you want to edit the slideshow, pause it and tap Options, a command for changing the music and theme.

6. The options here include Magazine, Origami, Push, Dissolve, Magazine, and Ken Burns.
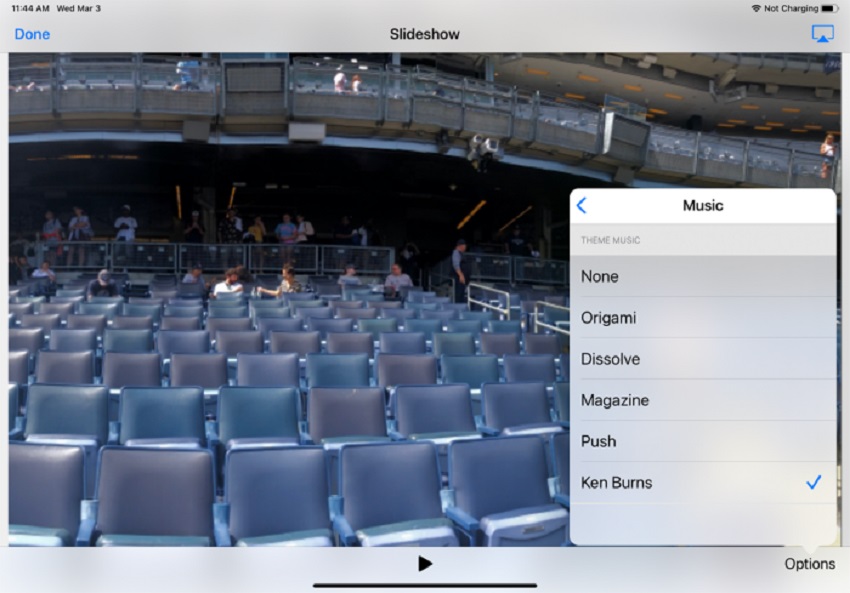
7. There is a duration slide to either increase or reduce the duration, i.e., make the slideshow run faster or slower. Repeat the slideshow and ensure your changes are what you want.
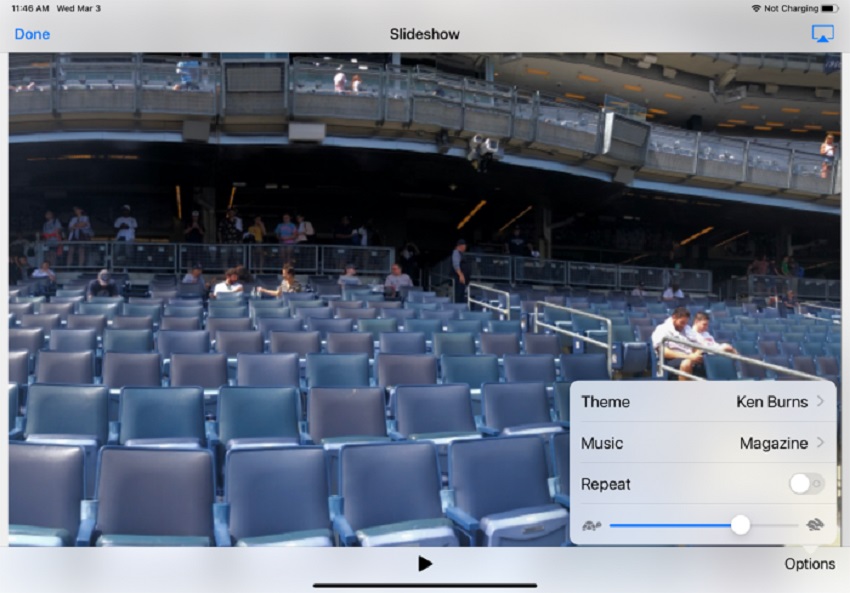
2. Memory Movie
A memory movie is the type of slideshow through which you can effect change on the general theme of your work. By doing this, you get to make modifications to the length of the slideshow, the font, and the music.
You can edit a memory movie on your iPhone or iPad using the photos app; follow the steps below to find out how it works:
1. Open the album you created as above, then select Play Memory Movie from the ellipsis icon options.
2. Pause the slideshow and choose a theme you like. Note that for memory movies, the theme you select has its music and font style. Also, you can change the duration to medium or short.
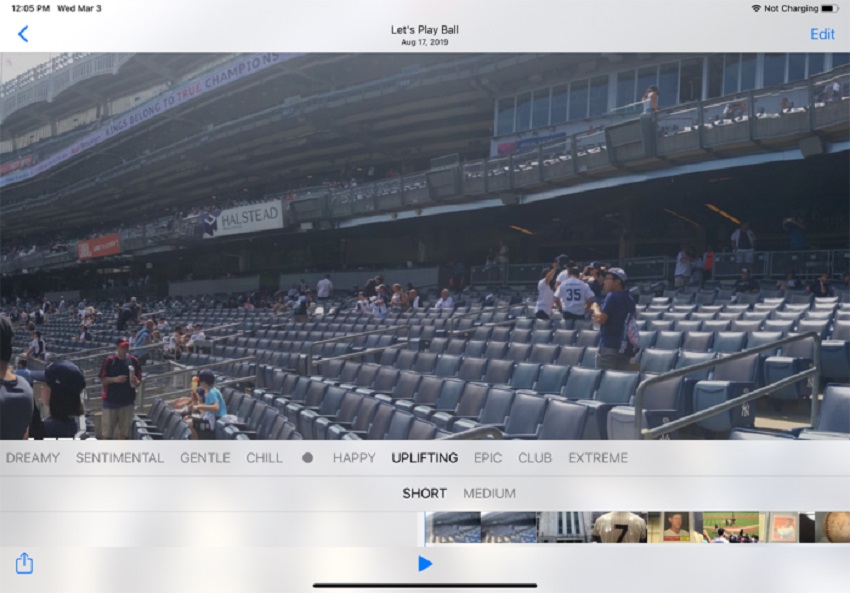
3. After playing the memory movie, you may want to make more changes. It's alright; you can do it here. With the Edit button at the top right of the screen, first, add the slideshow to Memories by tapping OK when you get the prompt.
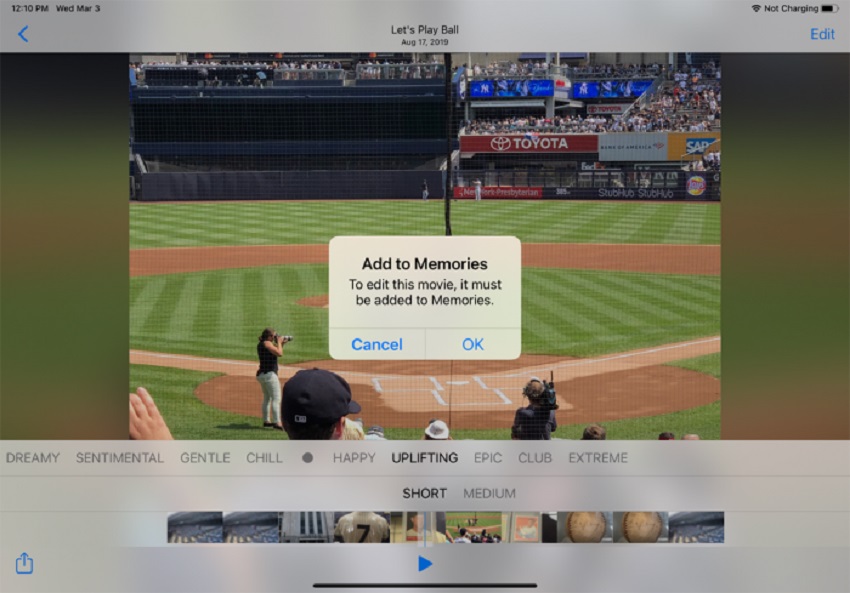
4. Select from the list of items that appear to make the necessary changes you wish to your project. If you want, you can add music from the music album on your device; add or remove photos.
5. Replay the edited slideshow and select Done if you are satisfied with the result.
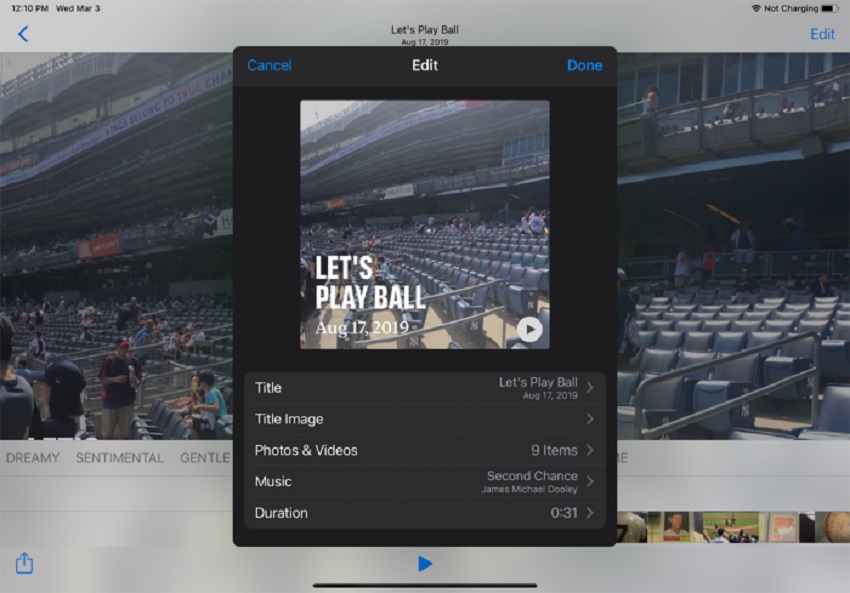
Slideshow Maker Photo to Video App
The Slideshow Maker Photo to Video App is yet another tool to make slideshows on your iPhone or iPad. To use this tool, you need to subscribe for a week. However, you can enjoy a free trial period to familiarize yourself with the app and how it works.
You won't be limited by the music provided on the app, as you can create slideshows with music from your library. The themes available on the app provide the mood you want for your projects, such as family-style, vintage, adventure, or birthday mood.
The tool has over 91 thousand ratings with an average of a 4.2-star rating, which says a lot about how great users find it.
With the following steps, you can create a slideshow on the Slideshow Maker Photo to Video App:
- Select the photos and videos of your choice from your gallery.
- Add the filters, transitions, and moods you wish the slideshow to have. Next, add the music you want from either your music library or the music list provided for you on the app.
- Edit the ratio, length, and trim any selected video from the group of videos.
- Add stickers and texts to your slideshow.
- Now you can save the final work to your gallery or choose to share it directly on your social media pages.
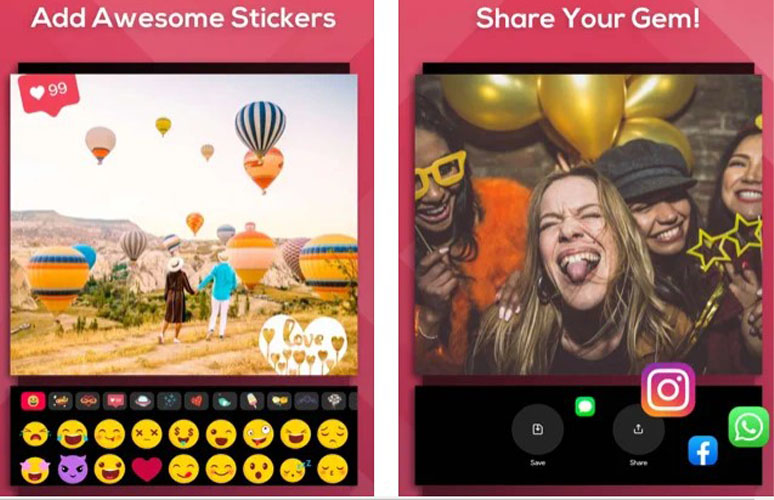
Part 2: Comparison of the Above Three Options
In this section, the three options for making slideshows on iPhone will be compared in a table. It will help you make the ultimate decision on which method to use to create slideshows on your iPhone.
| Method | Apple's Photos App | Online Uniconverter Slideshow Maker | Slideshow Maker Photo to Video App |
|---|---|---|---|
| Particulars | Keyword tagging. Face Recognition. | Additional features that support different aspect ratios. An online-only slideshow maker | 241.7 MB in size. Works for photos and videos. |
| Supported System | Default in all Apple devices. Supports the iPhone 12 Pro ProRAW format. | Works online for all devices and OS. | iOS 11.2 or later. macOS 11.0 or later. Mac with Apple M1 chip. |
| Price | Free | Free and purchased | Free and purchased |
| User Interface | Intuitive | Simple to navigate | Friendly |
| Pros | Supports plug-ins. Allows for face recognition. | Supports many file formats. Simple to use. Protects the user's privacy | Easy-to-use Allows for a free trial before you pay for it. |
| Cons | It can only be shared with Apple devices. The auto-created memories cannot be edited. | The best features are in the purchased version. | The full features are only available on the paid version. |
Conclusion
Now, you don't have any reason not to create the slideshow of your dreams on your iPhone! These aforementioned methods interchangeably for making a slideshow, depending on what your present needs are. However, going by the comparison, you will agree that the most reliable app to use for making your slideshow on iPhone is the UniConverter. It is highly recommended, fun to work with, and the easiest of all three options mentioned here. Not every app online delivers on what it promises to do, but the Online UniConverter Slideshow Maker is one you can trust to deliver on what it has been designed to do.

