How to add your own audio to a YouTube video? I intend to create video content on the technology niche and publish it on YouTube. However, I am unable to add audio to YouTube video that could increase the viewership.
Video content creation has become a stable profession in recent times. More and more users are trying their luck on YouTube by posting content on globally popular genres. However, publishing a bland video with no audio or effects wouldn’t help in garnering viewers. You need to add impressive background music to lighten the video’s tone.
However, you must be careful and not select unlicensed music. Otherwise, it could result in the video getting removed or the channel possibly being suspended. Still, you can choose or add your recordings or voice notes to the YouTube video. Follow this guide to learn how to add your own audio to a YouTube video.
See also: YouTube Video Trimmer ↗
Part 1. [Tutorial] How to add audio to YouTube video?
YouTube now offers the Studio interface to manage videos and understand the complete analytics of the channel. It is an intuitive platform to upload content for YouTube and edit specific parts of the video, which you feel are unsuitable. It includes functions such as blurring the video.
Moreover, you can access YouTube’s massive built-in library to add background or transition music for the video. You can also learn about copyright permissions and several other things related to posting content on YouTube.
If you do not know how to add audio to YouTube video using the Studio interface, follow the step-by-step guide listed below. We have shared the simplest yet effective method to add music to content using the in-built or your audio library.
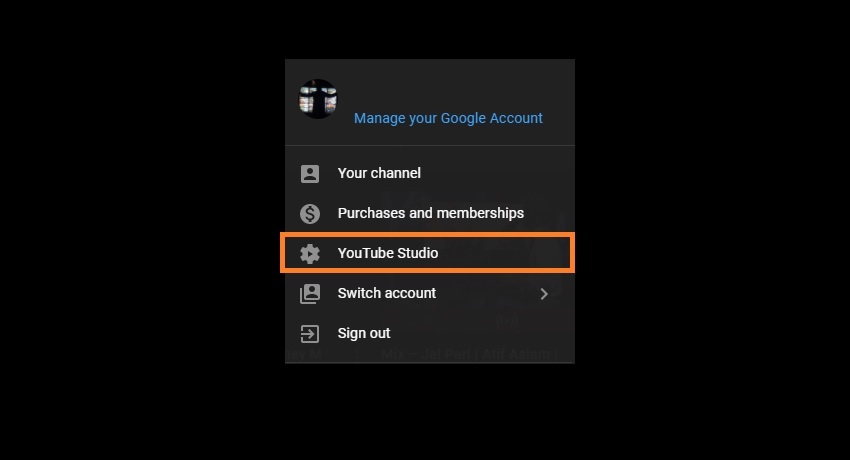
- Open YouTube from any web browser.
- Click on your account’s display picture in the top-right corner.
- From the drop-down menu, select YouTube Studio.

- Once you access the Channel Dashboard, click on Content, available on the left side of the interface.
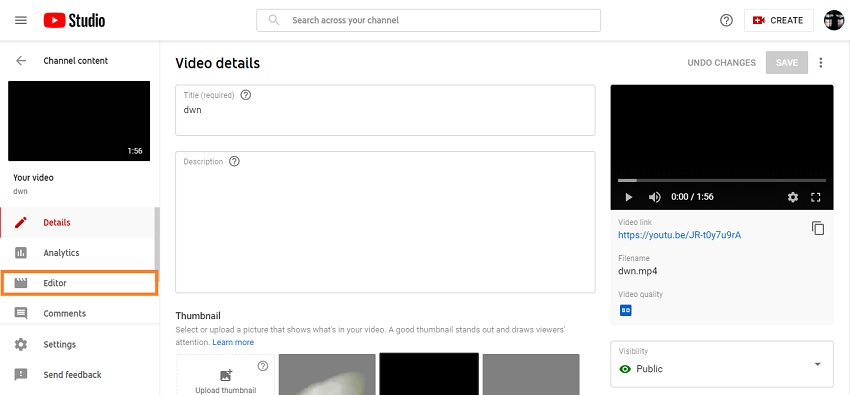
- Select the video you wish to edit from the list.
- Now, click on the Editor button on the left.
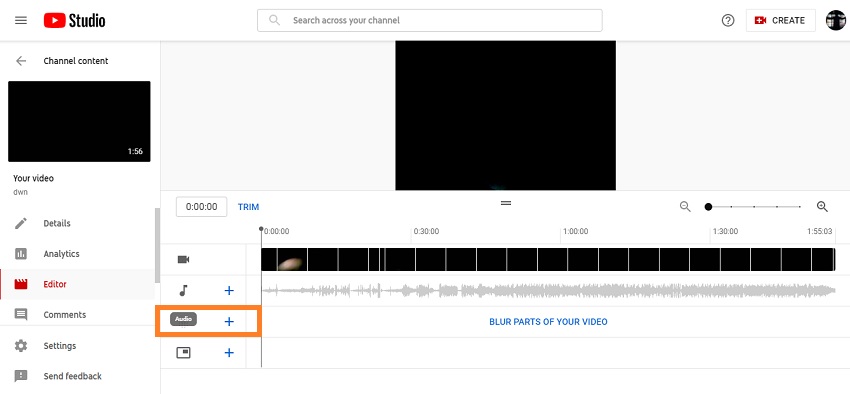
- Press the + icon, right next to Audio, to access YouTube’s free music library.
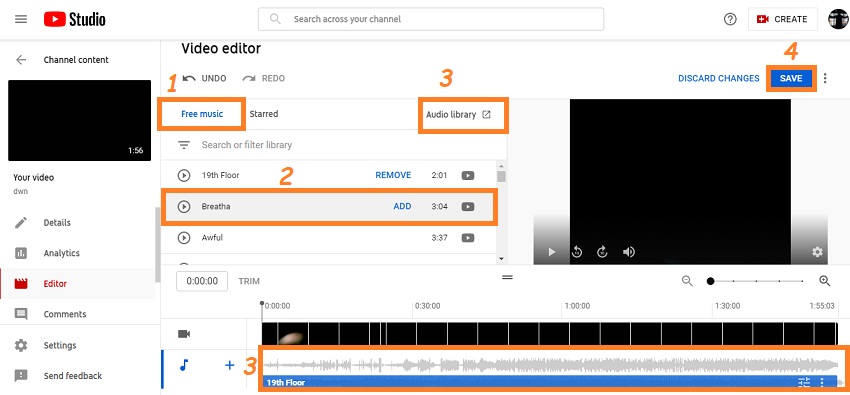
- Select any audio tune under the Free Music section. Click on Add to import the song and trim it according to your requirements.
- You can also access the Audio Library to check additional options for background music.
- Moreover, it lets you remove the uploaded sound clip.
- Lastly, click on Save to complete the editing process and publish the video to YouTube.
Limitations of YouTube Video Editor
There are specific restrictions to using the default video editor offered by YouTube. The first thing is that you can not add music from your device’s library to the YouTube Studio. You should add the music to the video before you publish it online.
Secondly, there isn’t much room or options available to edit the videos compared to a conventional video editor. Lastly, you can not add more than one audio or sound effect from the music library. The Studio is still in its early days, which means that you could run into some bugs while uploading the video on YouTube.
Part 2. How to add your own audio to a YouTube video online for free?
There are some noticeable limitations to using the YouTube video editor. Due to such fact, it is wise to access a third-party platform to add music to videos. However, your desktop or another device should be in perfect shape to host high-end video editing software.
These requirements could cause you to remain reluctant to install such a program on the system. To tackle such a problem, you should resort to online video editors.
Online UniConverter — The best solution for adding audio to video
The Online Uniconverter is an excellent choice that lets you add audio to a YouTube video. The platform is secure and reliable. The processing speed is 30x faster than an average online editor.
Moreover, you can access it from any device, whether it be desktop or smartphone. Not only that, you can perform the entire music mixing process online without bothering the computer’s storage capacity.
It implies that you can import the video straight from YouTube, Google Drive, or Dropbox. You can also store the edited clip back to the cloud storage platforms in an instant.
Here are some key utilities and features of Online UniConverter:
- Compress video and audio files without compromising on quality with the online tool.
- Increase the video speed up to 2x.
- Create looped videos if you like to watch the content over and over again.
- Convert the media files to any known file format with ease.
- Mute the video and watch the video using subtitles.
How to add audio to video for YouTube using Online UniConverter Video Audio Editor?
Step 1: Upload your YouTube video to Online UniConverter
Open the Online UniConverter from any browser. Access the Audio to Video section, and click on Choose Files to add the clip from the computer. If you want to upload it from YouTube, click on the YouTube icon and enter the video’s URL before pressing Add.
Step 2: Put audio to YouTube video

Now head over to the right side of the interface and click on Add Audio to insert the audio you wish to mix with the video. Once uploaded, trim the tune, and select the new Output Format of the clip. Finally, hit Merge to start the sound mixing procedure.
Step 3: Save the edited YouTube video
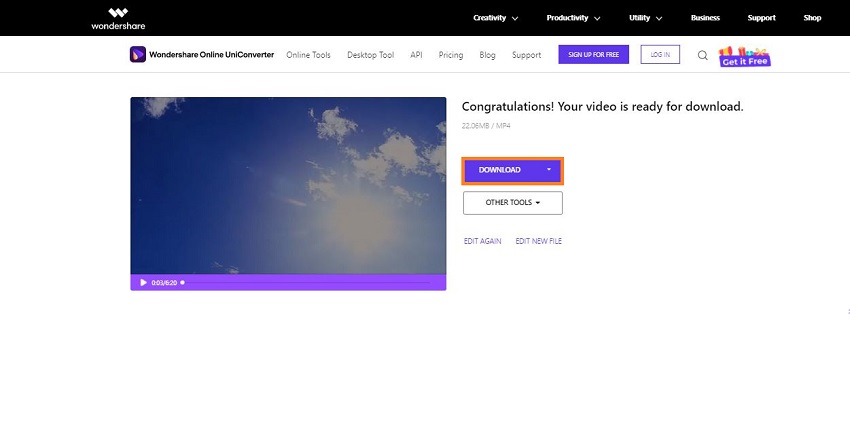
The final step is storing the finished media file on the relevant platform. If you want to take it to your device, click on Download and select the folder. Add the completed video to your Dropbox or Google Drive account, press the Arrow button and choose the service. That’s it!
Now you know how straightforward and fast the method to add your audio to YouTube video is with the Online UniConverter!
Part 3. FAQs for adding audio to YouTube video using Online UniConverter
Here are answers to common questions among users about the Online UniConverter and how to add audio in YouTube video using the service.
Q1: What are video formats accepted by Online UniConverter?
Ans: There are more than 1000 file types related to videos. The Online UniConverter supports every one of them, which includes MP4, MOV, 3GP, FLV, AVI, M4V, DIVX, XVID, MKV, and more.
Q2: Can I edit my audio file after adding it to the video?
Ans: Once you upload the audio file to merge with the video, the Online UniConverter lets you edit it without any trouble. Features such as trim are readily available under Audio Options.
Q3: What are audio formats accepted by Online UniConverter?
Ans: Most audio formats are not compatible with an average online tool. However, it isn’t the case with the UniConverter. The tool lets you edit and convert pretty much every conventional audio file type like FLAC, M4A. MP3, OGG, WAV, WMA. AAC, AMR, AIFF, 3G2, and many others.
Q4: How do I add audio to video with my Mac and Windows PC?
Ans: Adding audio to video using a Mac or Windows desktop is one of the simplest tasks in the book. It is because a large number of editing programs compatible with said platforms.
However, you can access the Online UniConverter to combine the audio file with video without downloading any software on the computer. For that, open the Online tool from the Windows/Mac system’s browser, and upload both audio and video one by one before merging and downloading them back to the device.
Part 4. Wrapping Up
Almost every internet consumer watches videos from platforms like YouTube on a daily basis. So much content is uploaded on YouTube that it could easily get lost if it is not attractive or informative. You can add extra dimensions to your video by inserting beautiful effects and relevant background audio. However, it is essential to select the right music and the tool for the video to edit it.
YouTube Editor is not competent enough for you to manage audio on video efficiently. In that case, the Online UniConverter is a top choice. I was able to merge my music with the video easily with the Online UniConverter. I was able to adjust the volume and remove the unnecessary parts of the audio using the tool. The best thing was that the entire process happened on the browser, and I didn’t install any software on my device.




