Before you learn how to add music to Instagram story, you must understand why people may want to do so in the first place. The reason is simple. If there is a video that you want to publish as a story on Instagram, a muted visual wouldn’t be as attractive as the one with some acoustics in the background. Furthermore, having audio that matches the situation (in the photograph or video) of a story enhances its ambiance and ensures that your followers stay attracted and focused on it.
With that said, in the following sections, you will learn the process to add music to Instagram story from within the app itself, using a web app that allows you to attach your custom track to the story and publish the final video to Instagram, and accessing a few music-oriented applications to share only the music as a story on the platform.
In this article
Part 1: How to Add Music to Instagram Stories Using the Instagram App
In this section, you will learn how to add music to Instagram story without using any third-party application. The process is given as follows:
Step 1: Upload/Capture/Record the Visuals
Launch Instagram on your smartphone (Samsung Galaxy Note 10+ is used here for illustrations), and make sure that you are on the main screen. Tap the + icon from the top-right area and tap Story from the list that comes up. On the next screen, tap the Camera tile to capture a video or photo using the application’s built-in camera feature, or pick a video or photo from your phone’s gallery to add it as a story.
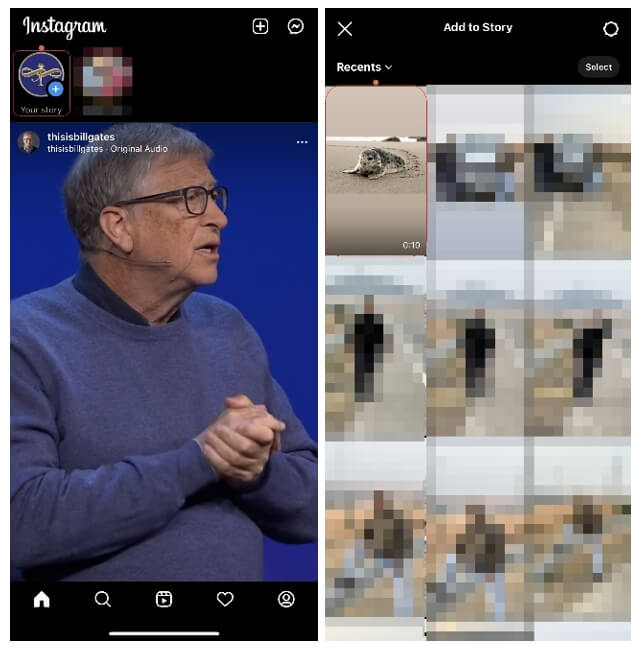
Step 2: Add Music to Your Story
Once your visual is selected, back on the previous screen, tap the Sticker icon from the top, tap to select MUSIC from the available banners on the next window, and when the next screen appears, tap your preferred audio from the available list (or search for one by typing the title of the track in the search bar at the top, and then tap it).
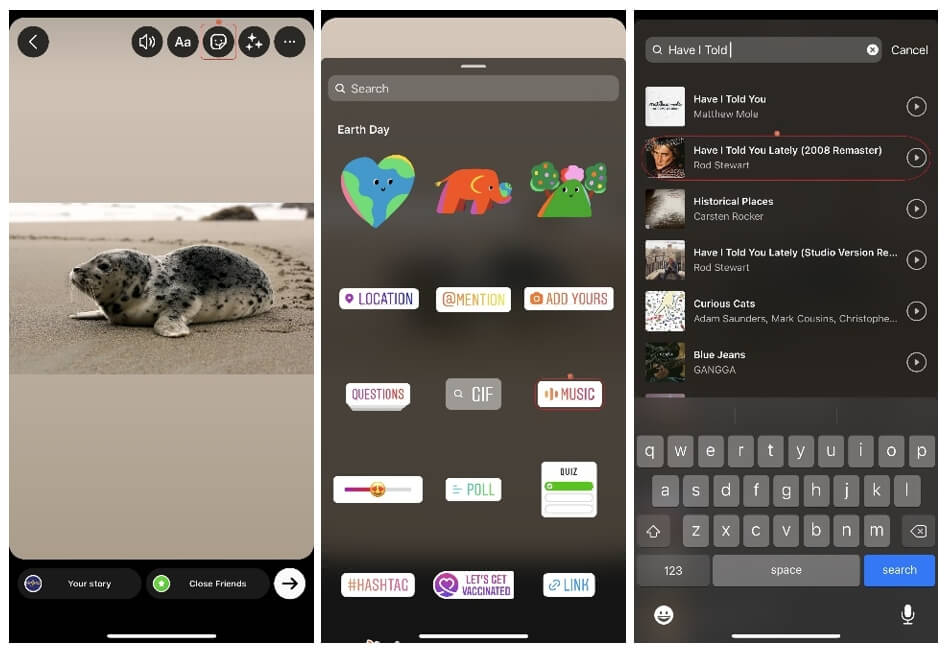
Step 3: Choose Your Preferred Portion of the Track
On the next screen, drag the track present at the bottom to the left or right to choose the portion of the music that you want to add to your story (any section that is within the rectangular frame will be selected and played). Optionally, tap any of the icons present above the track to add lyrics or a thumbnail as required. Tap Done from the top-right to save the changes.
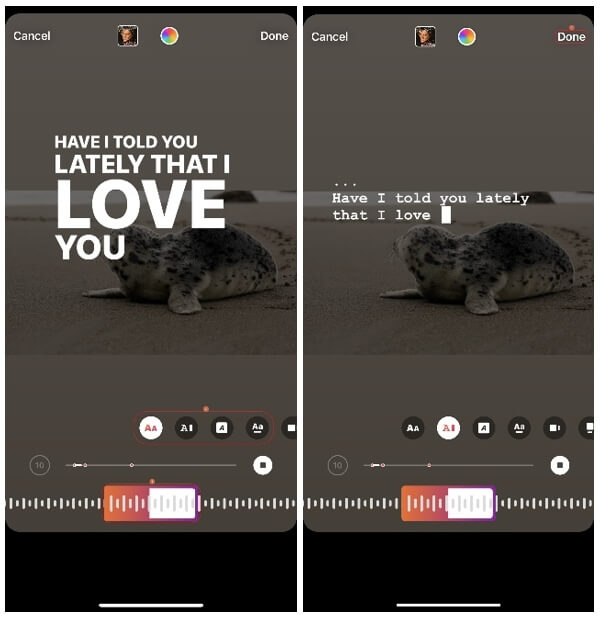
Step 4: Publish Your Story with Music on Instagram
Once you are back on the previous screen, tap Your story from the bottom-left to publish the story that you baked.
Part 2: How to Add Your Own Music to Instagram Story
In this section, I will show you how to create a video with your background music for Instagram Story online with the Media.io video editor.
Media.io is web-based which means that it can be used on any old or new computer with any operating system as long as it has Microsoft Edge or Google Chrome browser and an active Internet connection.
Follow the steps below to find out how to create a video for Instagram online with Media.io video editor.
Step 1: Upload the Source Media Files to Media.io
Launch Media.io video editor on Chrome browser (a Windows 10 computer is used here). Switch the aspect ratio to 9:16 and then click Upload media to locate, select, and upload your Instagram story photos and videos along with the music track that you want to add to it to Media.io.
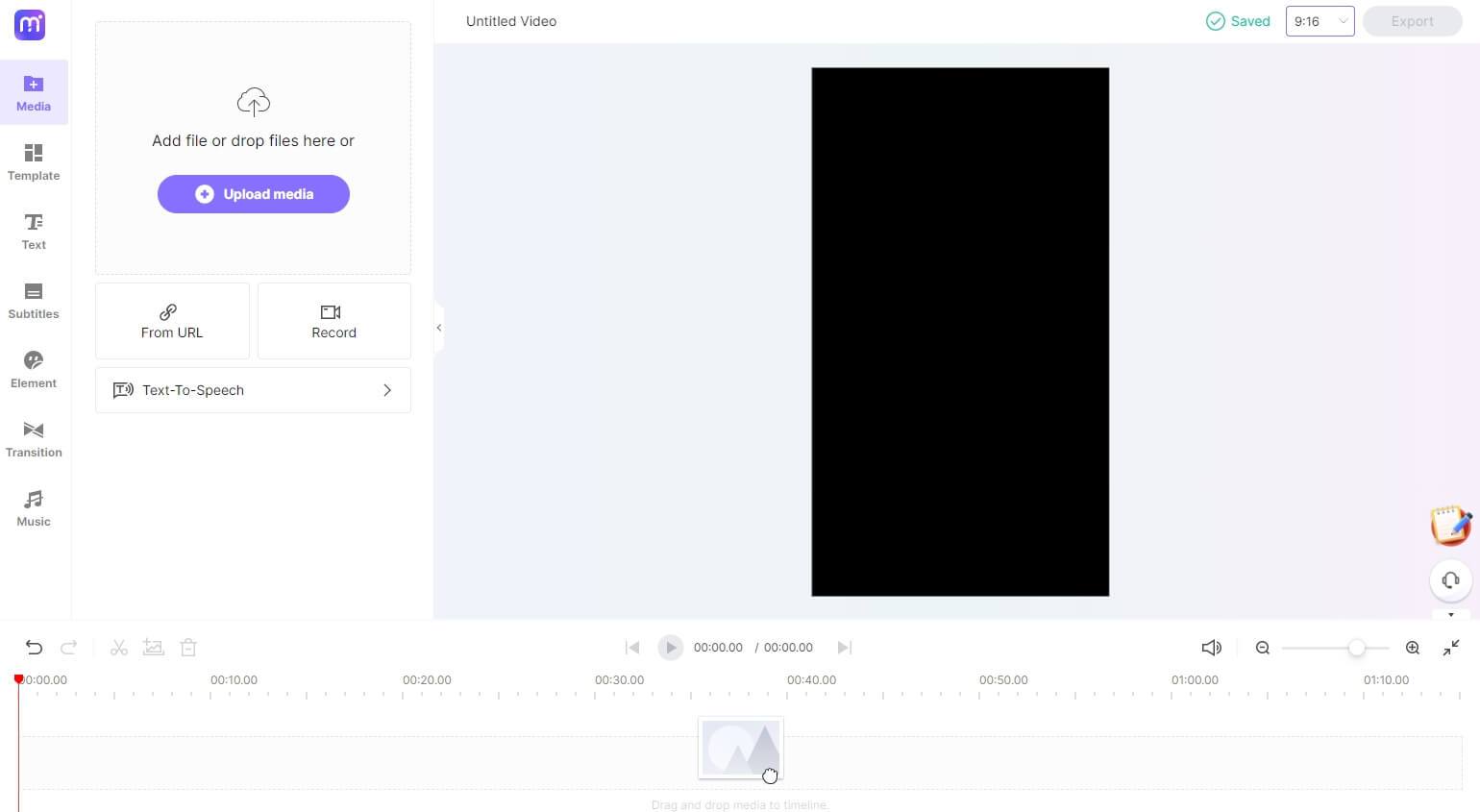
Note: Media.io video editor also provides a music track library which allows you to add background music to video without uploading and downloading from somewhere else.
Step 2: Edit and Add Music to Your Story
Hover the mouse over the thumbnail of Instagram story in the Media box and click the + icon from the bottom-right to add it to the Timeline that is present at the bottom. Then drag the audio file and place it on a new track, above the one with the video. Position the Skimmer (Playhead) on the frame where the video of your story ends, click to select the audio track, and click the Split icon from the toolbar above the Timeline.
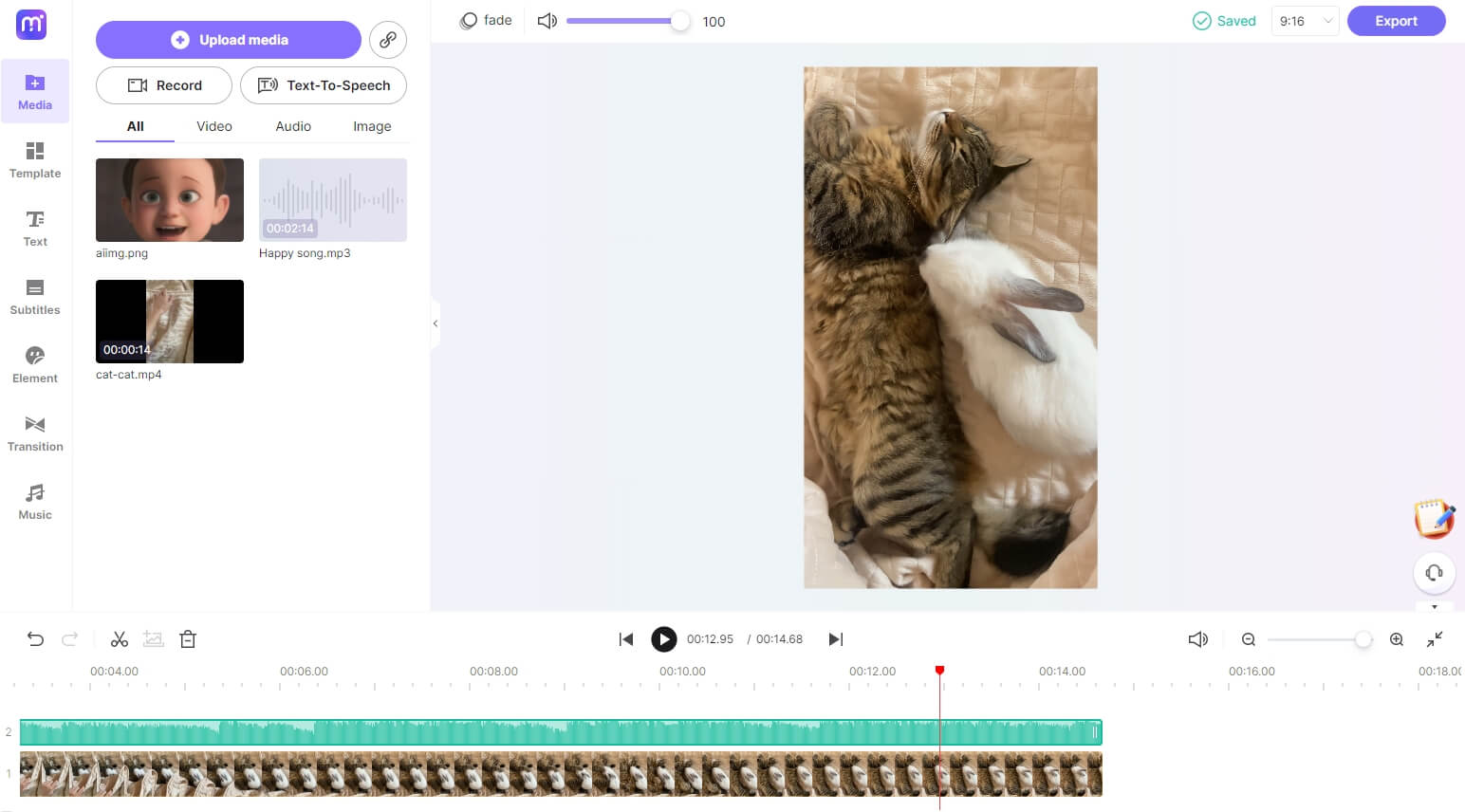
Note: Optionally, you can choose any portion of the audio track by positioning the Skimmer on the frame you want to start the music from, split the track, remove the previous section, drag the track to the first frame where the video starts, position the Skimmer on the frame where the video ends, split the track from there as well, and remove the remaining part that is unnecessary.
Step 3: Export the Baked Story
Once you are done, click the Play button from under the Preview window to preview the expected output. If everything looks fine, click Export from the top-right to export the final story and save it to your computer.
Next, transfer the story back to your smartphone using your preferred method, launch Instagram, and as explained earlier, select the story you just baked and use the normal procedure to publish the story on Instagram.
Part 3: How to Add Music to Instagram Story without Music Stickers
If you only want to publish an audio track as your Instagram story, you don’t need stickers or the ‘MUSIC’ tile to do that. Instead, several third-party music applications allow sharing the audio directly as an Instagram story as long as they are installed on your smartphone.
Three of the most common apps that are appreciated and used by a majority of consumers worldwide include Spotify, SoundCloud, and Apple Music. With that said, the methods of using these three music services to add music to Instagram story directly are given below:
Method 1: Add Music to Instagram through Spotify Music
- Launch Spotify on your smartphone, and then search for and start playing the audio track that you want to publish as your Instagram story.
- Tap the Share icon from the bottom-right, and then tap the Stories option with the Instagram icon from the available apps. Tap Your story from the bottom-left corner of the Instagram app to publish the audio as a story on your Instagram profile.
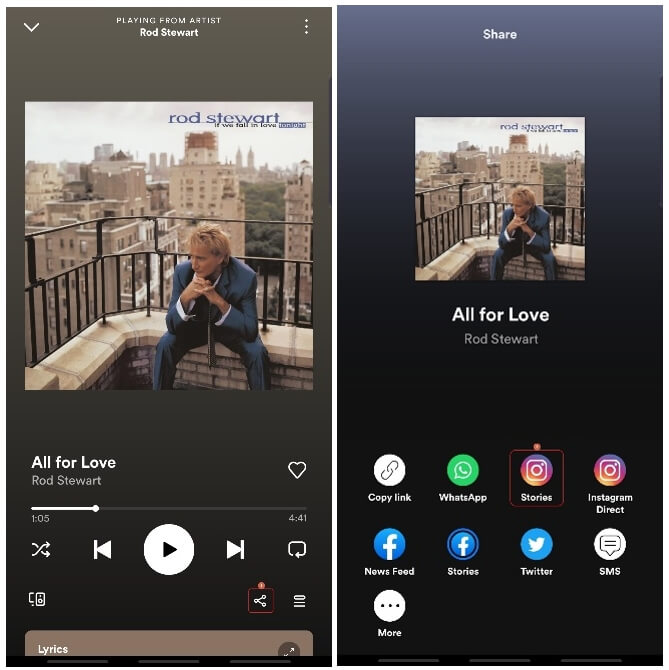
Method 2: Play Music from SoundCloud Instagram Story
- Launch SoundCloud on your smartphone, and then search, locate, and start playing your favorite audio track
- Tap the Share icon from the bottom, tap the Stories option with the Instagram logo, and then tap Your story from the bottom-left corner of the Instagram app to publish the audio from SoundCloud as your Instagram story
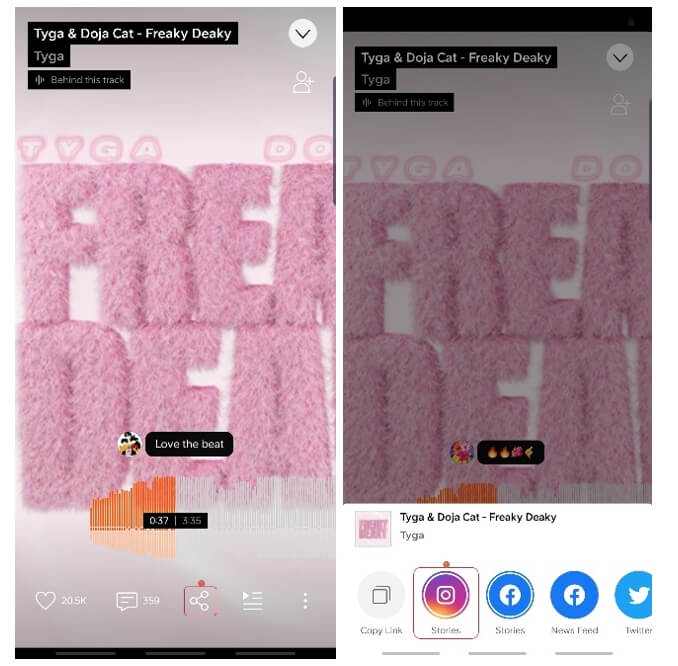
Method 3: Share Music to Instagram Story through Apple Music
- Launch Apple Music on your iPhone (iPhone 13 Pro Max is used here for illustrations), and then start playing your favorite music
- Expand the music details by tapping it banner, and then tap the More icon from under the thumbnail
- Tap Share Song from the menu that appears, and from the available options select Instagram
- Tap Open on the confirmation box that pops up, and then tap Your story from the bottom-left corner of the Instagram screen to add music to Instagram story from Apple Music
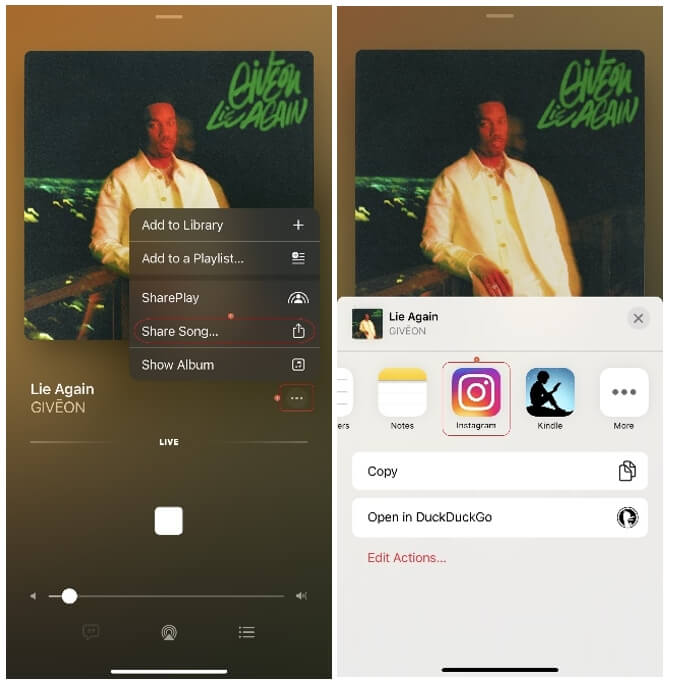
Part 4: Why Can’t I See the Music Sticker on Instagram?
If you cannot see the MUSIC sticker in your Instagram profile, there could be a couple of reasons behind this. Some of the most common causes include:
- You live in a region where the copyright laws are strict and due to your country’s policies, Instagram cannot offer you to share audio that is created by someone else
- You are using an outdated/obsolete version of Instagram. All you may need to do is, update the app from Play Store or App Store depending on the platform of the smartphone you are using
- You are trying to use a branded content that is prohibited from sharing due to the owner’s copyright policies

