So, you want to edit video on TikTok, and you don't know where to begin? Don't worry; this article will teach you that. TikTok ranks among one of the most downloaded applications on App Store and Play Store. This social media app lets users create short videos and customize them with fun effects, filters, stickers, texts, etc. But it's not a surprise that most users don't know how to edit videos on TikTok. So, are you one of them? Then read this guide to the end.
Part 1: How to edit videos on TikTok using default features [Before posting]
Just like most social media apps, TikTok comes with its own video editing features to help you generate amazing content. Users can either record a video directly on the app or upload one from the camera roll. From there, you can proceed to customize it with background audio, motion effects, trim the video, apply filters, add effects, and so much more. Even better, you can directly record a voiceover on your video.
So, below is how to use the video editor for TikTok to customize videos on the app:
Step 1. Install and run TikTok on your Android phone or iPhone. Then, tap the + icon at the bottom of the home screen.
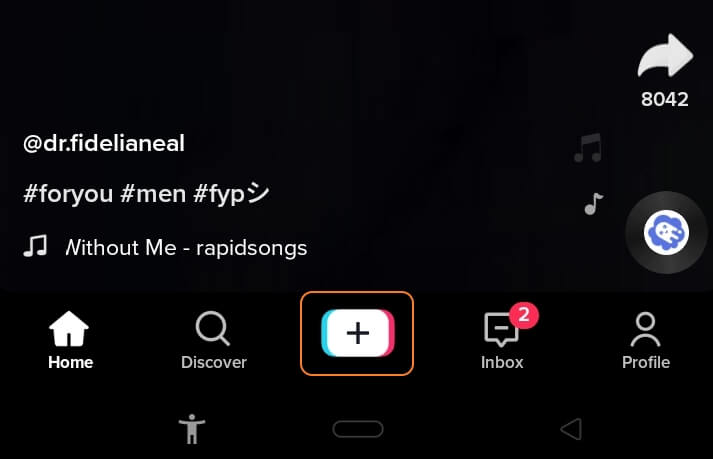
Step 2. Tap Record to begin recording a video on TikTok. But before that, you can choose the video playback speed and effect. You'll see multiple effect options classified into music, interactive, trending, Halloween, and so on.
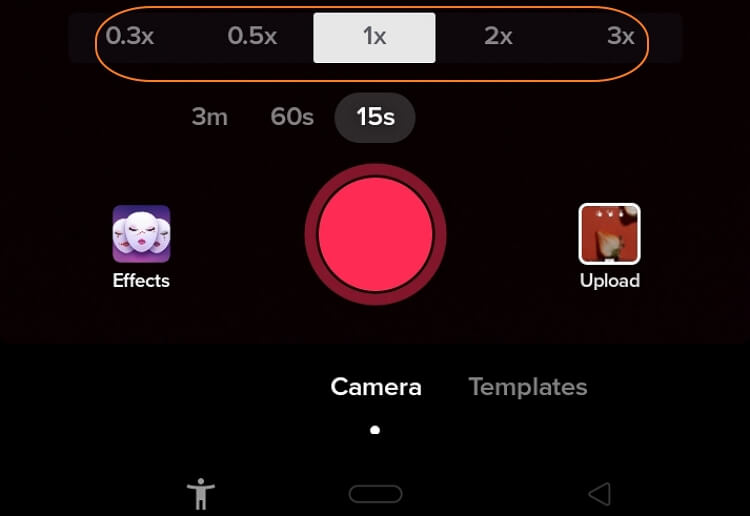
If you want to edit a local video, click the Upload button next to the Record button and then choose a video clip to edit. After selecting one, click Next. Now trim the video and adjust the playback speed before clicking Next.
Step 3. After adding a video on TikTok successfully, you'll see multiple editing tools on the window. For example, click Sounds to customize the clip with background music. You can also click Filters to apply numerous filter effects to your video. Another exciting editing feature is the Beauty effect. Here, you can customize your face with effects like smooth, contrast, nose, teeth, lipstick, and so much more.
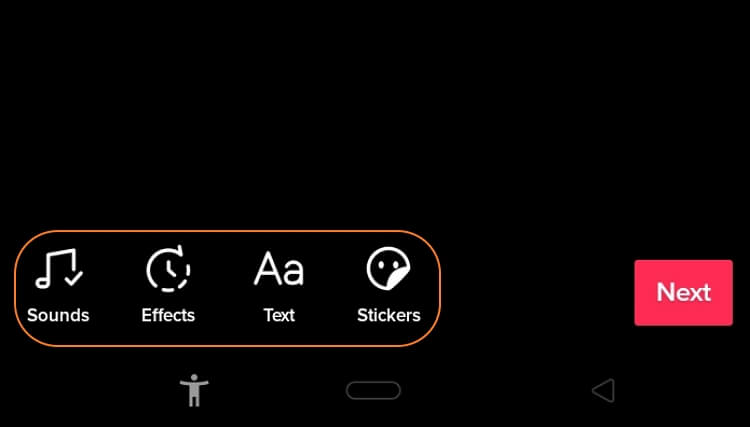
Step 4. If satisfied with the edited video, click Next and then tap Post to share your new video on TikTok. You can also save it under the Drafts folder for future posting.
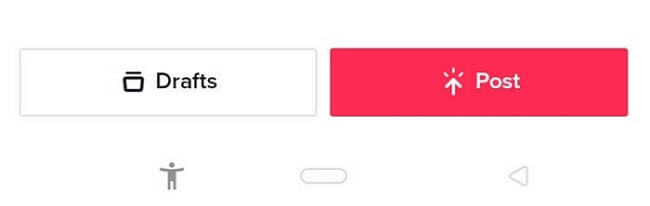
Part 2: How to edit a TikTok video using 8 best video editors [After posting]
Unfortunately, TikTokers can't re-edit their videos after posting on the platform. But still, you can download the video to your device and use some of these third-party apps to add that killer touch to your TikTok clip. So let's see how to do it!
Veed Video Editor
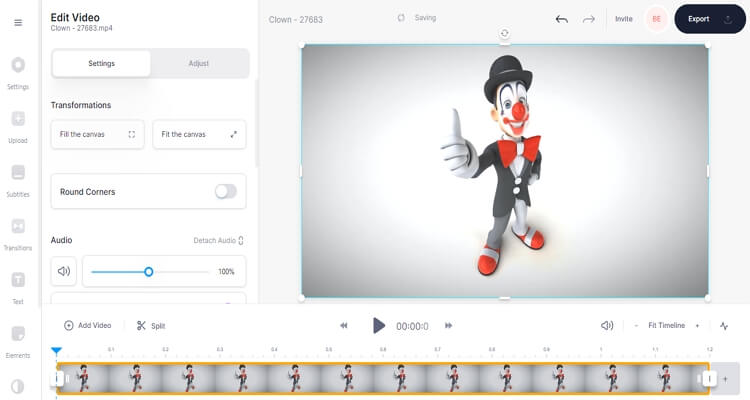
Veed Video Editor is a powerful online video editor with powerful capabilities. With it, you can create an interesting TikTok video on your phone or computer. It boasts tools for trimming, adding subtitles, applying filters, resizing, and more. What's more, users can easily resize their videos to fit the 9:16 TikTok aspect ratio.
Step 1. Launch Veed TikTok Video Editor on your web browser and then tap upload to add a local video. You can also click Record to capture a video using the device camera before adding it on Veed.
Step 2. After adding the video, select it on the timeline and drag the sliders on each end to split and trim. You'll also see tools for adding filters, background audio, emojis, texts, drawings, and more. In addition, you can add another video and merge them.
Step 3. If satisfied, click Export and then tap Export Video. That's it!
Wondershare Media.io
If Veed doesn't impress you, I'm sure Media.io will. It's a simple but powerful website that works on computer and mobile phone browsers. On this website, you'll get tools for flipping, rotating, trimming, cropping, and more. Also, Media.io works with 1000+ file formats, including TikTok, YouTube, Likee, Vimeo, and more. Plus, it leaves no watermark on the outputs.
Here is how to readily edit a TikTok video online after posting:
Step 1. Launch Wondershare Online Video Editor and then tap Choose Files to add a video to edit. Or, merely drag and drop footage on the Video Editors window.
Step 2. After adding a clip successfully, you'll see tabs for trimming, cropping, flipping, rotating, and adjusting effects. So, for example, if you want to cut the video, simply click Trim and then drag the handles to resize the video.
Step 3. Last but not least, choose MP4 as the output format. Finally, hit Start to save your TikTok video.
CapCut
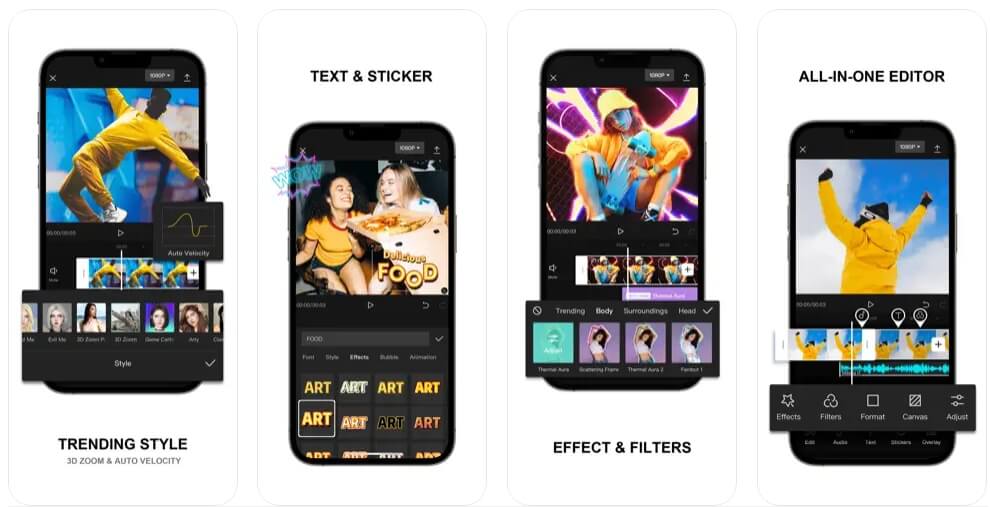
CapCut is an Android and iOS app that will help you showcase your creativity on TikTok. This app comes with a full-functional timeline to trim your videos with precision. Also, you can breathe some life into your video by adding animated texts and stickers. But, it doesn't stop there. Capcut lets you customize videos with background music, filters, voiceovers, and more. Moreover, users can edit photos and create slideshows for TikTok.
Step 1. Install TikTok on your device and click run it. Then, tap Video to upload a local video clip.
Step 2. Now tap the video timeline and then drag the handles to trim it. You'll also see tools for cutting, applying motion effects, changing background, adding music, and more.
Step 3. Now click Save at the top-right corner, choose a resolution, and export the video. It's that easy!
Videoshop
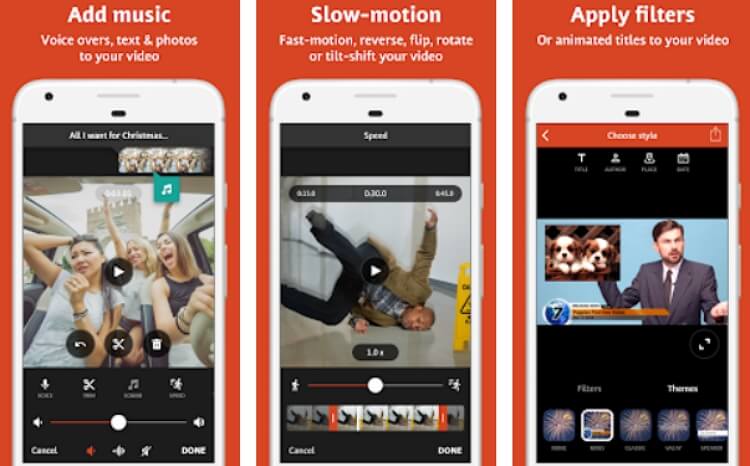
Videoshop is a one-stop solution for editing and personalizing videos quickly and easily on Android and iPhones. Under the hood, this app packs features for trimming, merging, resizing, adding motion effects, and more. Also, it comes with an extensive stock library with free music and sound effects to download and use. And above all, you can set the TikTok aspect ratio before exporting the video directly to the platform. Below is how to edit posted TikTok video using Videoshop:
Step 1. Install Videoshop on your iPhone or Android and then tap Import to add a local file. You can also click Record to capture a video using your smartphone's camera.
Step 2. After adding a video successfully, choose one of the editing tools at the bottom of the screen and customize your video. For instance, click Speed and then drag the slider to the left or right to apply motion effects.
Step 3. After editing successfully, tap the Upload icon at the top-right corner and then choose TikTok. You can also directly save the video to your phone's gallery.
VideoShow
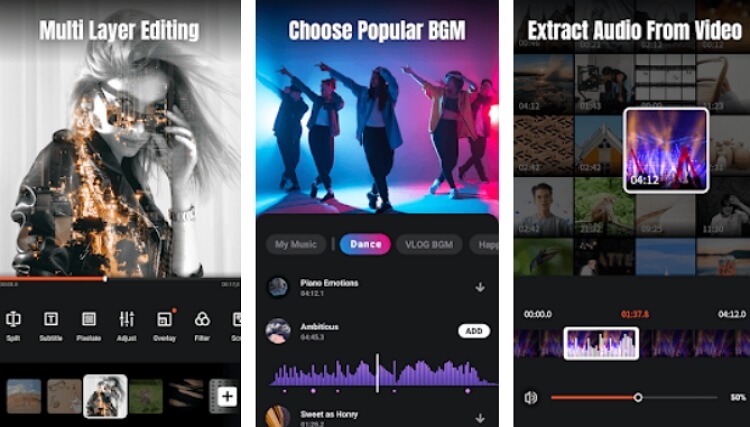
Still not impressed by the mobile apps above? Try VideoShow. This Android/iPhone app provides excellent video editing features. TikTokers can create videos with trendy transitions, animation stickers, fun background music, voiceovers, and more. And after creating your video, you can save it as 4K or HD. However, the pop-up adverts can be distracting and annoying. Also, free users will make do with a VideoShow watermark.
Step 1. Install and run VideoShow on your phone and then tap Edit Video to upload a video file.
Step 2. After adding the video, tap Edit at the bottom of the screen to reveal the editing options. Now you can customize your video with transitions, filters, stickers, subtitles, and so on. You can also tap the Music Sound tab to apply background music to your clip.
Step 3. Finally, click Export and then choose TikTok as the destination. Of course, you can save the video locally as well.
Wondershare FilmoraGo
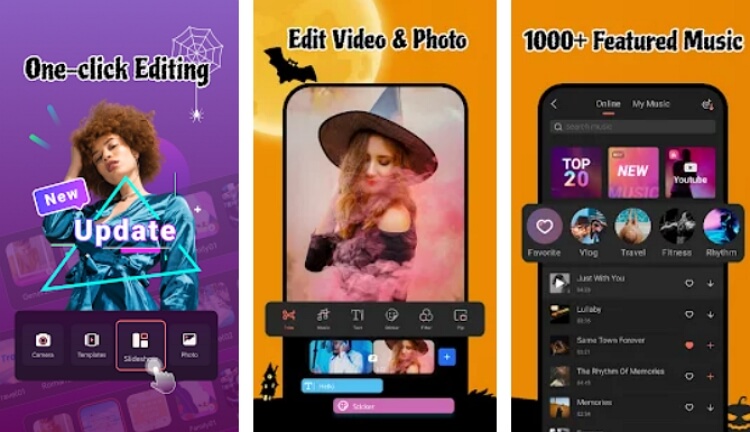
The last mobile app and probably the best on this list is Wondershare FilmoraGo. It's a free video editor for Android and iPhone users. That said, FilmoraGo comes with thousands of stock music, videos, stickers, emojis, and so much more. With it, you can professionally trim and cut videos before merging them into one beautiful clip. You'll also get functions for adding motion effects, animation texts, emojis, and more. But on the flip side, free outputs have a FilmoraGo watermark.
Step 1. Install and run Wondershare FilmoraGo on your smartphone and then tap New Project. Now proceed to add a video you want to edit.
Step 2. As expected, you'll see several video editing functions at the bottom of the screen. For example, click Trim and then tap Split to dissect the video on the section where the playhead is placed. There are also functions for cropping, adjusting volume, applying animations, and more.
Step 3. Click Export at the upper-right corner and then choose the output resolution. Finally, tap Export.
Davinci Resolve
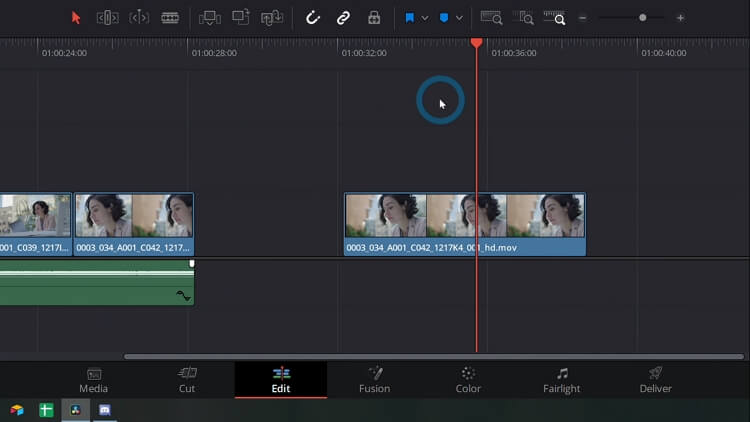
Mac/Windows users can call on Davinci Resolve to edit their videos professionally. Although not best for beginners, this award-winning video editor will create the perfect video for any occasion. It features tools for adding motion graphics, color grading, visual effects, and more. Simply put, this software is ideal for advanced editors in the filming industry.
Step 1. Install and run Davinci Resolve on PC and upload your video. Then, drag-n-drop it on the timeline.
Step 2. Now suppose you want to trim the video. In that case, click Edit to enter the editing mode and then tap Cut. From there, continue trimming by selecting a part to trim and tap the Razor icon.
Step 3. Save and export your video.
Adobe Premiere Pro
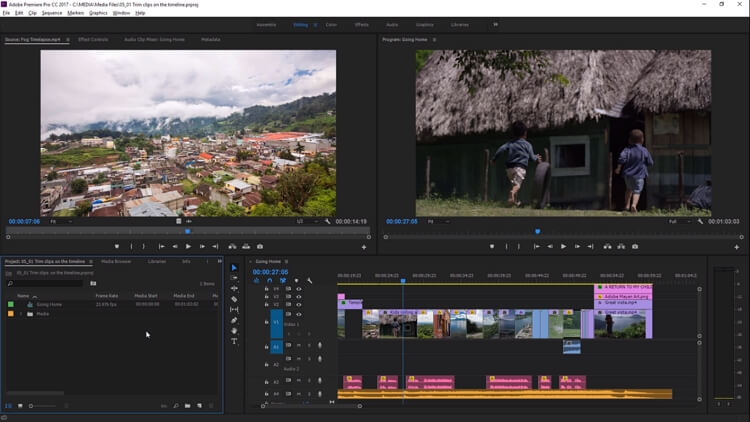
Again, if you're a beginner in the video editing industry, you better stick with the online and mobile options above. That's because Premiere Pro can be intimidating to beginners. But after getting the hang of this software, you'll enjoy premium-quality editing tools to create an award-winning video. You can perform tasks like color grading, adding motion graphics, syncing audio, and more. However, you might find the subscription fee out of reach.
Step 1. Install and run the software before creating a New Project and uploading your video. After that, drag the video to the timeline.
Step 2. Place the blue playhead on the position you want to start trimming and tap Cut. If you want to erase the trimmed section, simply select it and tap Delete.
Step 3. Save the trimmed video and export it.
Conclusion
As you can see, learning how to edit video on TikTok is so straightforward with the right guide. However, the editing process can be a bit challenging. So, to avoid the hassle of editing videos directly on the app, you can use a simple third-party app. I recommend something simple like Media.io or VideoShow. But if you trust your video editing capabilities, Davinci Resolve and Premiere Pro will deliver excellent results. So, choose one that you're comfortable using.




