Les affiches sont l'une des techniques de marketing les plus efficaces et les plus anciennes. Il peut attirer l'attention du public sur les ventes, les collectes de fonds et les ventes. Les affiches attirent toujours l'attention. Il s'agit de s'assurer qu'ils peuvent attirer le public potentiel. Bien sûr, il n'y a pas de moyens de s'assurer que le design est efficace, mais vous devez vous assurer qu'il est de haute qualité.
Avec l'aide d'un outil efficace, vous pourrez créer des affiches pour votre marque ou un événement. Google Docs est un moyen facile de créer des affiches.
Vous ne savez pas comment créer une affiche sur Google Docs ? Nous répondrons à vos besoins. Dans cet article, nous allons vous guider dans les étapes à suivre pour créer un poster facilement avec Google Docs et Google Slides. Alors, plongez dans le vif du sujet.
Dans cet article
Partie 1 : Créer un poster sur Google Docs
Pour créer une affiche sur Google Docs, il vous suffit de suivre quelques étapes. Jetons un coup d'œil à ces derniers.
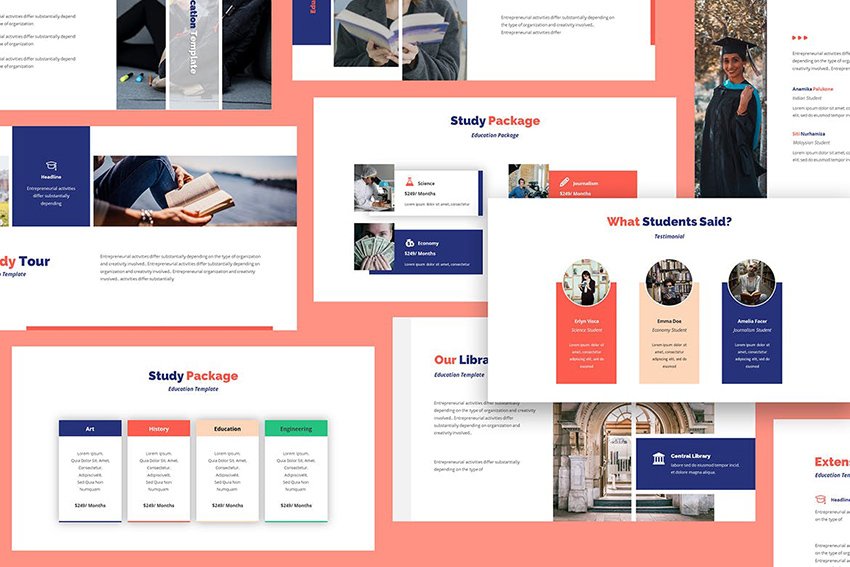
1. Ouvrez Google Docs sur le navigateur Chrome de votre PC ou de votre ordinateur portable.
2. Choisissez une page vierge sur le Google Doc.
3. Il est maintenant temps d'ouvrir la page de dessin. Pour lancer le menu déroulant, vous devez cliquer sur l'onglet "Insérer". Choisissez "Dessin" et cliquez sur l'option "+Nouveau" pour ouvrir la feuille de dessin.
4. En utilisant les outils disponibles pour la feuille de dessin, vous pouvez commencer à dessiner vos affiches. Survolez les formes et cliquez sur le rectangle pour le sélectionner. Vous devrez ajouter un grand rectangle à la page.
5. Il est temps d'ajouter du texte et des modèles dans le rectangle. Vous pouvez utiliser le modèle d'affiche Google Docs pour votre affiche. Lorsque vous utilisez les différents outils de mise en forme, vous avez la possibilité de modifier la taille, la couleur, le style, l'alignement et l'arrière-plan. Il vous permet d'ajouter des images si vous sélectionnez l'option "insérer une image".
6. Lorsque vous avez terminé de créer votre affiche, vous devez cliquer sur l'onglet "Fichier" pour l'enregistrer.
Avec l'aide du modèle d'affiche Google Docs, vous pourrez créer des affiches attrayantes et séduisantes. Les entreprises, tout comme les particuliers, peuvent l'utiliser.
Partie 2 : Comment créer un poster avec Google Slides ?
Avec Google Slides, vous pouvez également créer des affiches. Il n'y a que quelques étapes à suivre. Jetons un coup d'œil à ces derniers.
1. Créer une diapositive "Poster
Vous devez ouvrir Google Drive et Nouveau Google Slides. Vous devez ensuite cliquer sur "Fichier" pour ouvrir "Mise en page". L'option "Personnalisé" vous permet de choisir l'orientation du portrait.
Ensuite, vous devrez supprimer les cases graphiques/textes des diapositives déjà définies. Insérez les cases pour organiser le matériel, les images et les textes sur la diapositive. Vous trouverez des schémas de conception prédéfinis et il est préférable de choisir l'arrière-plan à partir de là.
En ce qui concerne les images, il est préférable d'éviter de les utiliser. Évitez d'utiliser une image de fond qui rend le texte difficile à lire. Il est toujours utile de faire des zooms avant et arrière.
Lorsque vous avez terminé, prévisualisez-le. Vérifiez la taille de l'affiche, l'orientation et les notes sur l'image.

2. Créer un PDF de la diapositive
Il est temps de créer un PDF de vos diapositives. Pour cela, vous devez choisir "Fichier" puis "Télécharger". Vous devez maintenant choisir un document PDF. Vous devez ensuite soumettre et partager le document que vous avez créé. Il est facile de créer des affiches à l'aide de cet outil.




