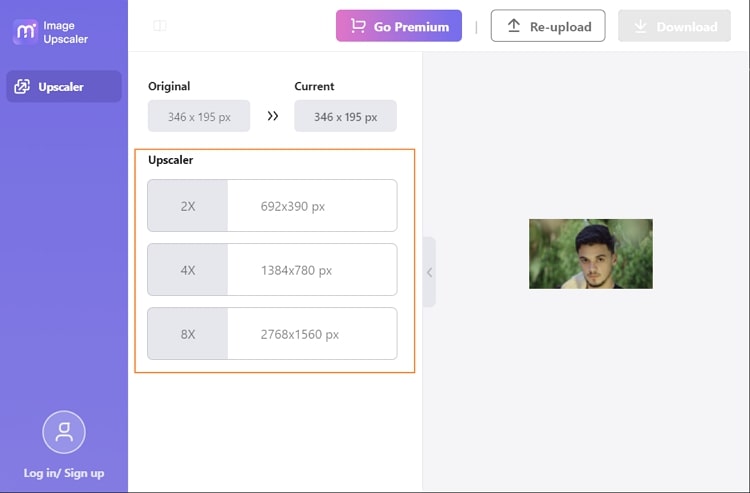Sur diverses plateformes et sites web, il existe des exigences spécifiques en matière de taille de fichier d'image. Par exemple, si vous souhaitez remplir un formulaire ou une demande d'inscription à un établissement d'enseignement, une taille d'image particulière peut être exigée. Ainsi, si votre image est de petite taille, vous ne pourrez pas la télécharger. Pour cela, nous allons vous aider en vous proposant des outils professionnels qui vous permettront d'augmenter la taille de vos images facilement .
Dans cet article
Partie 1 : Comment augmenter la taille d'une image sous Windows
Vous souhaitez augmenter facilement la taille des images sous Windows ? MS Paint est un outil de base que l'on trouve facilement sur les plates-formes Windows et qui peut être utilisé à diverses fins. Grâce aux outils proposés, vous pouvez dessiner, esquisser et peindre efficacement avec ce programme. Il peut enregistrer tous les fichiers créés aux formats PNG et JPG. Vous pouvez également choisir différents pinceaux pour peindre sur l'écran avec différentes textures.
En outre, vous pouvez également importer des images dans ce programme pour effectuer des modifications de base. Vous pouvez zoomer et dézoomer les images pour en modifier efficacement la visibilité. Ce programme vous permet également de faire pivoter et de retourner la photo d'un simple clic. En outre, vous pouvez utiliser MS Paint pour augmenter la taille d'une photo en Ko facilement .
Etapes pour augmenter la taille d'une image à l'aide de Paint
Étape 1Importer l'image
Accédez à Paint sur votre PC en allant dans le menu Démarrer. Ensuite, allez dans la section Fichier et sélectionnez l'option Ouvrir pour parcourir l'image que vous souhaitez importer.
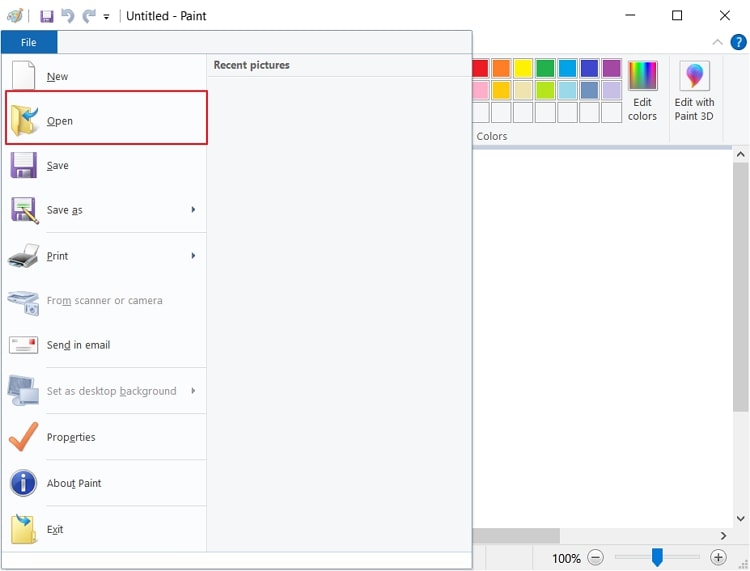
Étape 2Choisir l'option Redimensionner
Une fois l'importation terminée, allez dans l'onglet Accueil en haut et sélectionnez Redimensionner. Une fenêtre de redimensionnement et d'inclinaison s'ouvre.
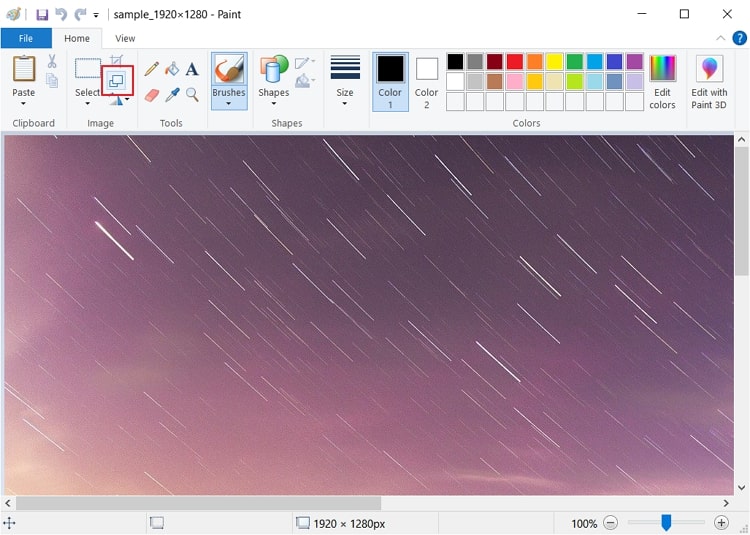
Étape 3Modifier la taille de l'image
Vous pouvez maintenant modifier la taille du fichier de votre image dans cette fenêtre en utilisant le pourcentage. Vous pouvez également utiliser l'option Pixels pour modifier les dimensions manuellement. Si vous avez sélectionné l'option Maintenir le rapport d'aspect, il vous suffit de choisir les dimensions verticales ou horizontales. Une fois que c'est fait, cliquez sur le bouton OK. Pour enregistrer le fichier, allez dans la section Fichier et sélectionnez Enregistrer sous.
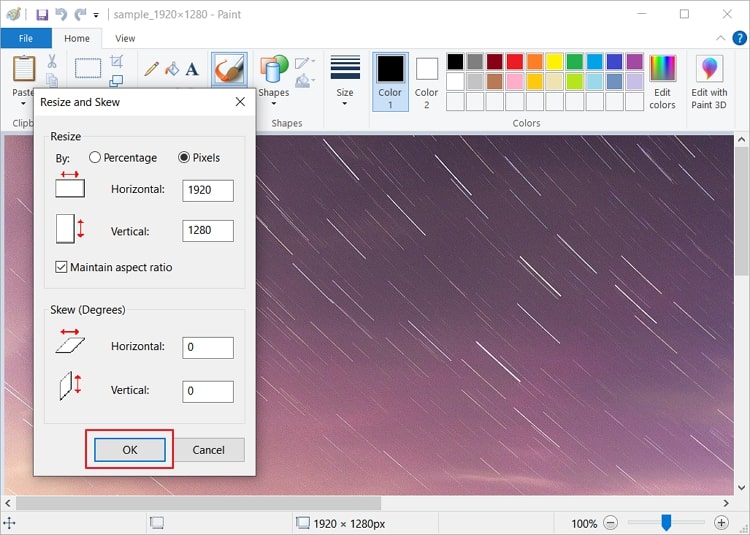
Partie 2 : Comment redimensionner des photos sur Mac
Si vous souhaitez redimensionner vos photos efficacement sur Mac, vous pouvez utiliser l'application intégrée Preview. Grâce à l'aperçu, vous pouvez exécuter plusieurs fonctions sans problème. Par exemple, vous pouvez ouvrir instantanément des fichiers PDF et des images avec ce logiciel. Vous pouvez ensuite modifier des fichiers PDF et des fichiers image en convertissant leurs formats de fichier et en exécutant d'autres fonctions essentielles.
Vous pouvez redimensionner, faire pivoter et annoter les images dans l'aperçu de manière pratique. De plus, cet outil vous permet de supprimer parfaitement l'arrière-plan d'une photo. En outre, vous pouvez également verrouiller les images sur cette plateforme pour garantir leur sécurité.
Marche à suivre pour augmenter la taille des photos sur Mac
Étape 1Choisissez votre image
Vous pouvez utiliser le Finder pour localiser les photos de votre MacBook. Ensuite, faites un clic droit sur votre image et choisissez Ouvrir avec. Sélectionnez ensuite Aperçu.
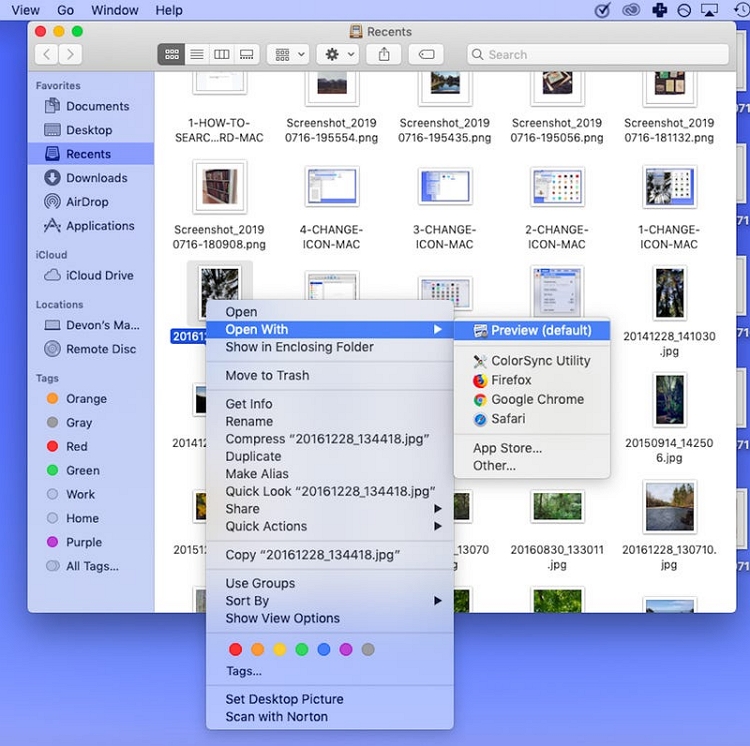
Étape 2Sélectionner l'option Ajuster la taille
Sélectionnez ensuite votre photo en la mettant en surbrillance dans l'aperçu. Vous pouvez également utiliser la touche Commande pour sélectionner toutes les images. Une fois cela fait, allez dans la section Outils et sélectionnez Ajuster la taille.
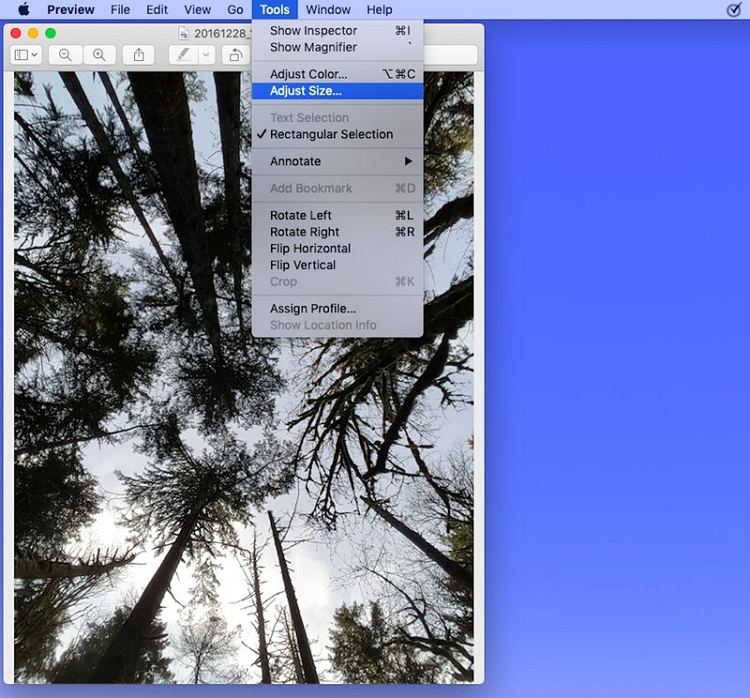
Étape 3Exporter l'image finale
Dans le menu qui s'ouvre, entrez les spécifications de votre choix. Vous pouvez également choisir les dimensions prédéfinies en sélectionnant le menu déroulant de Adapter à. Une fois que vous avez terminé, cliquez sur le bouton OK et enregistrez les modifications en cliquant sur l'option Enregistrer sous l'onglet Fichier.
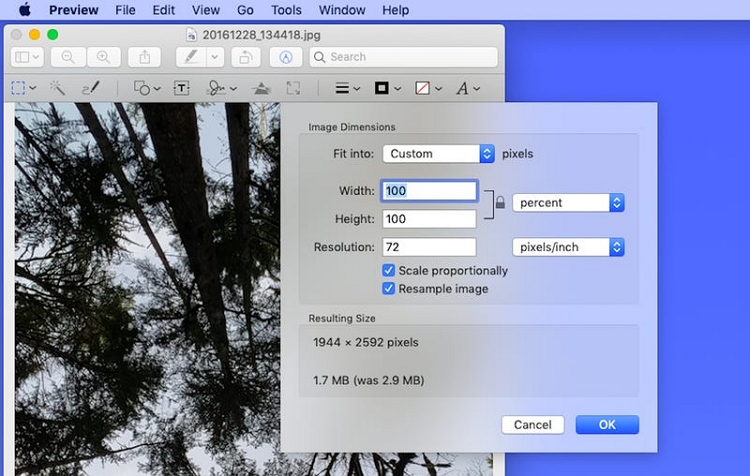
Partie 3 : Comment agrandir la taille d'une image sur Android
Pour agrandir la taille des images sur les appareils Android, nous vous recommandons d'utiliser l'outil Redimensionne-moi ! Il s'agit d'une application simple qui vous permet de sélectionner efficacement la taille personnalisée de votre photo. Son interface intuitive vous permet d'accéder à toutes les fonctionnalités de l'application en quelques clics. Outre l'augmentation de la taille de l'image, vous pouvez également utiliser cet outil pour faire pivoter et recadrer vos photos.
Il offre également une option de traitement par lots grâce à laquelle vous pouvez augmenter la taille de plusieurs fichiers image en même temps. En outre, vous pouvez rapidement enregistrer les photos modifiées aux formats JPEG et PNG. Il s'agit donc d'un outil indispensable pour redimensionner et modifier les images en quelques clics.
Marche à suivre pour agrandir des images en utilisant Resize Me
Étape 1Télécharger l'application Resize Me
Téléchargez et lancez l'application Resize Me sur votre téléphone Android. Une fois cela fait, appuyez sur l'option Recadrer et redimensionner affichée sur l'écran de votre téléphone.
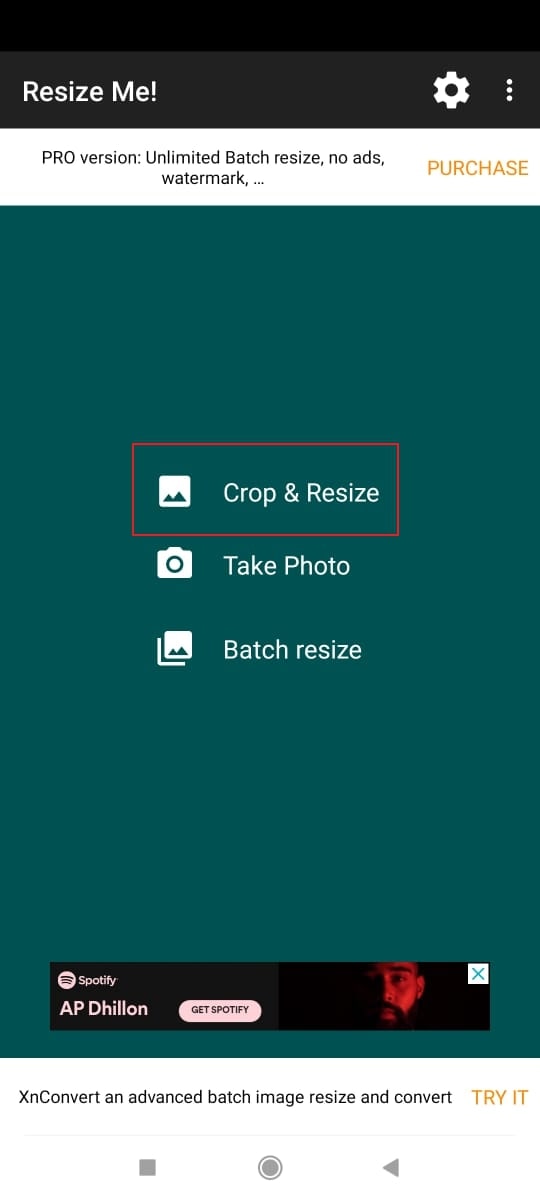
Étape 2
Sélectionnez maintenant la photo que vous souhaitez redimensionner dans la galerie de votre téléphone. Après l'avoir téléchargé, appuyez sur l'icône de la flèche affichée sur le côté droit. À partir de là, vous pouvez choisir la taille à enregistrer ainsi que le format de fichier. Une fois que vous avez terminé, vous pouvez enregistrer ou partager la photo à l'aide des options proposées en haut de la page.
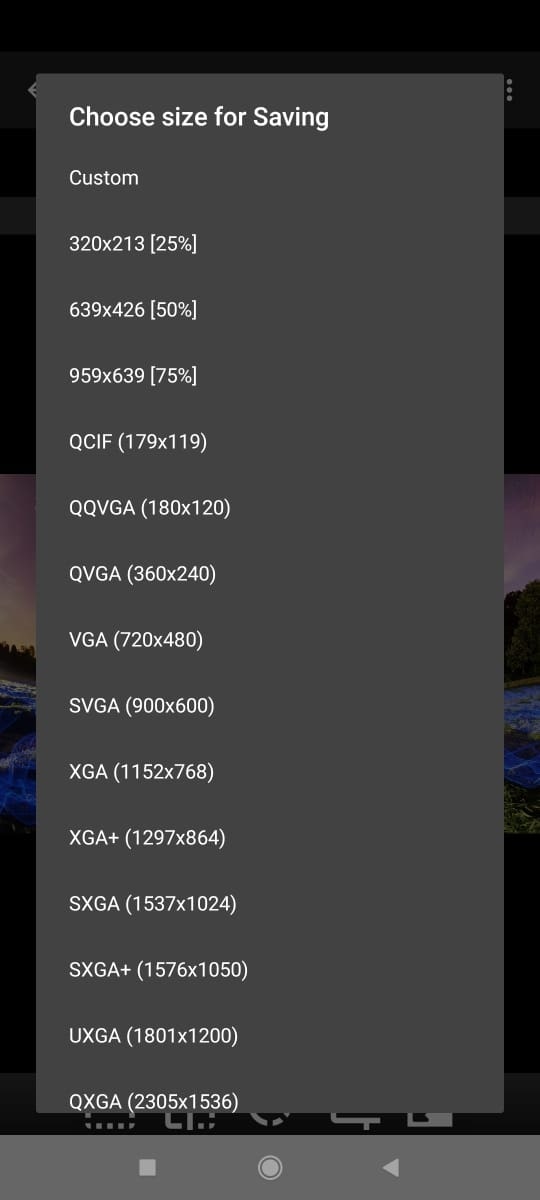
Partie 4 : Comment augmenter la taille d'une image sur l'iPhone
Vous attendez avec impatience une application gratuite pour agrandir vos photos sur votre iPhone ? Redimensionner est un outil fiable qui peut être facilement lancé sur les appareils iOS. Vous pouvez utiliser cette application comme un compresseur d'images pour modifier efficacement la taille de vos images. Cette application permet d'agrandir les photos sans perte de qualité. En plus d'être un outil fiable pour les photos, vous pouvez également utiliser cet outil pour éditer et redimensionner vos vidéos.
Vous pouvez également utiliser l'application Resize comme outil de conversion pour modifier les formats de fichiers des vidéos et des images. Vous pouvez donc utiliser cette application pour compresser, agrandir et convertir des fichiers multimédias sans effort.
Marche à suivre pour augmenter la taille d'un fichier à l'aide de Resize
Étape 1Installer l'application Resize Me
Ouvrez l'App Store sur votre iPhone et installez l'application Resize sur votre appareil. Ensuite, sélectionnez l'option Image dans l'interface de l'application et importez l'image dont vous souhaitez augmenter la taille.
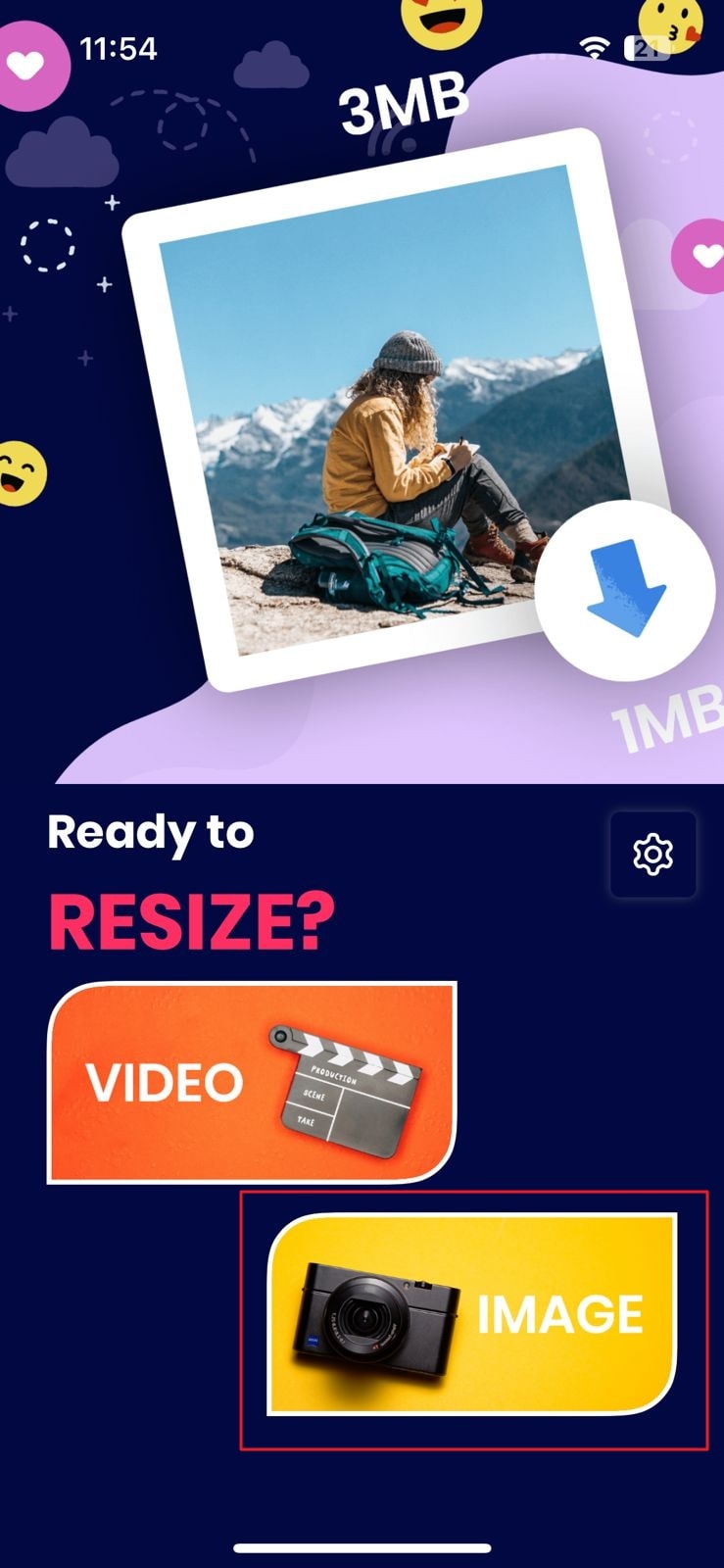
Étape 2Ajuster la taille de l'image
Sélectionnez ensuite le type de paramètre pour lequel vous souhaitez augmenter la taille de l'image. Si vous avez sélectionné l'option Pixel, indiquez la largeur et la hauteur de l'image. Ensuite, appuyez sur l'icône Partager et enregistrez l'image dans votre galerie.
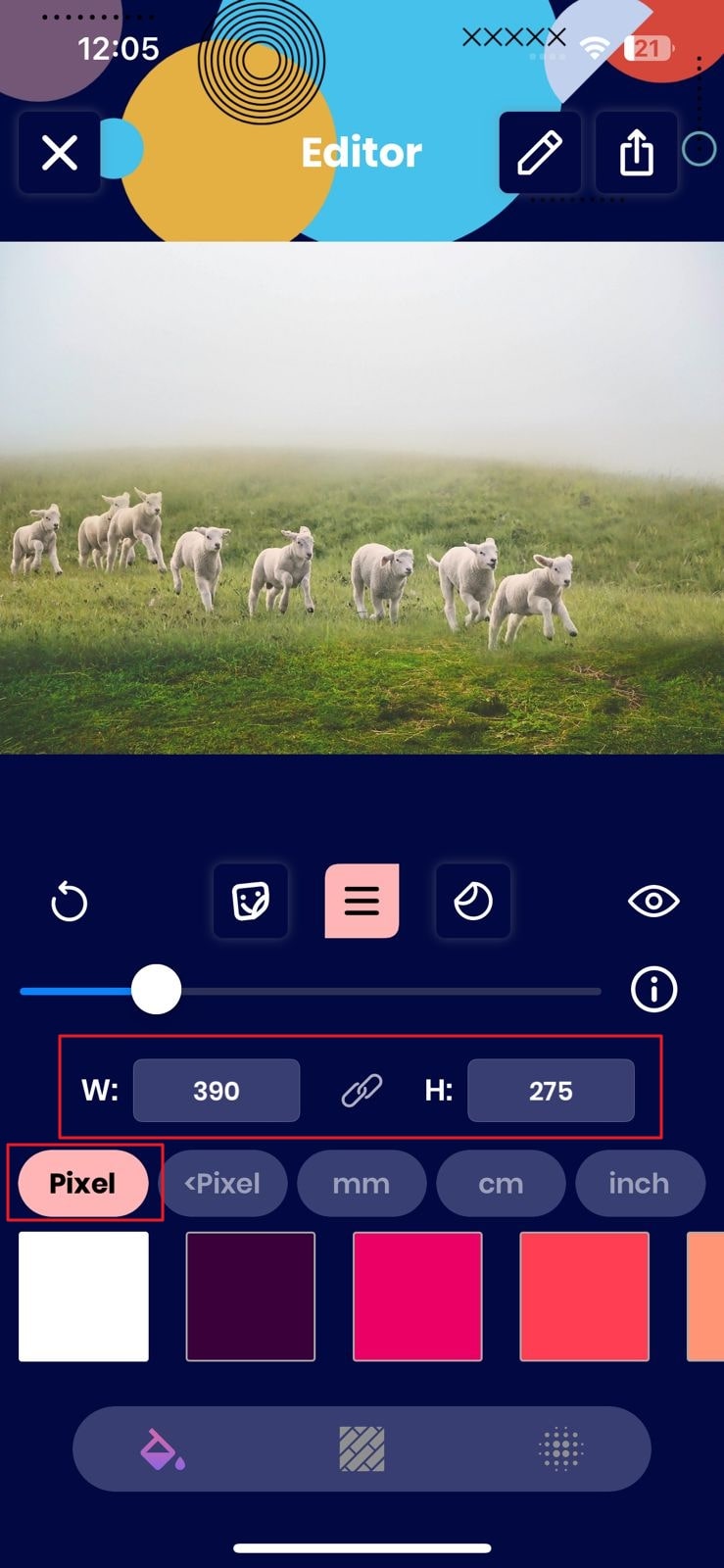
Conseil bonus : comment augmenter la taille des images sans perdre en qualité
Si vous recherchez un logiciel fiable qui n'altère pas la qualité des fichiers lors de leur agrandissement, essayez Media.io. Il offre un outil AI Image Upscaler qui permet d'agrandir les images à l'aide d'algorithmes avancés. Cet outil permet de mettre à l'échelle des images jusqu'à 800 % sans en altérer la qualité. De plus, il s'agit d'un outil gratuit auquel on peut accéder n'importe où et n'importe quand, sans restrictions.
Etapes de la mise à l'échelle des images avec Media.io
Pour apprendre à utiliser la fonction AI Image Upscaler de Media.io afin de redimensionner des photos, vous pouvez suivre les instructions suivantes :
Étape 1 Ouvrir le convertisseur d'image et importer la photo
Une fois que vous avez accédé au site officiel de Media.io Image Upscaler, localisez AI Image Upscaler à partir de ses outils. Après l'ouverture de la fenêtre, cliquez sur Agrandir l'image maintenant. Ensuite, cliquez sur le bouton Charger une image pour importer la photo de votre choix.
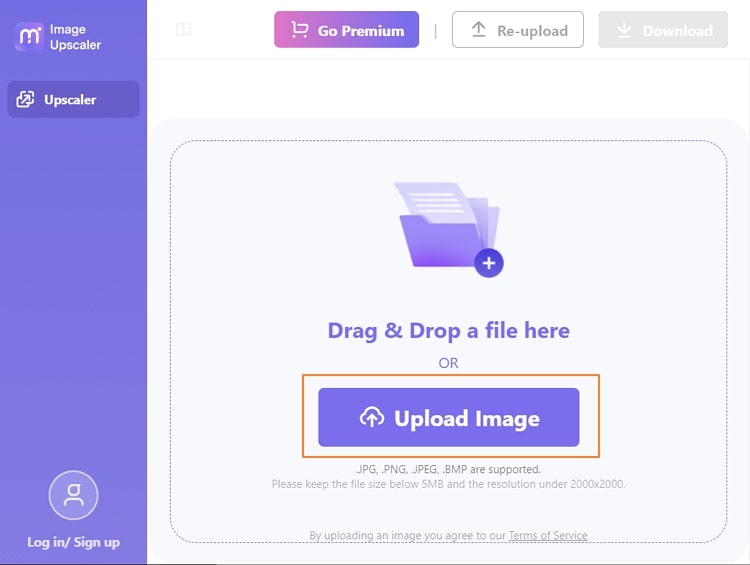
Étape 2 Améliorer les propriétés des images et les télécharger
Après avoir téléchargé la photo, vous pouvez maintenant voir les options de mise à l'échelle comme 2X, 4X et 8X. Sélectionnez l'option de mise à l'échelle et attendez que le processus de mise à l'échelle soit terminé. Une fois cela fait, vous pouvez cliquer sur le bouton Télécharger pour enregistrer la photo agrandie.