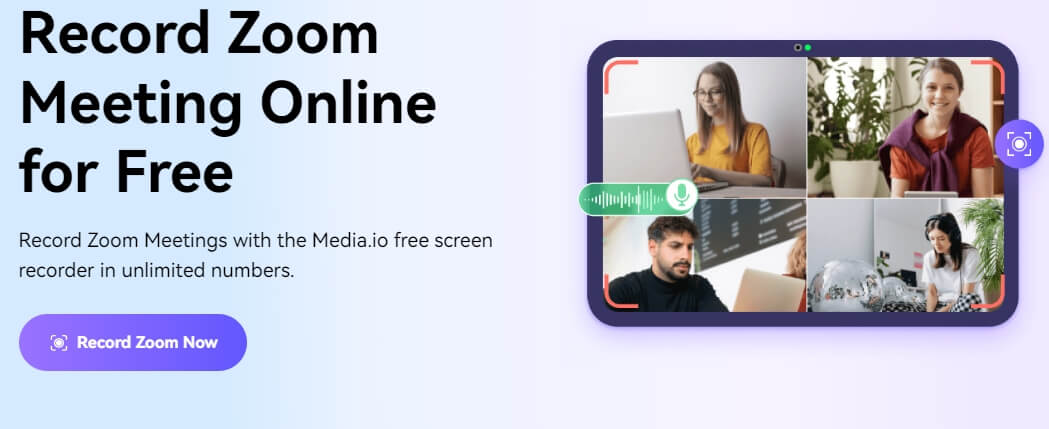L'application Zoom dispose d'un enregistreur intégré qui permet aux utilisateurs d'enregistrer à l'écran les réunions vidéo en cours. Toutefois, cette fonction ne fonctionne que dans certaines circonstances, par exemple si vous êtes l'hôte ou le co-animateur de la réunion, ou si vous avez l'autorisation de l'hôte d'enregistrer la réunion.
L'utilisation de l'enregistreur intégré n'a rien de secret, car Zoom prévient toujours l'hôte. Par conséquent, si vous souhaitez enregistrer des réunions Zoom sans l'autorisation de l'hôte, vous aurez besoin d'un enregistreur d'écran Zoom tiers. Lisez la suite pour découvrir les meilleurs enregistreurs d'écran Zoom gratuits et fiables pour enregistrer des réunions en toute simplicité.
Part 1: Meilleurs enregistreurs d'écran en ligne gratuits pour Zoom Meeting
L'enregistreur d'écran en ligne gratuit de Media.io vous permet d'enregistrer la réunion Zoom sans aucun problème. Vous pouvez enregistrer un nombre illimité de réunions zoom avec le son du système et votre voix en qualité HD. Vous pouvez choisir d'enregistrer l'écran entier, un onglet ou une fenêtre en particulier, ou seulement l'onglet de Chrome (ou de tout autre navigateur).
Outre l'enregistrement, vous pouvez également éditer la vidéo Zoom enregistrée à l'aide des outils d'édition vidéo de Media.io, qui vous permettent d'ajouter des filtres, des effets de transition, des autocollants et d'autres éléments. En outre, Media.io comprend des options d'édition élémentaire et vidéo telles que le découpage de la vidéo et l'assemblage des fichiers vidéo avec d'autres fichiers. Le service en ligne est simple, ce qui suggère que même les débutants et les ignorants de la technologie peuvent utiliser Zoom Recorded de Media.io. De plus, Media.io Zoom Recorder étant un outil gratuit, il ne laisse aucun filigrane sur les clips enregistrés.
Caractéristiques principales de Media.io :
- Enregistrez un nombre illimité de réunions zoom avec le son du système et votre voix en qualité HD.
- Enregistrez l'écran entier, un onglet ou une fenêtre en particulier, ou seulement l'onglet de Chrome (ou de tout autre navigateur).
- Ajoutez des filtres, des effets de transition, des autocollants et d'autres éléments.
- Téléchargez la vidéo enregistrée dans n'importe quel format vidéo (tous sont pris en charge).
Avantages :
- Enregistrez l'écran de la réunion Zoom, enregistrez-vous avec la webcam ou enregistrez uniquement votre voix.
- Pas de filigrane sur les clips enregistrés.
- Découper, diviser et convertir facilement les fichiers vidéo et audio enregistrés
- io se targue d'une interface utilisateur très intuitive, facilitant la navigation pour tous les utilisateurs.
- L'outil de sous-titrage automatique vous permet de convertir les enregistrements Zoom en textes.
Inconvenients :
- Pas d'arrière-plan virtuel pour l'enregistrement des réunions Zoom.
Comment enregistrer sur Zoom à l'aide de Media.io Zoom Recorder ?
Étape 1. Configurer Media.io pour l'enregistrement.
- Visitez la page officielle de Zoom Recorder d'io, puis cliquez sur le bouton Enregistrer Zoom maintenant.
- Lorsque vous arrivez à l'écran de l'enregistreur Zoom gratuit, choisissez Enregistrement d'écran.
- Réglez les paramètres du microphone à l'aide de la section Entrées d'enregistrement.
- Et cliquez sur REC.
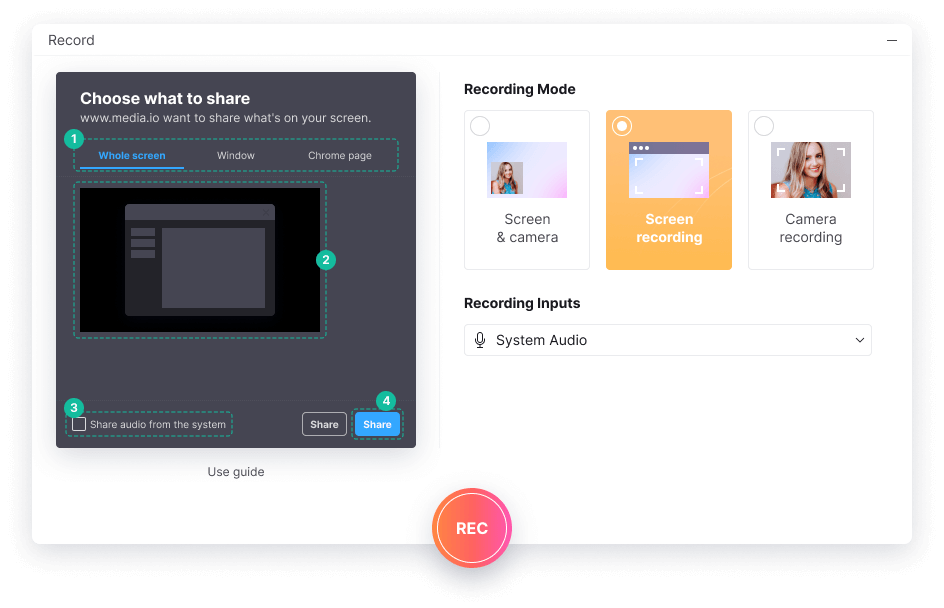
Étape 2. Démarrer l'enregistrement d'une réunion Zoom
- Sélectionnez l'option Fenêtre, puis choisissez la fenêtre Zoom Meetings.
- Cliquez sur le bouton Partager pour lancer l'enregistreur d'écran Zoom.
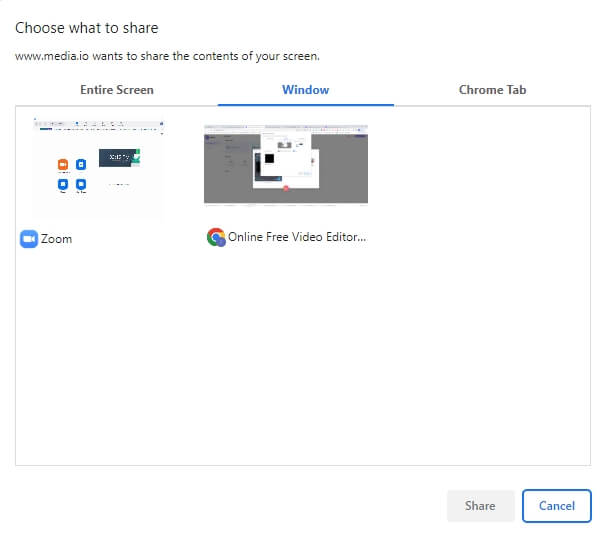
Étape 3. Arrêter l'enregistrement et exporter le fichier vidéo.
- Lorsque la réunion Zoom est terminée, cliquez sur Stop pour arrêter l'enregistrement.
- Le service enregistre automatiquement la réunion Zoom enregistrée dans la bibliothèque locale au format .WEBM. Vous pouvez ensuite découper les parties indésirables et les ajouter à la timeline pour les modifier directement.
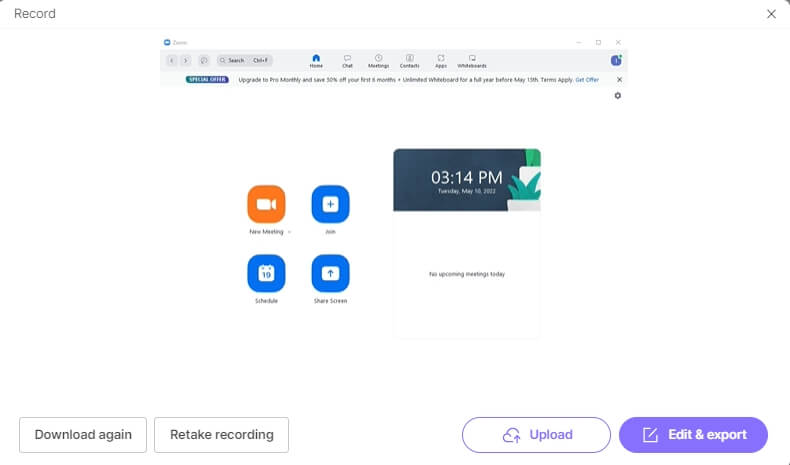
De plus, vous pouvez ajouter la réunion Zoom enregistrée à la Timeline et la modifier en cliquant sur l'option Modifier. Bien entendu, la plupart des outils d'édition vidéo sont gratuits.
Partie 2 : Meilleur logiciel d'enregistrement de réunion Zoom pour Windows et Mac
Voici les dix meilleurs outils d'enregistrement d'écran Zoom pour Windows et Mac qui permettent d'enregistrer des réunions de longue durée. Oui, ces outils vous permettront d'enregistrer la réunion, que vous en soyez l'hôte ou non, et ils permettent également le secret.
Bien sûr, le meilleur enregistreur d'écran zoom est Media.io, qui vous permet d'enregistrer des réunions Zoom sans télécharger d'outils tiers. Cependant, ces outils valent également la peine d'être essayés pour enregistrer des réunions zoom sur PC.
1. Barre de jeu Windows
La barre de jeu est une fonctionnalité native (sous Windows 10) et une application native (sous Windows 11) qui vous permet de faire des captures d'écran et d'enregistrer l'écran. Vous pouvez activer la fonction ou l'application en appuyant sur le raccourci clavier par défaut (Win+G). Vous pouvez cliquer sur l'icône Microphone pour enregistrer la voix off et sur l'icône Caméra pour activer la caméra lors de la diffusion.

De plus, l'option de diffusion vous permet de partager le flux avec d'autres comptes connectés (notez qu'il s'agit d'une fonctionnalité native permettant d'enregistrer les parties que vous jouez sur le PC). Néanmoins, la fonction est simple à utiliser et vous ne devriez pas avoir de problèmes pour utiliser les options d'enregistrement, de pause et d'arrêt, à condition de bien comprendre les symboles.
Windows Game Bar Caractéristiques principales :
- Il permet de faire des captures d'écran et d'enregistrer l'écran.
- Enregistrement, pause, arrêt, options vocales.
- L'option Diffusion vous permet de partager le flux avec d'autres comptes connectés.
- Couper le son de la voix (du microphone ou de la voix provenant de l'autre extrémité).
Avantages :
- Outil natif et gratuit pour les utilisateurs de Windows.
- Il est facile à utiliser si vous connaissez les symboles d'enregistrement, de pause, d'arrêt et de voix.
- Paramètres supplémentaires pour obtenir des contrôles avancés.
Inconvenients :
- Une fenêtre-affaire seulement.
- Une application conçue pour enregistrer les jeux sur Windows PC.
- Les options peuvent être déroutantes pour les technophobes.
2. OBS
Open Broadcast Software Studio est un programme libre et gratuit pour la diffusion en continu et l'enregistrement de l'écran. Il est disponible pour les systèmes d'exploitation Windows, Mac et Linux. Vous pouvez enregistrer la réunion Zoom dans différents formats vidéo, ajouter des filtres de pré-source tels que noise gate, noise suppression et noise gain. Vous pouvez maintenant connecter l'OBS à Zoom pour une meilleure expérience d'enregistrement.
OBS Caractéristiques principales :
- Il comprend des configurations avancées pour enregistrer des vidéos comme un professionnel.
- Créez des touches de raccourci personnalisées pour l'enregistrement, la pause, l'arrêt, les options vocales.
- Le mode Studio permet de visualiser l'écran avant l'enregistrement.
- Vous pouvez ajouter des plugins tiers pour apporter des modifications.
Avantages :
- L'utilisation d'OBS est 100% gratuite.
- Paramètres supplémentaires pour obtenir des contrôles avancés.
Inconvenients
- Vous devez télécharger un outil.
- Au début, il y a une courbe d'apprentissage.
3. Wondershare Filmora
Éditeur vidéo professionnel de Wondershare, Filmora comprend toutes les options d'édition vidéo de base et avancées, y compris la fonction d'enregistrement. Vous pouvez obtenir la version d'essai gratuite sur votre ordinateur Windows ou Mac sans frais.
Il va sans dire que vous pouvez enregistrer les réunions Zoom à l'aide de l'outil gratuitement. Vous pouvez personnaliser la zone d'enregistrement, choisir d'enregistrer l'écran, la webcam et la voix off.
Wondershare Filmora Caractéristiques principales :
- Il s'agit d'un éditeur vidéo à part entière.
- Vous pouvez enregistrer l'écran et éditer la vidéo.
- Vous pouvez ajouter des sous-titres et les modifier.
Avantages :
- Vous pouvez éditer les vidéos comme un professionnel.
- Ajoutez une voix off, éditez la vidéo, découpez, divisez, fusionnez, et bien plus encore, grâce aux outils d'édition vidéo.
Inconvenients :
- Bien que la fonction d'enregistrement soit entièrement gratuite, elle laissera un filigrane sur la vidéo éditée.
4. Wondershare DemoCreator
Wondershare Democreator est un logiciel d'enregistrement d'écran doté de plusieurs fonctions avancées. Democreator est un outil hors ligne, vous devez donc télécharger l'application et l'installer sur votre ordinateur Windows ou Mac. Néanmoins, la gamme d'utilitaires qu'il fournit compense l'espace occupé par le logiciel.
Wondershare DemoCreator Caractéristiques principales :
- Dessin d'écran et Spotlight en temps réel
- Vous pouvez enregistrer plusieurs écrans
- Ajoutez plus de 500 éléments tels que des autocollants, des animations, etc.
Avantages :
- Vous pouvez utiliser l'outil gratuitement, mais avec un filigrane.
- Paramètres supplémentaires pour obtenir des contrôles avancés.
Inconvenients :
- La suppression du filigrane est payante.
5. Bandicam
Bandicam est un enregistreur d'écran zoom léger disponible uniquement pour les utilisateurs de Windows. L'application comprend plusieurs fonctions essentielles telles que l'enregistrement, la pause et l'arrêt, ainsi que des fonctions avancées telles que la touche Chroma qui permet de superposer la vidéo en temps réel. Cependant, l'utilisation des fonctions avancées de Bandicam est payante.
Bandicam Caractéristiques principales :
- Vous pouvez utiliser la touche Chroma pour appliquer des effets d'écran vert dans les enregistrements en temps réel.
- Plusieurs effets de souris à ajouter en temps réel.
- Vous pouvez mélanger votre propre voix et avoir un son grave, émoussé, robotisé ou d'autres options.
Avantages :
- Vous pouvez utiliser Bandicam gratuitement. Les options avancées nécessitent une adhésion.
- Les profils d'enregistrement multiples facilitent l'enregistrement de différents types de vidéo.
Inconvenients :
- La suppression du filigrane est payante.
- Une petite courbe d'apprentissage pour utiliser Democreator comme un professionnel.
6. Loom
Loom est un enregistreur d'écran gratuit et une extension de navigateur pour la capture d'écran (disponible pour tous les principaux navigateurs). Vous pouvez enregistrer les réunions de zoom, soit en capturant l'écran entier, soit en capturant uniquement l'onglet. De plus, vous pouvez stocker les réunions zoom enregistrées sur le Cloud directement.
Caractéristiques principales du métier à tisser :
- Vous pouvez enregistrer l'écran, la caméra, le microphone et configurer l'audio interne.
- Les vidéos seront sauvegardées automatiquement sur le cloud
- Vous pouvez partager les vidéos avec d'autres personnes et recevoir des vues, des réactions ou des commentaires sur votre vidéo.
- Vous pouvez laisser des commentaires basés sur le temps et des réactions en emoji.
Avantages :
- Vous pouvez gérer la vidéothèque du métier sur n'importe quel appareil
- Appliquer des contrôles de sécurité et d'accès aux vidéos partagées
- Utilisation entièrement gratuite.
Inconvenients :
- Aucune fonction d'édition vidéo n'est accessible comme l'outil en ligne Zoom Recorder de Media.
7. QuickTime Player
Le lecteur multimédia natif des appareils Mac, QuickTime Player, comprend un enregistreur intégré qui vous permet d'enregistrer l'écran. Cependant, contrairement à Zoom Recorder de Media.io, vous n'aurez pas la possibilité d'enregistrer un écran en particulier. Vous devrez enregistrer l'ensemble de l'écran. Pour enregistrer des réunions Zoom à l'aide du lecteur QuickTime, vous devez ouvrir l'application. Allez dans Fichier> Nouvel enregistrement d'écran. Vous pouvez également sélectionner les options vocales à partir des options du microphone et choisir de couper le son si nécessaire. Vous pouvez utiliser la barre de menu pour mettre en pause ou arrêter l'enregistrement et enregistrer le fichier sur la mémoire locale.
QuickTime Player Caractéristiques principales :
- Quicktime enregistre l'intégralité de l'écran.
- Configurer les options audio telles que la mise en sourdine de la voix.
- Vous pouvez mettre en pause ou arrêter l'enregistrement à partir de la barre de menu.
Avantagesb:
- L'outil est simple à utiliser, car les utilisateurs de Mac sont à l'aise avec QuickTime Player.
- QuickTime Player est un outil 100 % gratuit pour les utilisateurs de Mac.
- Disponible par défaut sur les appareils Mac.
Inconvenients :
- Vous devrez enregistrer l'ensemble de l'écran.
- Les options seront cachées sous la barre de menu, ce qui rendra difficile la pause et la reprise.
- Une affaire Mac.
8. VLC
Le lecteur multimédia VLC est une plateforme gratuite, à code source ouvert, disponible pour presque tous les principaux systèmes d'exploitation. Bien qu'il soit utilisé pour lire des fichiers multimédias, vous pouvez également utiliser les lecteurs multimédias VLC pour enregistrer l'écran. Pour enregistrer à l'aide du lecteur multimédia VLC, allez dans Affichage>Contrôle avancé. Choisissez l'option Capture Device. Et définissez l'appareil comme votre bureau. Désormais, vous pouvez enregistrer des réunions Zoom à l'aide du lecteur multimédia VLC. Néanmoins, en tant que lecteur QuickTime, il n'y a pas d'option pour enregistrer des écrans individuels, vous devrez donc enregistrer l'écran entier.
VLC Media Player Caractéristiques principales :
- Vous pouvez enregistrer l'ensemble de l'écran.
- Contrôler les options audio, comme la mise en sourdine de la voix.
- Vous pouvez mettre en pause ou arrêter l'enregistrement à partir de la barre de menu.
- Vous pouvez utiliser le lecteur multimédia VLC.
Avantages :
- Pas de courbe d'apprentissage.
- Le lecteur multimédia VLC est un outil 100 % gratuit pour les utilisateurs de Windows et de Mac.
- L'enregistreur d'écran zoom de VLC sauvegardera automatiquement l'enregistrement dans la bibliothèque locale.
Inconvenients :
- Vous devrez enregistrer l'intégralité de l'écran lorsque vous utiliserez le lecteur multimédia VLC pour enregistrer des réunions avec zoom.
9. Icecream screen recorder
Icecream vous permet d'enregistrer les réunions Zoom ; cependant, si vous êtes prêt à dépenser 29,95 $ US pour la licence. Si vous n'êtes pas disposé à le faire, vous disposez d'un outil factice qui ne vous permet d'enregistrer que des sessions de 5 minutes.
Glace Caractéristiques principales :
- Vous pouvez enregistrer sans limites (Pro).
- Format de sortie : AVI, MP4, MOV, WEBM.
- Vous pouvez changer le codec de sortie : MPEG4, VP8
Avantages :
- Icecream vous permet de programmer les enregistrements à l'avance.
- Ajoutez des filigranes personnalisés sur la vidéo.
- Icecream est un enregistreur d'écran zoom facile à utiliser.
Inconvenients :
- Ce n'est pas une bonne chose pour les personnes qui recherchent un enregistreur d'écran zoom gratuit.
- Enregistrements de 5 minutes uniquement avec la version gratuite.
10. Screencast-O-Matic
Screencast-O-Matic est un enregistreur d'écran Zoom gratuit qui est livré avec des outils d'édition vidéo de base. Il comprend des fonctions permettant de partager les réunions de zoom enregistrées avec d'autres personnes après les avoir modifiées à partir de l'outil.
Screencast-O-Matic Caractéristiques principales :
- Vous pouvez capturer une partie de votre écran, une fenêtre ou le plein écran.
- Ajoutez des éléments tels que des lignes, des surligneurs, etc.
- Accueillir et partager du contenu.
- L'éditeur vidéo de Screencast-O-Matic vous permet de personnaliser votre vidéo.
Avantages :
- Il est disponible pour Windows, Mac et iOS, Android, Chromebook.
- Aucun compte n'est nécessaire. 100% gratuit.
Inconvenients :
- Il vous faudra un peu de patience au début pour vous familiariser avec l'outil.
Bonus : Comment utiliser la fonction d'enregistrement d'écran de Zoom ?
Zoom vous permet d'enregistrer les réunions si vous êtes hôte ou co-hôte. En outre, vous pouvez également demander à l'hôte l'autorisation d'enregistrer les réunions.
En outre, les utilisateurs gratuits sont limités à certains égards ; par exemple, vous ne pouvez sauvegarder les fichiers enregistrés que sur votre espace de stockage local et vous ne pouvez pas enregistrer la réunion sur les smartphones. Les utilisateurs payants peuvent sauvegarder sur le cloud Zoom et enregistrer sur les appareils Android et iPhone.
Néanmoins, si vous êtes l'hôte ou le co-hôte ou si vous avez l'autorisation d'enregistrer les réunions Zoom, vous pouvez enregistrer les réunions. Voici comment enregistrer des réunions Zoom sur Zoom :
Étape 1. Démarrer ou rejoindre la réunion Zoom.
Étape 2. Cliquez sur le menu Enregistrement en bas de l'écran.
- Vous pouvez également utiliser le raccourci clavier par défaut sous Windows (Alt+R) et sous Mac (Cmd + Shift + R).
- À ce stade, les utilisateurs payants verront une option : Cloud ou local, c'est-à-dire l'endroit où vous souhaitez sauvegarder l'enregistrement.
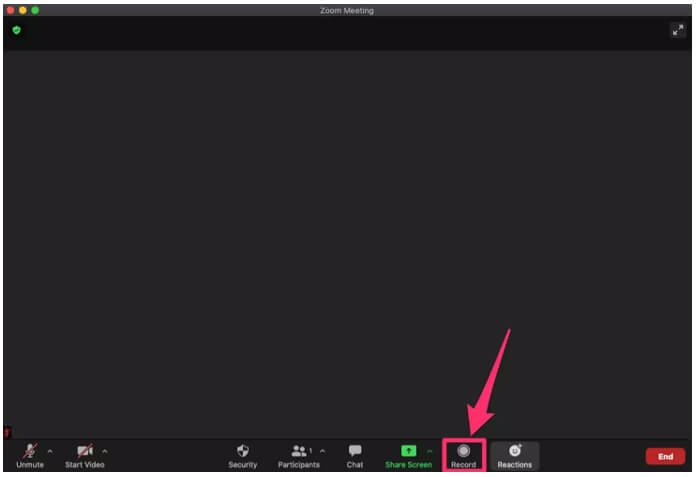
Étape 3. Cliquez sur le bouton Pause ou Stop lorsque vous souhaitez terminer l'enregistrement.
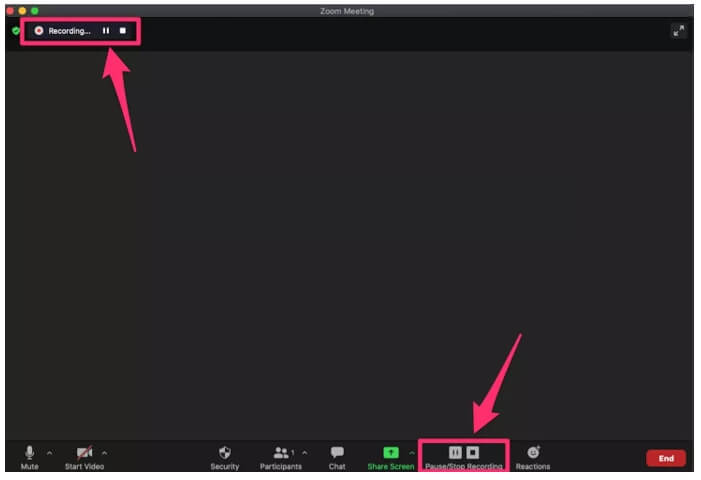
Les utilisateurs payants peuvent également enregistrer les réunions Zoom sur Android et iPhone. For more details, you can check: Comment enregistrer des réunions Zoom sur mobile.
Conclusion
Comme promis, cet article partage toutes les informations sur les meilleurs outils d'enregistrement d'écran Zoom pour les appareils Windows et Mac. Notre meilleure recommandation - Media.io Zoom Recorder - est un outil en ligne gratuit qui vous permet d'enregistrer des réunions Zoom sur n'importe quel ordinateur. De plus, vous pouvez également utiliser les autres alternatives à Media.io Zoom Recorder. Dans la troisième section de l'article, nous avons inclus des instructions étape par étape avec des images expliquant comment enregistrer un écran sur Zoom à partir des applications Mac et Windows ou des applications Zoom Android et Zoom iOS.