Bila Anda ingin berkas audio Anda menjadi berkas teks, maka transkrip audio merupakan opsi terbaik untuk Anda. Hal ini dapat berupa rekaman audio seperti klip video musik, sebuah wawancara, pelajaran akademik, atau rekaman konferensi. Transkrip audio otomatis merupakan senjata rahasia untuk jurnalis supaya fokus sepenuhnya dalam wawancara mereka dan tanpa harus mencatat selagi mendapatkan informasi terbaik. Dari kelas online, serta kuliah panjang, hingga pertemuan bisnis besar, dan informasi produk, audio telah dibagikan begitu banyak ke seluruh dunia. Dari berkas audio, hal ini dapat menjadi sulit dan cukup memakan waktu untuk mengakses informasi. Maka itulah mengapa Anda harus mentranskrip audio ke teks, namun banyak dari kita tidak mengetahui cara melakukannya.
Microsoft Word sangatlah terkenal dan merupakan software memproses kata paling banyak digunakan dikalangan orang-orang, namun banyak pengguna tidak menyadari bahwa itu memiliki fitur transkrip bawaan di dalamnya. Untuk pelanggan Microsoft 365 premium, mereka menyediakan layanan transkripsi audio yang memungkinkan Anda untuk mendikte sebuah berkas secara langsung dan mengonversinya menjadi sebuah dokumen. Jadi, Anda tidak harus bersusah payah mencari alternatif untuk mengetik secara manual jika Anda merupakan pengguna MS Word. Pada artikel ini, kami menganjurkan Anda tentang bagaimana cara mentranskrip audio ke teks di Microsoft Word secara gratis. Baca artikel ini dengan cermat untuk mentranskripnya tanpa kesalahan apapun.
- Bagian 1. Rekam Dan Konvert Audio Langsung Ke Teks Dalam Microsoft Word Secara Online
- Bagian 2. Transkrip Audio Yang Telah Direkam Ke Teks Dalam Microsoft Word
- Bagian 3. Mengedit Hasil Transkripsi Di Word Secara Online
- Bagian 4. Tambahkan Hasil Transkripsi Ke Dokumen Word
- Bagian 5. Memperbaiki Masalah Transkirp Microsoft Word Tidak Berfungsi
- Bagian 6. Tanya Jawab Mengenai Transkrip Audio Ke Teks Di MS Word
Bagian 1: Rekam Dan Konvert Audio Langsung Ke Teks Dalam Microsoft Word Secara Online?
Anda dapat dengan mudah menggunakan fungsi dikte Microsoft untuk mengubah ucapan secara langsung menjadi teks di Microsoft Word. Berikut ini cara melakukannya –
Langkah 1: Masuk ke Word secara online dengan akun Microsoft 365 Anda. Lalu buka tab Home dan ketuk menu Dictate. Dari daftar tarik-turun, pilihlah opsi Transcribe.
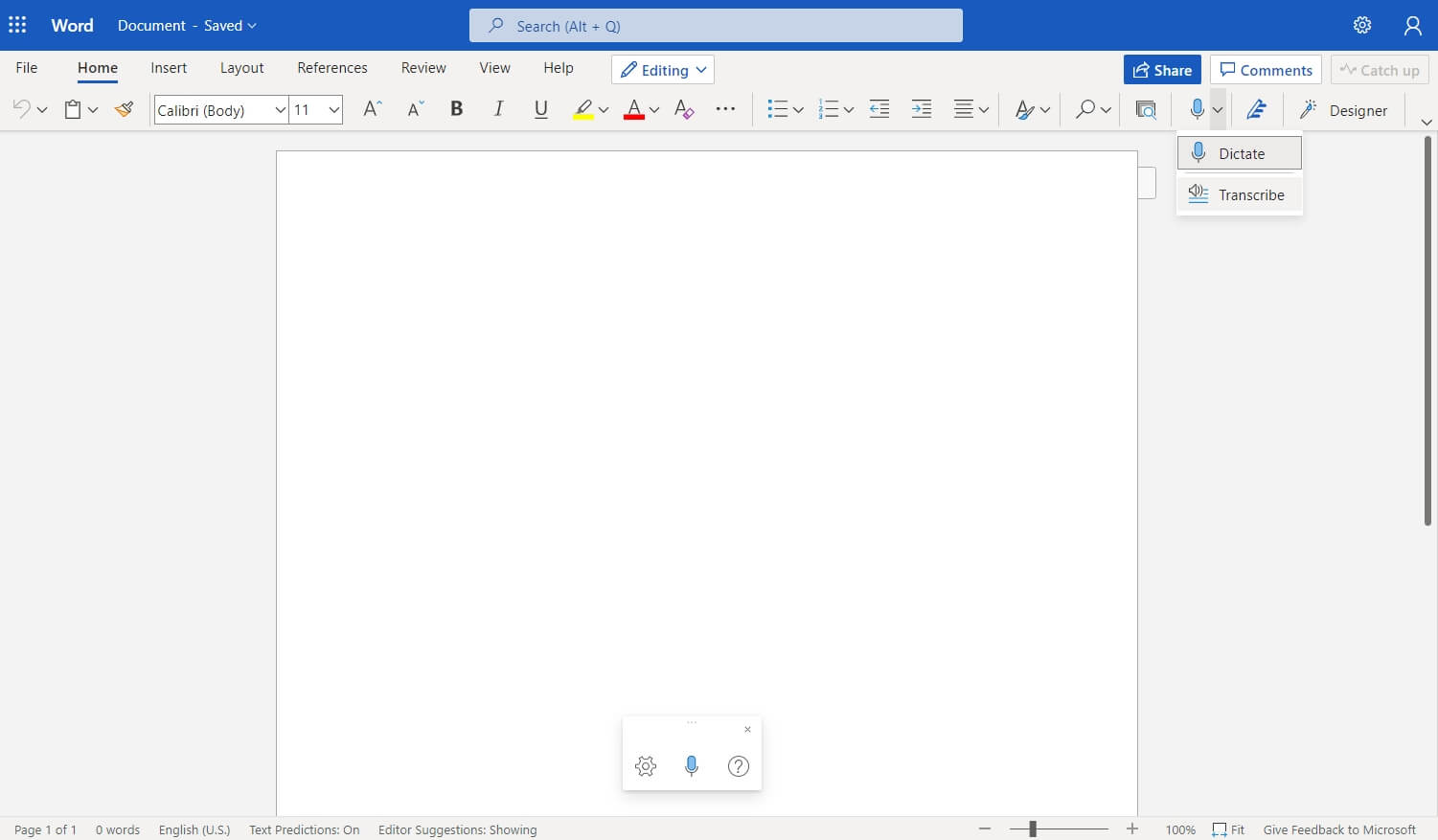
Langkah 2: Pilih opsi Start Recording dari panel Transcribe untuk merekam. Anda dapat mentranskrip hingga 300 menit konten percakapan per bulannya.
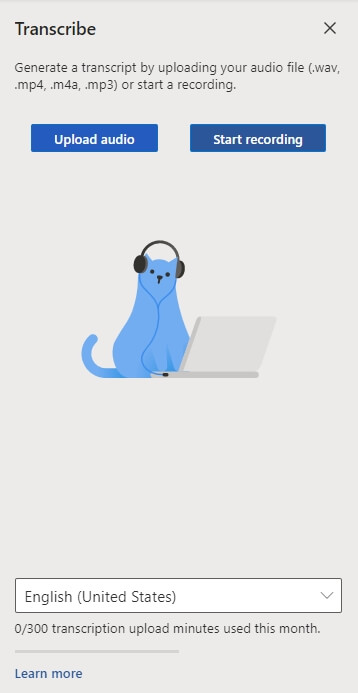
Langkah 3: Berikan izin peramban untuk menggunakan mikrofon Anda jika ini pertama kalinya Anda melakukan transkrip. Sebuah dialog mungkin akan muncul di peramban, atau Anda harus membuka setelan peramban terlebih dahulu.
Bila Anda menggunakan Microsoft Edge, maka Anda harus membuka Settings lalu tekan Site permissions dari halaman Settings. Setelah mengetuk Allow https://[your company URL]...sharepoint.com dari menu Microphone.
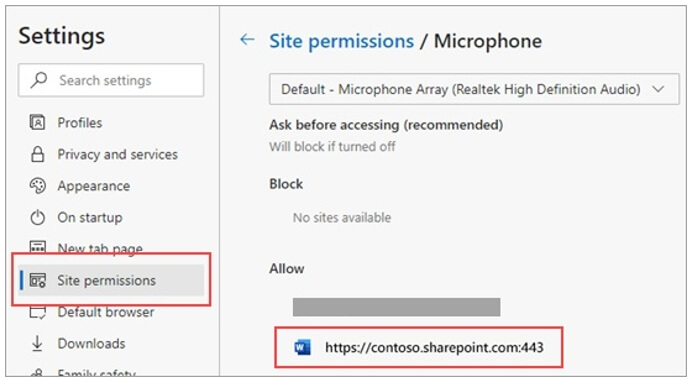
Di Chrome, Anda harus membuka Settings kemudian tekan Privacy and security. Dari Site settings, Anda harus memilih Microphone dan setelah itu, tekanlah Allow https://[your company URL]...sharepoint.com.
Langkah 4: Begitu telah dimulai, maka mulailah percakapan dan bicara dengan jelas. Saat merekam, biarkan panel Transcribe terbuka.
Langkah 5: Tekan ikon mikrofon lagi untuk menjeda rekaman. Lagi, jika Anda ingin melanjutkan rekaman, tekanlah ikon mikrofon lagi.
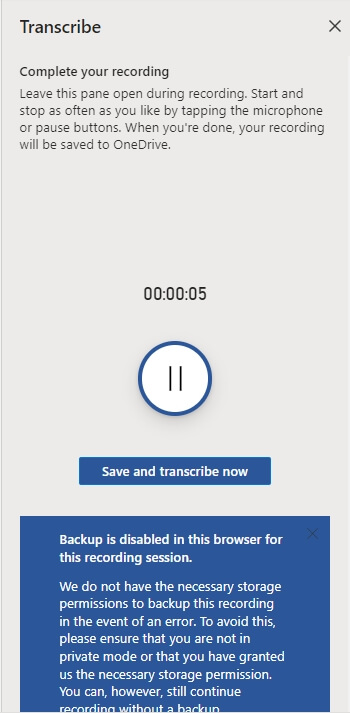
Langkah 6: Untuk menyimpan rekaman Anda ke OneDrive, sekarang pilihlah Save and transcribe begitu Anda selesai kemudian proses transkrip pun dimulai.
Langkah 7: Tergantung dengan kecepatan internet Anda, maka proses transkripsi mungkin sedikit memakan waktu. Saat transkripsi sedang dibuat, tetaplah biarkan panel Transcribe terbuka.
Bagian 2: Transkrip Audio Yang Telah Direkam Ke Teks Dalam Microsoft Word
Selain merekam dan mengubah audio ke teks dalam Word secara online, Anda juga bisa mengunggah audio yang telah direkam atau berkas suara lalu mentranskripkannya. Harap ingat bahwa Anda hanya dapat mengunggah hingga 5 jam waktu transkrip setiap bulannya.
Langkah 1: Dalam tab Home, bukalah menu tarik-turun Dictate lalu tekan opsi Transcribe. Tekan Upload audio dalam panel Transcribe untuk mengunggah berkas rekaman audio.
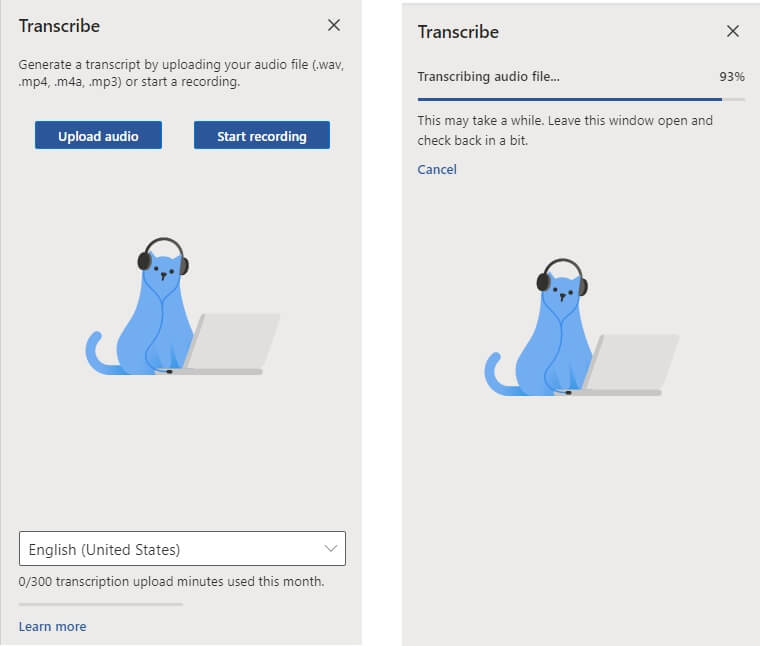
Catatan: Anda hanya dapat mengunggah berkas audio dalam format .wav, .mp4, .mp3 and .m4a untuk ditranskrip di Word.
Langkah 2: Tergantung dengan kecepatan internet Anda sekaligus kepanjangan dari berkas audio Anda, maka mungkin itu akan memakan sedikit waktu untuk ditranskripsi. Saat proses transkripsi sedang berlangsung, pastikan untuk tetap membuka panel Transcribe.
Catatan: Anda mungkin perlu mengidentifikasi identitas Anda sebelum mengakses Office di beberapa peramban.
Langkah 3: Kini Anda akan mendapati teks yang telah ditranskrip di panel tersebut. Periksa teks transkrip, beri label speaker, atau perbaiki masalah apapun dalam transkripsi tersebut.
Bagian 3: Mengedit Hasil Transkripsi Di Word Secara Online
Bersama dengan dokumen Word, maka transkrip Anda akan muncul sepenuhnya dengan rekaman tersebut. Tekan ikon + jika Anda ingin menariknya, misalnya, sebuah kutipan dari itu, maka kutipan sama akan disisipkan.
Atau, Anda cukup menekan "Add All to Document" jika Anda ingin mengirimkan seluruh transkrip tersebut ke seseorang, maka transkrip lengkap itu akan diletak dalam Word.
Bila Anda ingin mengetahui lebih lanjut mengenai cara Anda bisa mengedit dan terhubung dengan transkrip Anda, maka lihatlah halaman dukungan Microsoft.
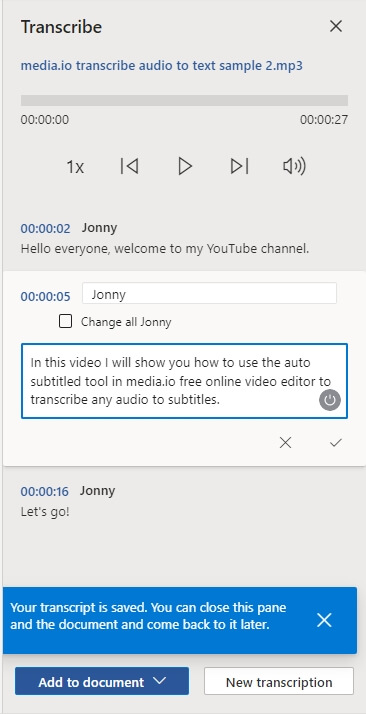
Bagian 4: Cara Menambahkan Hasil Transkripsi Ke Dokumen Word
Menambahkan transkripsi ke dokumen Word tidaklah sulit sebenarnya. Ini sangat mudah jika Anda mengetahui proses langkah-demi-langkah untuk melakukannya. Percakapan ke teks milik Microsoft Word merupakan fitur bagus, dan berikut inilah cara menambahkan transkripsi ke dokumen Word –
Langkah 1: Arahkan kursor ke segmen tersebut untuk menambahkan bagian transkrip tertentu lalu pilihlah ikon "Add section to document".
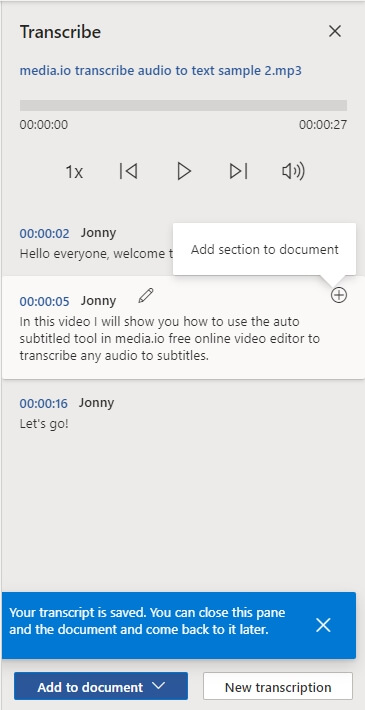
Langkah 2: Pilih “Add all to document” untuk menambahkan seluruh transkrip ke dokumen tersebut.
Langkah 3: Pilihlah “New transcription” untuk menghapus transkrip tersebut atau membuat yang baru. Bila Anda ingin membuat transkrip baru untuk dokumen tersebut, maka transkrip terkini akan dihapus sebab Anda hanya dapat menyimpan satu transkrip dalam satu dokumen. Bila Anda telah menambahkan bagian transkrip apapun ke dokumen, maka itu akan tetap berada dalam dokumen. Tapi itu tidak akan muncul dalam panel Transcribe.
Bagian 5: Memperbaiki Masalah Transkirp Microsoft Word Tidak Berfungsi [Atasi Masalah]
Bukalah MS Office Online dan periksa apakah itu bug diketahui sebelum menggunakan metode atasi masalah apapun. Hal ini bukanlah pertama kalinya Transcribe menghilang dari Word Online. Ikuti metode atasi masalah berikut ini untuk memperbaiki masalah Microsoft Word Transcribe tidak berfungsi –
1. Ubah Setelan Bahasa Anda
Anda harus mengubah setelan bahasa Office Anda ke English US jika hendak menggunakan opsi Transcribe. Sebab hanya itulah bahasa yang didukung alat tersebut saat ini.
Di antarmuka web MS Office, tekan ikon roda gigi. Setelah itu, Anda harus memilih "Change your language" lalu pilihlah English US di dalam "Display Language". Kini simpan perubahan.
Atau, untuk menyetel bahasa, tekan foto profil Anda lalu pilih "My Profile". Kini gulir ke bawah hingga ke "Language Info" maka Anda harus mengatur Display Language ke English US.
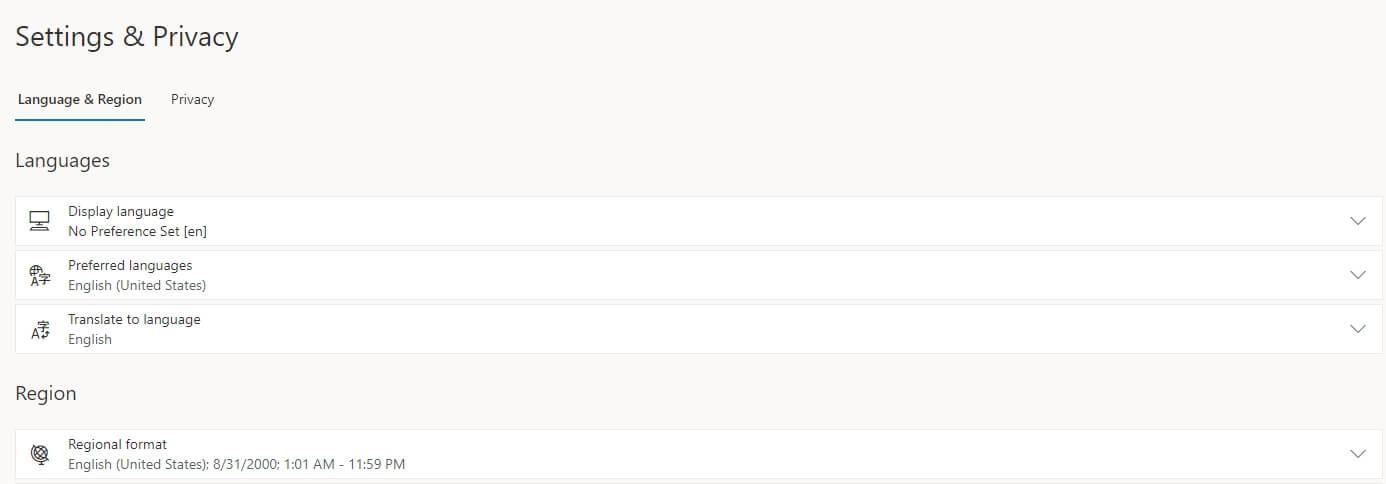
Anda mungkin harus membuka "Settings" lalu memilih "Microsoft 365 Settings" jika organisasi Anda menggunakan konfigurasi berbeda. Setelah itu tekan opsi "Settings". Dari "Settings", Anda harus membuka opsi "Language and Timezone" dan pilihlah English US.
Untuk menghindari masalah bahasa tidak kompatibel, maka periksalah setelan bahasa aplikasi desktop Anda. Buka aplikasi Word Anda lalu pilih opsi "File". Kini buka "Option" lalu pilihlah opsi "Language". Pilihlah English US dengan membuka "Office Display Language" lalu tekan "Set as Preferred". Atur peramban Anda dan juga bahasa OS Anda ke English US jika masalah tersebut masih belum teratasi. Bukalah "Settings", pilih "Time and Language", lalu setelah itu pilih English US dalam "Windows Display Language" untuk mengubah bahasa Windows 10 Anda.
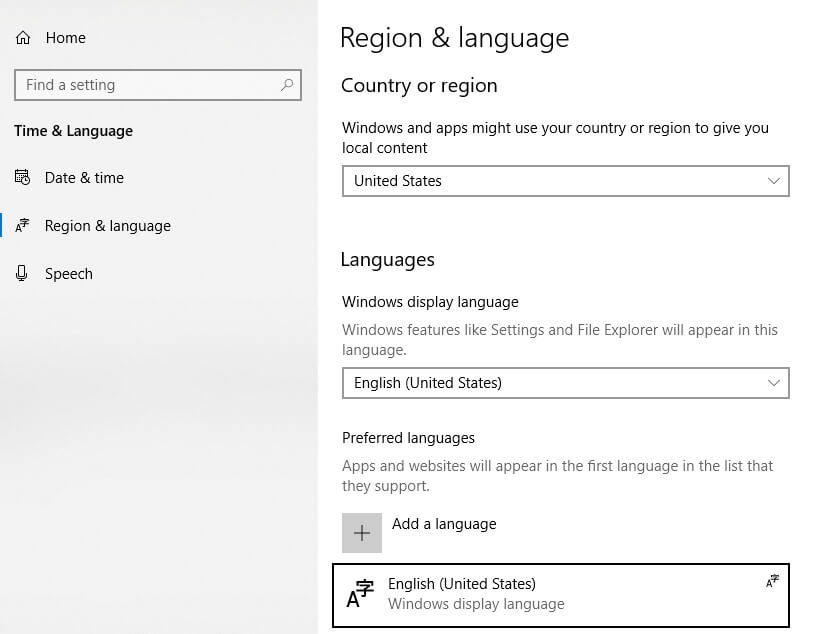
Tekan menu peramban dan bukalah "Settings" jika Anda di Chrome. Pada bilah pencarian, ketik "Language" dan begitu bahasa yang digunakan untuk tampilan UI Chrome muncul, pilihlah English US.
Buka "Settings", pilih "Language" di panel kiri jika Anda menggunakan Edge, lalu periksa apakah UI disetel ke English US.
2. Perbarui Peramban Anda
Periksa apakah Anda menggunakan Edge atau Chrome versi terbaru di komputer Anda berikutnya di dalam daftar. Di versi terbaru dari kedua peramban ini, Word untuk web berfungsi dengan baik. Tekan menu peramban Anda, bukalah "Help" dan pilih "About Google Chrome". Pilihlah "Help and Feedback" lalu setelah itu "About Microsoft Edge" jika Anda menggunakan Edge.
3. Nonaktifkan Ekstensi Anda
Dengan skrip Word memblokir fitur Transcribe, maka ekstensi peramban Anda mungkin mengganggu. Pemblokir iklan dan ekstensi privasi lainnya diketahui dapat melakukan itu. Untuk menonaktifkan semua ekstensi Anda, tekan menu peramban Anda, bukalah "Extensions" lalu nonaktifkan.
Tanya Jawab Mengenai Transkrip Audio Ke Teks Di MS Word
Harap lakukan riset terlebih dahulu dan jawab pertanyaan di bawah dengan informasi tepat dalam 50-150 kata.
1. Apa Microsoft akan menyimpan berkas audio saya setelah ditranskrip?
Tidak, Microsoft tidak akan menyimpan berkas audio tersebut setelah ditranskrip. "Berkas audio Anda akan dikirimkan ke Microsoft dan digunakan hanya untuk memberi Anda layanan ini. Saat transkripsi telah selesai, audio serta hasil transkripsi Anda tidak akan disimpan oleh layanan kami." begitulah menurut Microsoft.
2. Dapatkah saya mengedit teks transkripsi di Microsoft Word?
Tentu saja iya, Anda dapat mengedit teks transkripsi di Microsoft Word. Pada artikel ini, kami telah menganjurkan Anda cara supaya Anda bisa mengedit teks transkripsi di Microsoft Word dengan mudah. Jadi jika Anda ingin tahu, bacalah dengan cermat artikel ini.
3. Dapatkah saya menyimpan dan membagikan berkas transkripsi dengan orang lain?
Ya, Anda dapat membagikan dokumen transkripsi dengan orang lain dalam 2 cara berbeda. Anda dapat menambahkan transkrip tersebut ke dokumen terlebih dahulu, lalu membagikannya sebagai dokumen Word seperti biasa. Atau Anda dapat membagikan dokumen Word seperti biasa, maka penerima akan menemukan transkrip di dalam panel Transcribe.
4. Di mana berkas audio yang ditranskrip?
Berkas audio yang direkam dan diunggah disimpan di OneDrive.
5. Mengapa saya tidak dapat menggunakan fitur Transcribe di Word?
Selama Anda telah berlangganan premium Microsoft 365, maka Anda dapat menggunakan fitur Transcribe di Word Online. Opsi Transcribe mungkin tetap muncul jika Anda belum berlangganan premium Microsoft 365, namun Anda akan diminta untuk memperbaharui jika Anda mencoba menggunakannya.
Kesimpulan
Dalam berbagai faktor dalam kehidupan, kita memerlukan transkrip berkas audio menjadi berkas teks. Dengan mengonversi audio ke teks, Anda dapat mengakses informasi diperlukan, mengedit, lalu membagikan sepenuhnya atau sebagian saja dengan orang-orang sebanyak Anda ingin. Microsoft Word memiliki fitur transkripsi bawaan di dalamnya. Dimana akan menyediakan layanan transkripsi audio jika Anda merupakan pelanggan Microsoft 365 premium. Tapi banyak orang tidak mengetahui cara mentranskripkan audio ke teks dalam Microsoft.
