Untuk mengubah ukuran foto dengan kontrol maksimal akan kualitas output, Lightroom adalah software yang bagus. Aplikasi pengeditan foto profesional ini juga mendukung pemrosesan berkelompok sehingga dapat mengubah ukuran dan mengedit banyak foto dengan cepat. Baca artikel ini untuk mengetahui lebih lanjut mengenai fungsi mengubah ukuran foto Lightroom.
Bagian 1. Cara Mengubah Ukuran Foto di Lightroom dengan Mudah
Dikembangkan oleh Adobe Systems, Lightroom adalah software yang populer digunakan untuk organisir dan pengeditan foto. Dikenal sebagai Adobe Photoshop Lightroom secara resmi, software tersebut tersedia untuk Windows, Mac, Android, dan Apple TV. Tidak hanya mengedit, namun Anda juga dapat mengimpor, mengorganisir, tag, membagikan, dan menampilkan foto dengan menggunakan software tersebut. Jadi ketika Anda mengubah ukuran foto di Lightroom, Anda akan mendapatkan foto berkualitas tinggi dengan dukungan pemrosesan berkelompok.
Software tersebut memberikan kontrol yang bagus pada pengubahan ukuran foto dengan memberikan opsi untuk mengubah ukuran dengan parameter yang berbeda, termasuk lebar dan tinggi, pengaturan dimensi, long edge atau short edge, megapiksel, dan persentase. Lightroom menggunakan pengeditan non-destruktif, di mana foto asli tidak akan ditimpa dan tetap berada di tempatnya, dan semua pengeditan dilakukan pada salinan baru. Sehingga ketika menggunakan
fungsi mengubah ukuran Lightroom, Anda dapat memilih banyak opsi tergantung dengan jenis foto dan output sesuai keperluan.
Langkah-langkah untuk mengubah ukuran foto di Lightroom:
Langkah 1: Jalankan software pada sistem dan klik tombol Import untuk mencari dan memuat foto yang akan diubah ukurannya.

Langkah 2: Beralih ke toolbar di atas dan pilih File > Export dan akan muncul kotak seperti di bawah ini. Beralih turun ke opsi Image Sizing. Kemudian centang kotak opsi Resize to fit:. Di sini, jika Anda juga mencentang opsi Don't Enlarge, Anda akan mendapatkan foto dengan ukuran yang lebih kecil apabila foto asli lebih kecil dibandingkan ukuran yang Anda pilih.
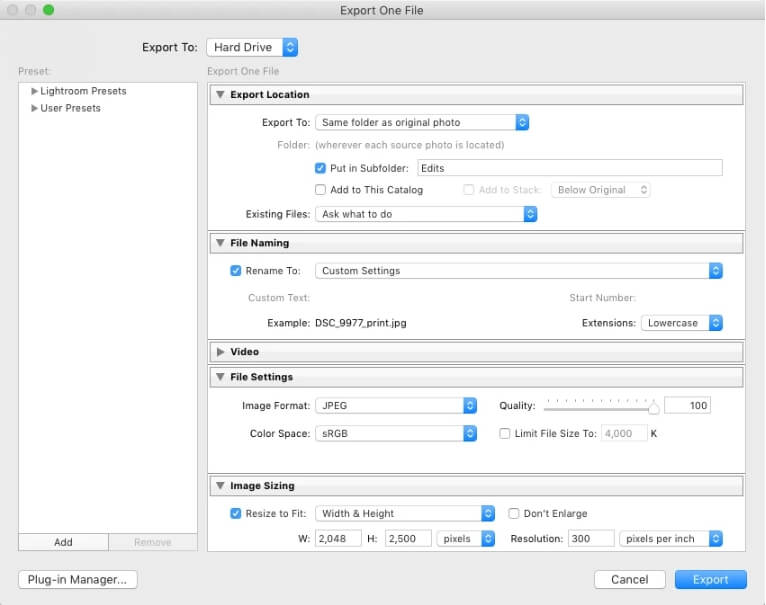
Langkah 3: Sekarang Anda memiliki sejumlah opsi untuk mengubah ukuran foto di Lightroom, dan dengan ini, Anda dapat memilih dimensi dalam inci dan sentimeter, resolusi, atau piksel sesuai keperluan.
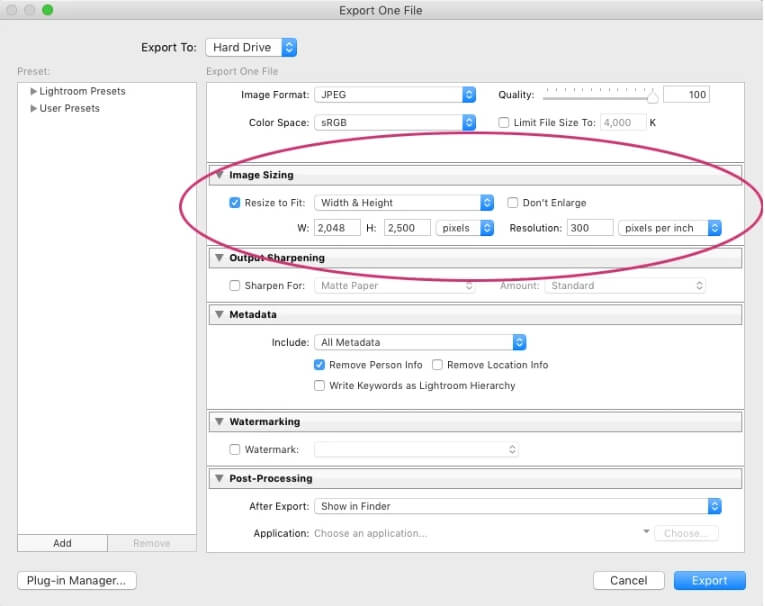
Ketika Anda ingin mengubah ukuran foto untuk sharing online, blog, atau situs web, Anda dapat memilih untuk menggunakan fitur long edge atau short edge, dan sisa dimensinya akan dipilih secara otomatis oleh software.
Untuk mengubah ukuran berdasarkan ukuran file, Anda dapat menggunakan opsi megapiksel dan opsi persentase di akhir memungkinkan Anda untuk mengubah ukuran file berdasarkan persentase spesifik.
Langkah 4: Berikutnya, pilih lokasi untuk menyimpan file yang di proses pada tab Export To: di bagian atas kotak dialog Export, dan terakhir, klik tombol Export di bagian ujung kanan bawah untuk mengubah ukuran dan memproses foto.

Bagian 2. Alternatif Lightroom: Mengubah Ukuran Foto Berkelompok Online Gratis
Lightroom adalah aplikasi profesional yang mengharuskan Anda untuk memiliki software tersebut dan juga pengetahuan teknis. Terlebih lagi, dengan opsi mengubah ukuran yang banyak, software tersebut akan tampak membingungkan dan tidak ramah pengguna. Jadi, terdapat alternatif aplikasi online yang sederhana dan cepat untuk melakukan mengubah ukuran foto secara berkelompok yang bernama Media.io. Bekerja dari jendela browser, program ini gratis dan memungkinkan pemrosesan hingga 5 foto berukuran 5MB sekaligus. Format yang didukung termasuk JPG, PNG, BMP, dan GIF. Anda dapat mengubah ukuran foto berdasarkan piksel atau persentase. Terdapat opsi untuk menyimpan foto yang diubah ukurannya ke Dropbox dan juga penambahan ke komputer. Tersedia juga opsi untuk mengubah rasio aspek atau mengubahnya dengan Crop, Fit, dan Fill. Tampilan antarmuka program yang sederhana membuatnya juga cocok untuk para pemula.
{{ $lang.resize.sorryYourFiles }} "{{imgErrorArr.join(',')}}" {{ $lang.resize.resizedFailDownload }} {{ $lang.resize.desktopVersion }} {{ $lang.resize.tryAgain }}
Langkah-langkah untuk mengubah ukuran foto dengan menggunakan Media.io
Langkah 1: Buka https://www.media.io/resize-image.html dan klik ikon + untuk mencari dan menambahkan foto. Sebagai alternatif, Anda juga bisa menyeret dan melepasnya ke antarmuka.
Langkah 2: Pilih untuk melakukan mengubah ukuran berdasarkan piksel atau persentase sesuai keperluan. Anda dapat mengatur rasio aspek atau mengubahnya dengan ikon kunci.
Langkah 3: Tekan tombol RESIZE pada program untuk mulai memproses file.
Anda dapat mengubah ukuran foto berkelompok Lightroom dengan opsi beberapa parameter. Namun proses tersebut mengharuskan Anda untuk membeli software untuk melakukannya. Untuk mengubah ukuran foto berukuran kecil dengan lebih sederhana, cepat dan gratis, Media.io merupakan alternatif terbaik.
page_id:
240594


