Windows Media Player (WMP) adalah aplikasi pemutar media yang dikembangkan oleh Microsoft. Aplikasi ini mampu memutar, menyimpan, serta mengatur file audio, video, dan foto. Meskipun dulunya adalah pemutar media default untuk versi Windows sebelumnya (Windows 7 dan versi sebelumnya), sekarang aplikasi ini menjadi pemutar media tambahan di versi Windows terbaru. Meskipun banyak masalah dengan 'format file yang didukung' dan fungsionalitas yang lebih rendah dibandingkan dengan pemutar media canggih lainnya (seperti VLC player dan KMPlayer), WMP masih berfungsi dengan sangat baik jika digunakan dengan benar. Dalam artikel ini, kita akan membahas cara menambahkan musik ke Windows Media Player dan cara menambahkan lagu ke Windows Media Player menggunakan metode langkah demi langkah. Kami juga akan membahas proses konversi audio ke format lain yang dapat Anda putar menggunakan Windows Media Player.
Bagian 1. Format Audio yang Didukung Windows Media Player
Windows Media Player 12 adalah versi terbaru yang dirilis bersamaan dengan Windows 7. Tidak seperti sebelumnya, versi ini mendukung berbagai format file audio dan video digital. Jika Anda ingin mengetahui cara menambahkan musik ke Windows Media Player, Anda harus mengetahui terlebih dahulu cara kerja formatnya. Berikut adalah daftar lengkap format file yang didukung:
- Format Windows Media (.asf, .wma, .wmv, .wm)
- File Meta Windows Media (.asx, .wax, .wvx, .wmx)
- Perekaman Video Digital Microsoft (.dvr-ms)
- Paket Download Windows Media (.wmd)
- Audio Visual Interleave (.avi)
- File MPEG (.mpg, .mpeg, .m1v, .mp2, .mp3, .mpa, .mpe, .m3u)
- Antarmuka Digital Alat Musik (.mid, .midi, .rmi)
- Format File Pertukaran Audio (.aif, .aifc, .aiff)
- Sun Microsystems dan NeXT (.au, .snd)
- Audio untuk Windows (.wav)
- Trek Audio CD (.cda)
- Indeo Video Technology (.ivf)
- Windows Media Player Skin (.wmz, .wms)
- File Film QuickTime (.mov)
- File Audio MP4 (.m4a)
- File Video MP4 (.mp4, .m4v, .mp4v, .3g2, .3gp2, .3gp, .3gpp)
- File audio Windows (.aac, .adt, .adts)
- File Video MPEG-2 TS (.m2ts)
- Codec Audio Lossless Gratis (.flac)
Bagian 2. Cara Menambahkan Lagu ke Windows Media Player
Di versi Windows sebelumnya, untuk menambahkan lagu ke Windows Media Player, cukup dengan 'klik dua kali' untuk memutar musik dengan WMP karena ini adalah pemutar media default. Namun, zaman sudah berubah, demikian pula Windows, seseorang harus memilih WMP secara manual dari daftar pemutar media yang diinstal untuk memutar file audio/video dengan WMP. Pembahasan berikut akan memandu Anda tentang cara menggunakan Windows Media Player secara efisien.
Langkah-langkah untuk Menambahkan Musik ke Windows Media Player
Langkah 1: Untuk menambahkan musik ke Windows Media Player. Anda perlu mengklik kanan pada file yang ingin Anda putar. Dari menu opsi, pilih 'buka dengan' lalu pilih 'windows media player.' Namun, Anda harus memastikan bahwa WMP sudah terinstal di PC Anda sebelum melakukan ini.
Langkah 2: Untuk menjelajahi aplikasi ini. Anda harus mengaktifkan opsi 'Beralih ke Perpustakaan' yang tersedia di pojok kanan atas (dengan simbol berisi tiga kotak yang mirip dengan logo 'Windows' dengan panah). Setelah mengaktifkan 'Beralih ke Perpustakaan', Anda akan melihat antarmuka telah berubah seperti berikut ini.
Langkah 3: Untuk memutar musik di Windows Media player. Pertama, Anda perlu menyeret dan melepas file pilihan Anda ke daftar di sisi kanan. Setelah daftarnya sudah selesai, Anda harus menyimpan playlist dengan menekan opsi 'simpan daftar' yang tersedia di bagian atas daftar (dengan tanda disket). Setelah memberinya nama, playlist akan muncul di daftar paling kiri tepat di bawah judul 'Playlist'.
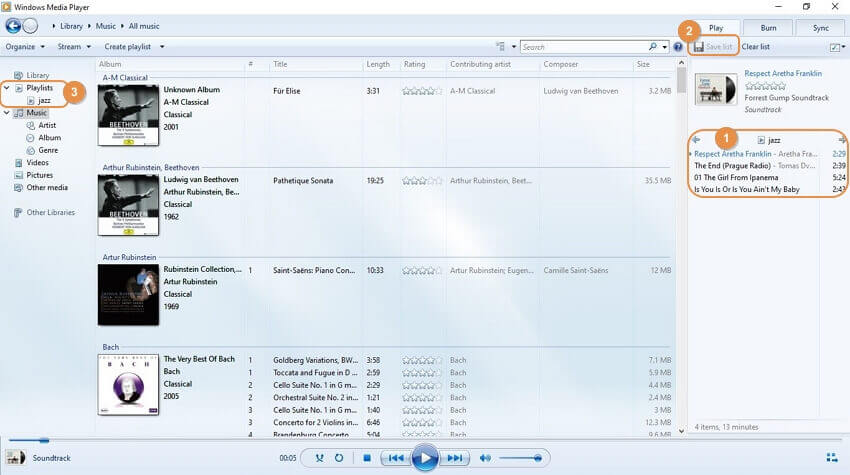
Langkah 4: Sekarang, Anda dapat memutar playlist yang baru dibuat kapan saja hanya dengan mengetuk nama playlist. Playlist serupa juga dapat dibuat untuk file video dengan mengikuti prosedur yang sama.
Meskipun versi terbaru WMP yaitu WMP 12 (Microsoft tidak memperbaruinya lebih lanjut selama hampir satu dekade) dapat memutar banyak jenis file, sehingga masalah mungkin muncul untuk beberapa jenis file tertentu. Masalah ini dapat diatasi dengan menginstal pustaka codec untuk windows atau mengonversi jenis file tersebut. Detail lebih lanjut tentang penginstalan codec tersedia di tautan situs web resmi Microsoft. Metode kedua agak sederhana jika menginstal pustaka codec terlalu rumit bagi Anda. Ada beberapa situs web yang tersedia untuk melakukannya dan ini juga gratis. Untuk itu, Anda harus mengunjungi situs web yang menawarkan konversi file audio dan video secara online.
Bagian 3. Konverter Audio Online Gratis untuk Mengonversi Musik untuk Windows Media Player
Media.io adalah alat online gratis yang dapat mengonversi file apa pun dari satu format ke format lainnya. Alat ini mendukung lebih dari ratusan jenis file seperti MP3, MP4, OOG, MOV, WAV, M4B, dan banyak lagi.
Langkah-langkah untuk Mengonversi Musik di Windows Media Player
Langkah 1: Buka situs web Media.io dan unggah file Anda dengan mengklik tombol '+'.
Langkah 2: Kemudian, Anda dapat memilih format output yang diinginkan, klik opsi 'Konversi semua file ke,' dan pilih format yang diinginkan.
Langkah 3: Setelah itu, klik tombol 'Konversi'. Proses konversi akan dimulai dan Anda bisa mendapatkan file baru yang seharusnya dapat diputar oleh WMP (mengingat Anda menentukan format file yang benar sebelum konversi).
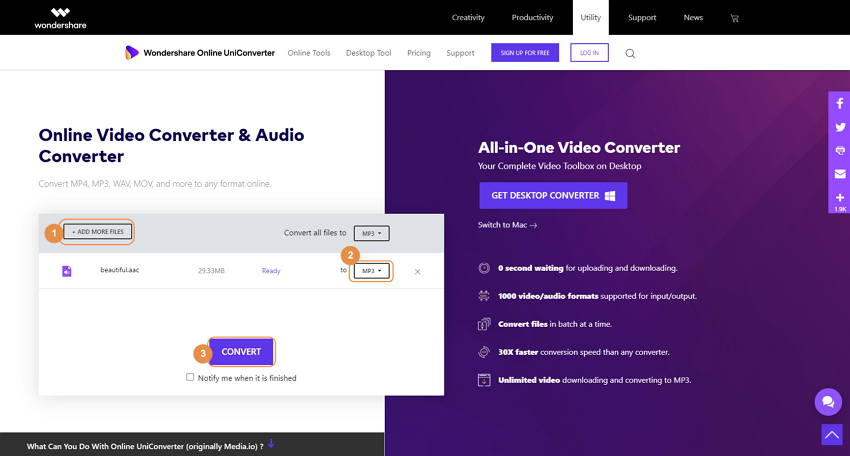
page_id:
240659




