Di jaman sekarang ini, video tersedia di mana-mana, baik kita membuatnya sendiri atau menontonnya secara online. Hanya saja terkadang, Anda yang mungkin ingin mengekstrak foto atau bingkai yang Anda minati dari sebuah video. Anda selalu bisa mengambil tangkapan layar untuk tujuan ini, namun kualitasnya akan sangat rendah. Maka, inilah konverter MP4 ke JPG – alat ini akan memudahkan untuk mengekstrak tangkapan layar dari video milik Anda.
Konverter video juga bermanfaat dalam melakukan pengeditan video karena mengubah format file memungkinkan untuk pengeditan yang lebih cepat dan juga lebih efektif. Karena banyaknya variasi konverter video untuk PC, mungkin tak mudah untuk memilih salah satu dari banyaknya pilihan. Berikut ini ialah beberapa konverter video ke foto online dan offline terbaik yang menurut kami layak untuk dicoba. Kami yakin Anda akan menemukan alat ini bermanfaat setelah mempelajari tutorial secara mendetail.
Bagian 1: Konverter video ke JPG online terbaik
Beberapa konverter video ke JPG online gratis juga tersedia. Banyak di antaranya menyediakan konversi yang memadai serta fungsionalitas dasar. Kami telah menyusun daftar konverter video gratis terbaik ke JPG secara online untuk kenyamanan Anda. Berdasarkan dengan kebutuhan Anda, Anda pun bisa memilih konverter yang sesuai.
1. Ezgif Video to JPG Converter
Dengan menggunakan Ezgif.com, Anda bisa membuat GIF animasi sederhana dan menggunakan perangkat yang sederhana untuk bisa mengedit GIF animasi dasar. Alat ini juga mendukung berbagai macam kemampuan video. Anda bisa mengonversi video ke urutan foto dengan konverter video ke JPG yang disertakan di dalam program. Anda pun bisa mengirimkan video apa saja, dan secara otomatis akan menghasilkan kumpulan foto JPG (JPEG) dari film yang Anda telah upload.
Selain itu, halaman mukanya mudah untuk digunakan, hanya membutuhkan beberapa klik untuk mengonversi film ke dalam format JPG bagi mereka yang pemula dalam prosesnya. Upload file video apa pun untuk bisa membuat koleksi foto JPG (JPEG) untuk Anda. Inilah cara Anda untuk bisa menyelesaikan prosesnya:
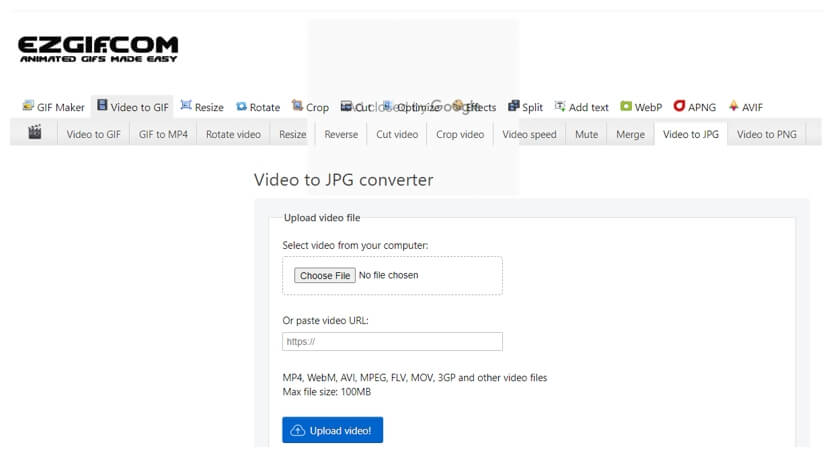
Adakah cara mengonversi video ke foto JPG dengan menggunakan EZGIF?
Langkah 1: Kunjungilah https://ezgif.com/video-to-jpg lalu upload video Anda. Tinjau kembali video yang sudah di-upload, pilihlah segmen video yang ingin Anda ekstrak fotonya, kemudian pilihlah ukuran dan bingkai per detik.
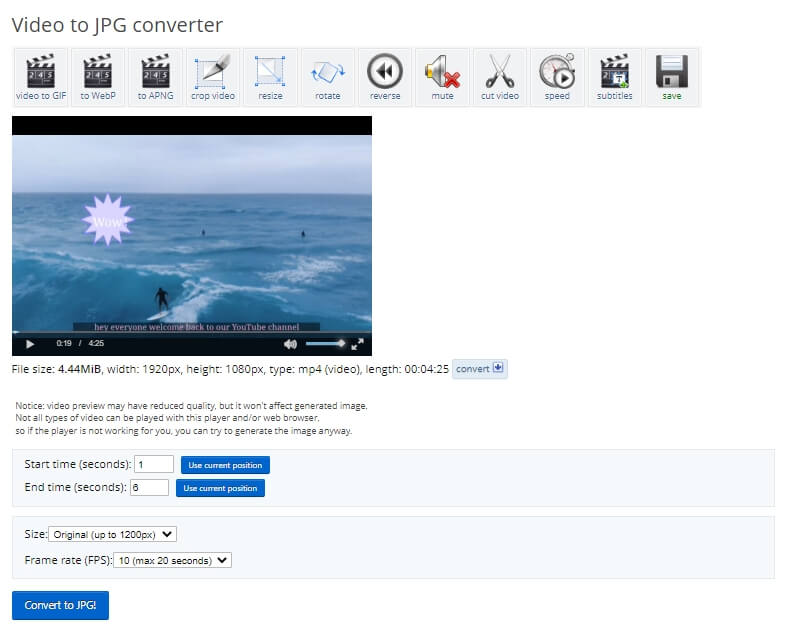
Langkah 2: Kliklah pada tombol Konversi ke JPG! untuk bisa memulai proses konversi.
Langkah 3: EZGIF akan segera memulai konversi secara otomatis serta akan menampilkan foto yang telah diekstrak di bagian bawah. Anda kemudian bisa membuat animasi GIF atau juga APNG, atau pun download bingkai sebagai file paket zip.
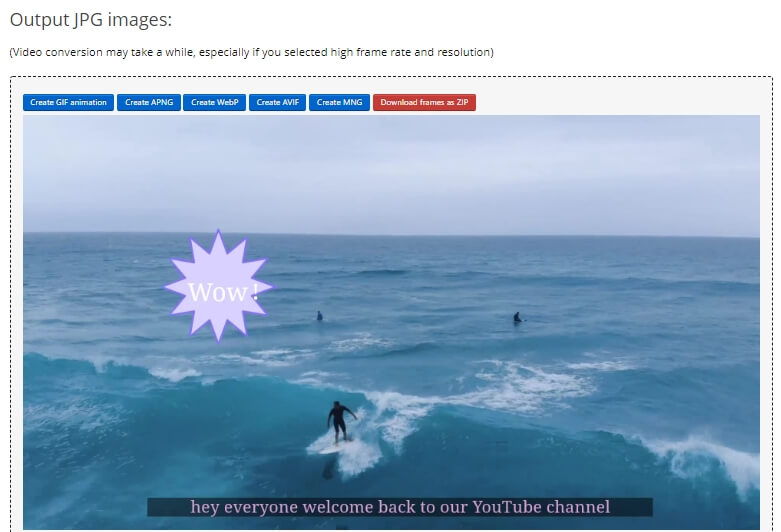
Kelebihan
- Proses 3 langkah yang mudah
- Kemampuannya agar bisa memilih kecepatan bingkai dan juga resolusi
Kelemahan
- Pemrosesan video bisa membutuhkan waktu yang cukup lama
- Upload video hanya di batas 100MB
2. Img2go
Saat mengedit atau mengonversi foto dari video dengan menggunakan IMG2GO, Anda tidak perlu memiliki pengetahuan sebelumnya karena semua alat yang tersedia di IMG2GO adalah mudah untuk digunakan. Alat Konversi ke JPEG bisa mengonversi seluruh klip video menjadi serangkaian foto diam hanya dalam hitungan detik.
Bila sebuah file tidak di-download dalam waktu 24 jam atau setelah sepuluh unduhan, file tersebut akan dihapus secara permanen. Selain itu, Anda pun juga bisa menghapus data Anda ketika konversi sudah berhasil diselesaikan.
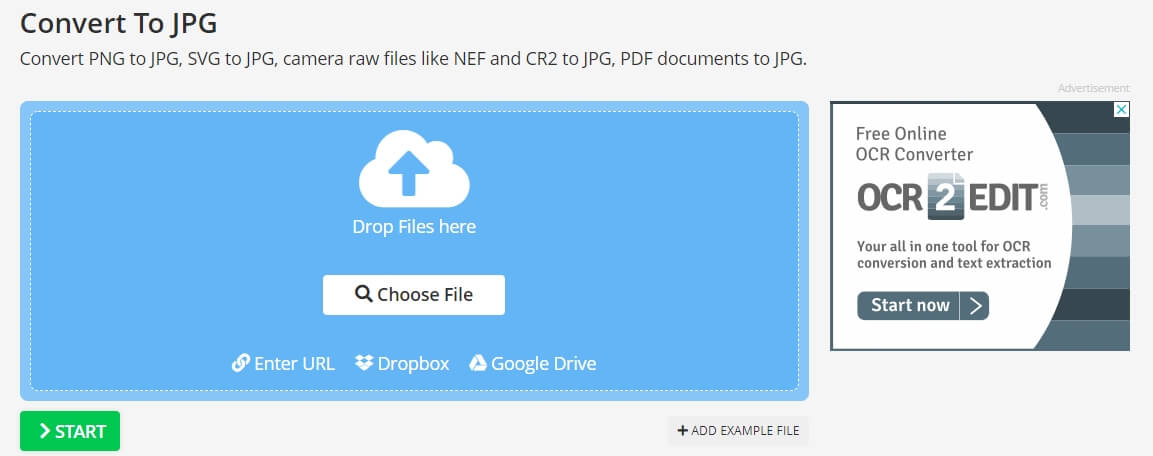
Adakah cara mengonversi video ke jpg dengan menggunakan img2go.com?
Langkah 1: Bukalah https://www.img2go.com/convert-to-jpg dan kliklah pada Pilih File untuk bisa upload video dari file penyimpanan lokal atau mengimpor foto dengan URL/Dropbox/Google Drive.
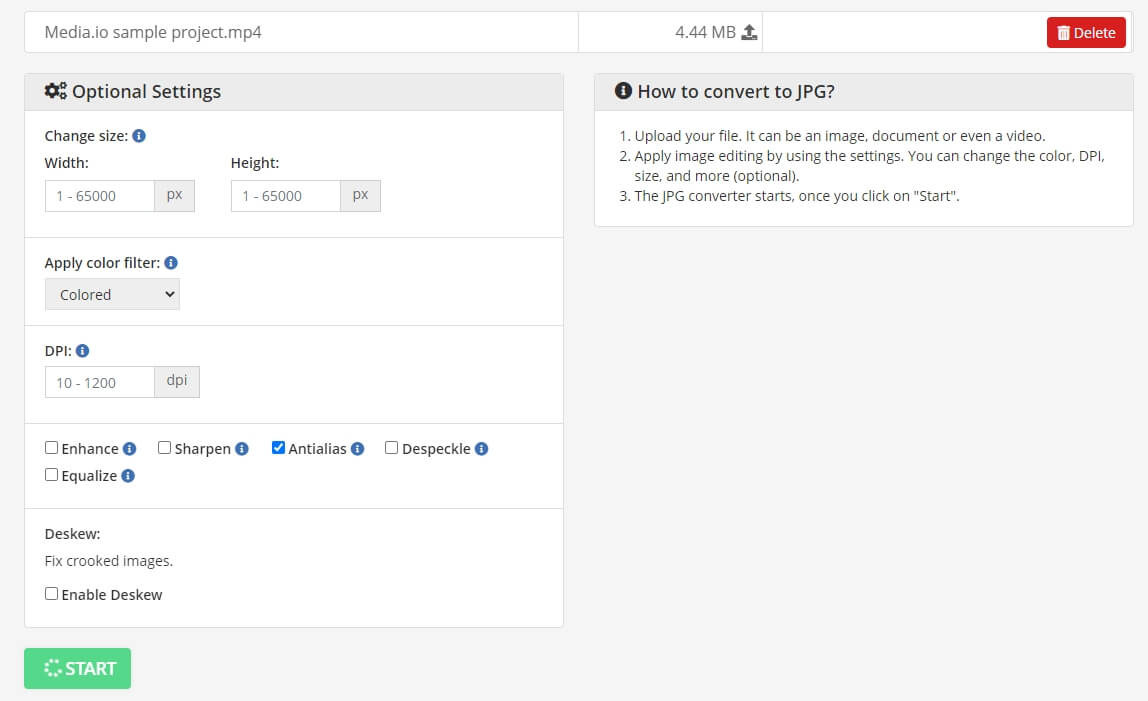
Langkah 2: Memanfaatkan parameter untuk modifikasi foto Anda bisa memilih warna, DPI, ukuran, serta lainnya (opsional).
Langkah 3: Setelah Anda mengetuk tombol Mulai, konverter JPG akan segera mulai bekerja. Anda akan melihat semua foto yang diekstrak ada dalam daftar. Anda bisa download satu foto atau semua foto dengan opsi Download file ZIP.
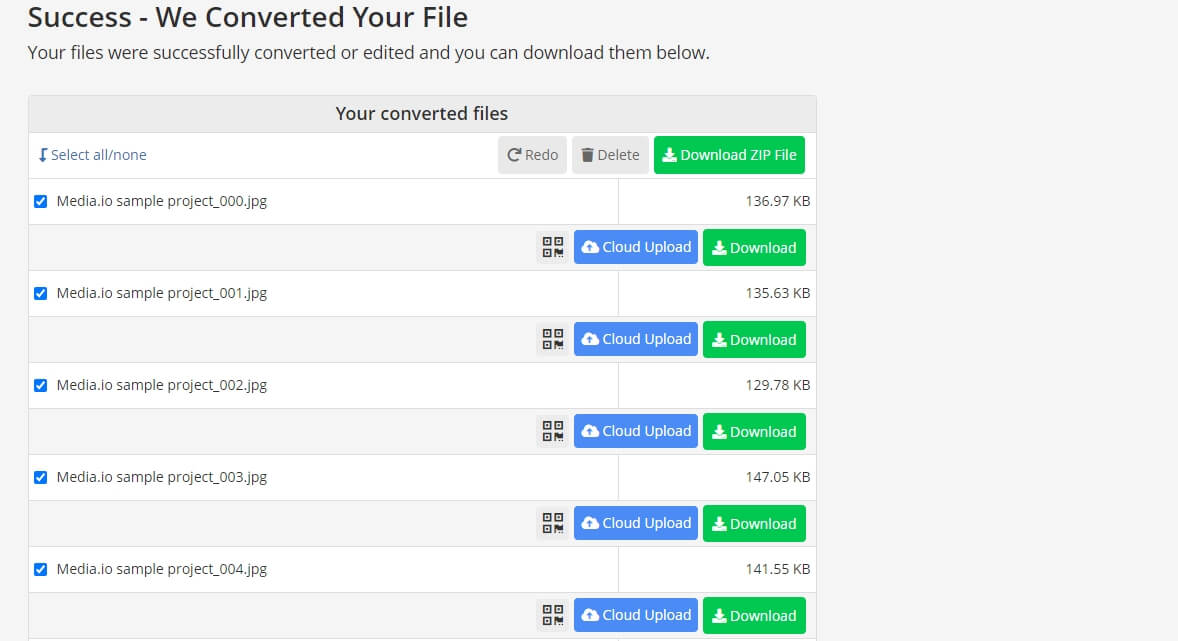
Kelebihan
- Memiliki berbagai macam format untuk dipilih
- Mempertahankan resolusi video yang berkualitas HD
Kelemahan
- Cocok untuk video dengan durasi yang lebih pendek
- Tak tersedia opsi untuk memilih segmen yang akan dikonversi
3. Online Converter
Dengan cara menggunakan alat online satu ini, Anda juga bisa mendapatkan foto jpg dari bingkai video secara gratis. Selain sangat cepat saat digunakan, aplikasi ini juga memungkinkan Anda untuk bisa mengatur ukuran bingkai dan kualitas foto. Selain itu, Anda pun bisa memilih rentang yang tepat dalam video untuk bisa mengekstraksi foto dengan pengaturan di Potong klip video.
Usai upload video, aktifkanlah menu opsi untuk bisa melakukan pengaturan yang sesuai, kemudia kliklah tombol Konversi untuk bisa memulai konversi. Bingkai foto jpg yang sudah diekstraksi akan dikemas dalam file zip, dan Anda bisa mendownloadnya secara langsung.
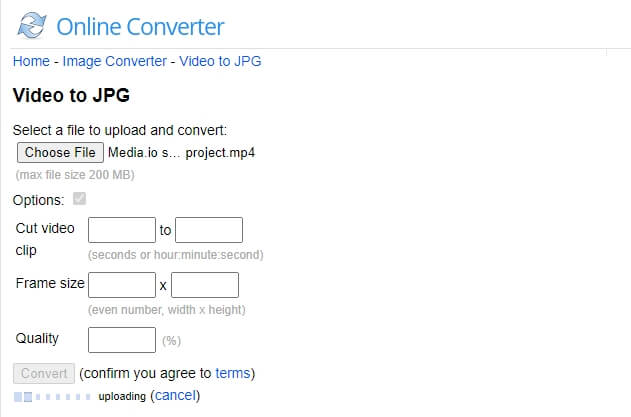
Adakah cara untuk mengubah video menjadi foto jpg?
Langkah 1: Kunjungilah https://www.onlineconverter.com/video-to-jpg dan kemudian pilihlah file video dari hard drive komputer Anda untuk diimpor ke dalam situs web.
Langkah 2: Aktifkanlah Opsi untuk menyiapkan segmen agar bisa mengekstrak foto, lebar dan tinggi foto, serta kualitas foto.
Langkah 3: Kliklah pada tombol Konversi untuk bisa memulai konversi. Setelah konversi selesai, Anda bisa mengklik Download Sekarang untuk bisa mendapatkan file foto yang telah dikonversi.
Kelebihan
- Halaman muka yang sederhana dan juga ramah pengguna
- Mengatur segmen untuk bisa mengekstrak dan ukuran bingkai
Kelemahan
- Alat ini tak akan mendukung file foto yang terenkripsi
- Ada iklan yang mengganggu
4. FileZigzag
Konverter video online FileZigzag ke JPG sepenuhnya gratis serta mendukung banyak format video untuk bisa konversi. Yang lainnya semudah upload file dari komputer Anda, memilih JPG sebagai format foto, dan juga memasukkan alamat email Anda. Hanya saja, konverter ini akan menyimpan satu foto dari video milik Anda. BMP, JPEG, GIF, PNG, dan juga TIFF ialah beberapa format foto tambahan yang didukung oleh alat ini.
Anda pun juga bisa mengaktifkan opsi Kirimi saya email dengan tautan ke file yang telah berhasil dikonversi untuk bisa download foto dengan tautan di email.
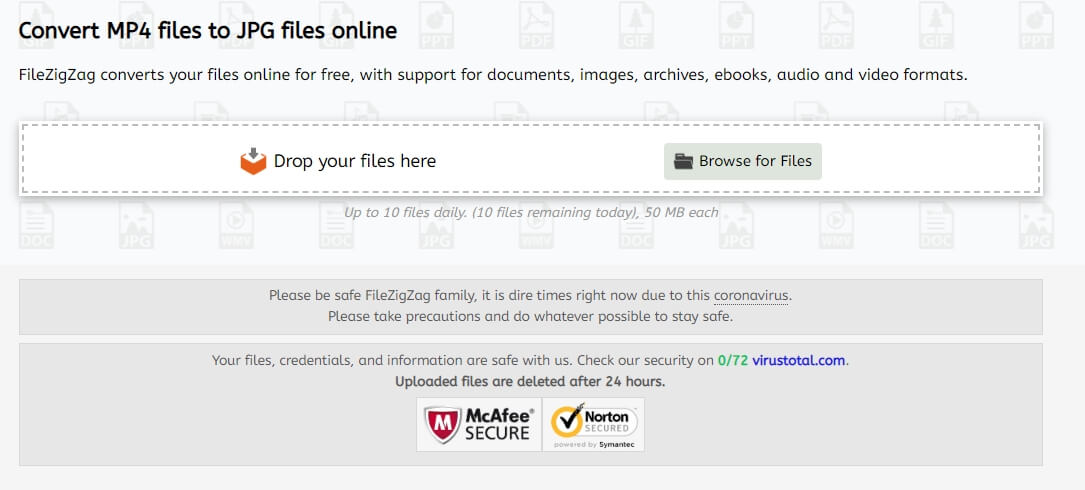
Adakah cara mendapatkan satu foto dari video dengan menggunakan filezigzag.com?
Langkah 1 Bukalah https://www.filezigzag.com/online-mp4-to-jpg-converter kemudian upload video dengan cara mengeklik opsi Jelajahi File.
Langkah 2: Pilihlah JPG sebagai format foto output dari menu drop-down. Kemudian kliklah pada tombol Mulai Konversi untuk melanjutkan.
Langkah 3: Ketuklah download untuk dapat menyimpan foto.

Kelebihan
- Format output yang relatif besar pada foto
- Anda bisa mengubah ukuran pada foto
- Mudah digunakan
Kelemahan
- Dibatasi upload 10 file setiap hari, dan setiap file harus dalam ukuran kurang dari 50MB.
- Tak terdapat opsi untuk bisa memilih segmen tertentu agar bisa diubah menjadi foto
5. Converter365
Konverter online dari Converter365.com juga mendukung berbagai macam format input dan output dan juga sepenuhnya gratis. Konverter foto, vektor, audio, video, spreadsheet, e-book, dokumen, serta juga presentasi dibagi dengan rapi menjadi sembilan kategori. Alat ini gratis, hanya juga tidak memerlukan registrasi atau instalasi apa pun untuk bisa menikmati layanannya.
Konverter foto antar format seperti JPEG dan TIFF ialah format yang paling umum. Di antara konversi format video bermanfaat yang didukung oleh konverter ini, yang benar-benar populer ialah MOV ke MP3, AVI ke MP4, MPEG ke XPS, dan juga WMV ke ISO.
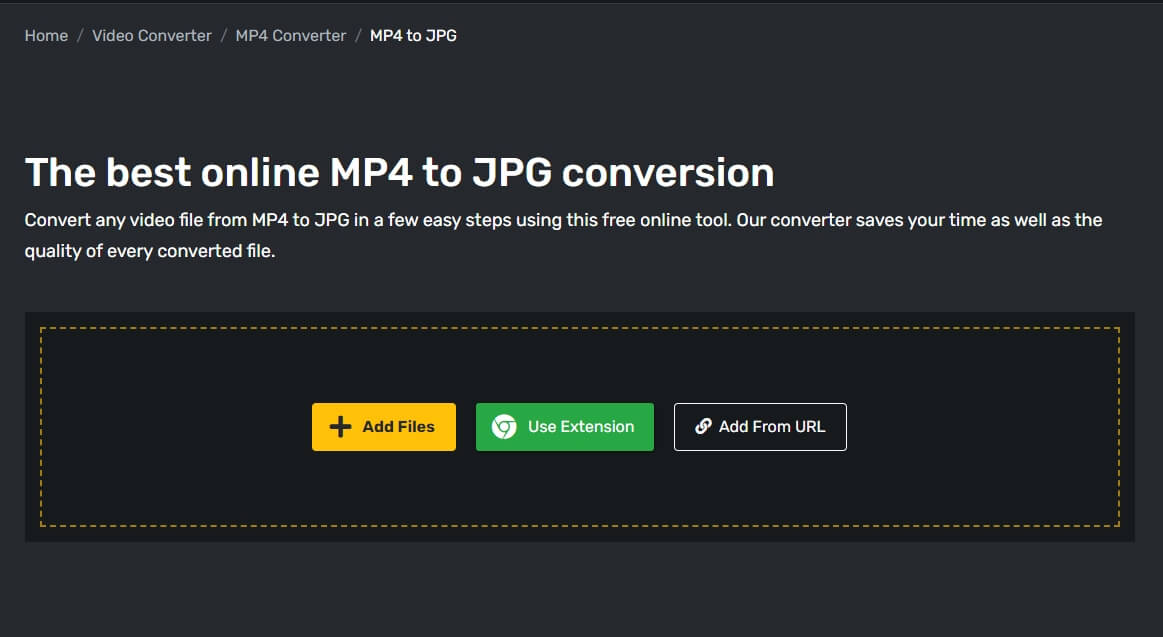
Adakah cara konversi video mp4 ke dalam foto jpg dengan menggunakan converter365?
Langkah 1: Kunjungilah https://www.converter365.com/video-converter/mp4/mp4-to-jpg dan upload file MP4 dengan cara mengeklik tombol Tambahkan File atau dengan URL.
Langkah 2: Siapkanlah hasil output ke dalam format foto, kemudia klik Mulai konversi agar bisa memulai proses konversi MP4 ke JPEG.
Langkah 3: Usai konversi selesai, Anda bisa download foto sebagai file zip.
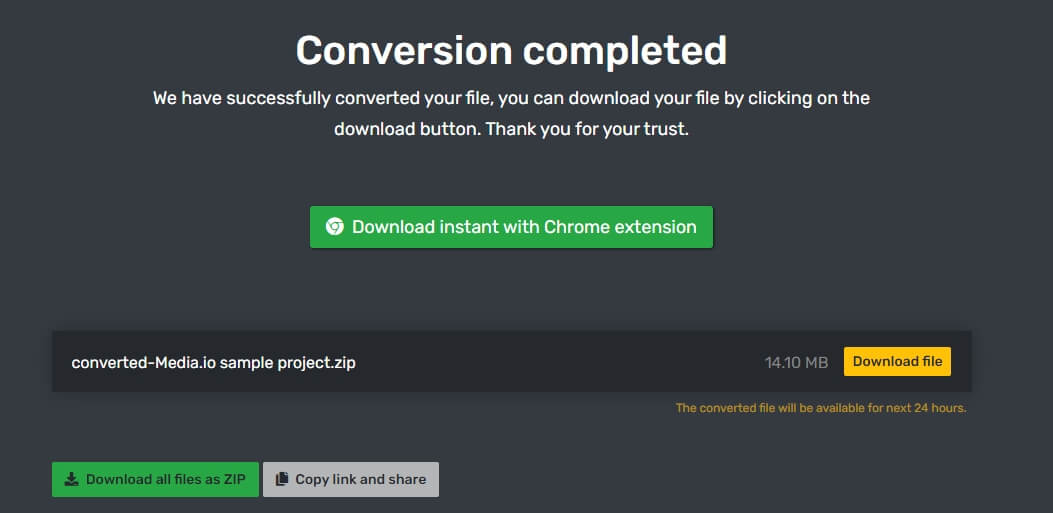
Kelebihan
- Bisa diakses untuk output yang berbeda
- Mudah digunakan bagi semua pengguna
Kelemahan
- Terkadang macet saat sedang memproses video yang lebih lama
6. Kapwing
Konverter video online gratis yang disediakan oleh Kapwing ialah alat paling efektif yang tersedia di web untuk bisa konversi file MP4 ke dalam format file yang lain. Konversi video ke foto dan MP3, pembuat GIF yang tak bisa dilewatkan, pembuatan tayangan slide yang memikat, dan banyak lagi, semuanya mungkin dikerjakan dalam beberapa klik dengan Kapwing.
Konverter video online Kapwing ini kompatibel dengan berbagai format file, termasuk 3GP, MOV, WEBM, GIF, Foto, dan lainnya. Upload video asli Anda ke Kapwing, lalu pilihlah jenis file dari menu tarik-turun, dan pilihlah bingkai yang ingin Anda ekstrak, serta file yang akan diubah menjadi foto dalam beberapa detik.
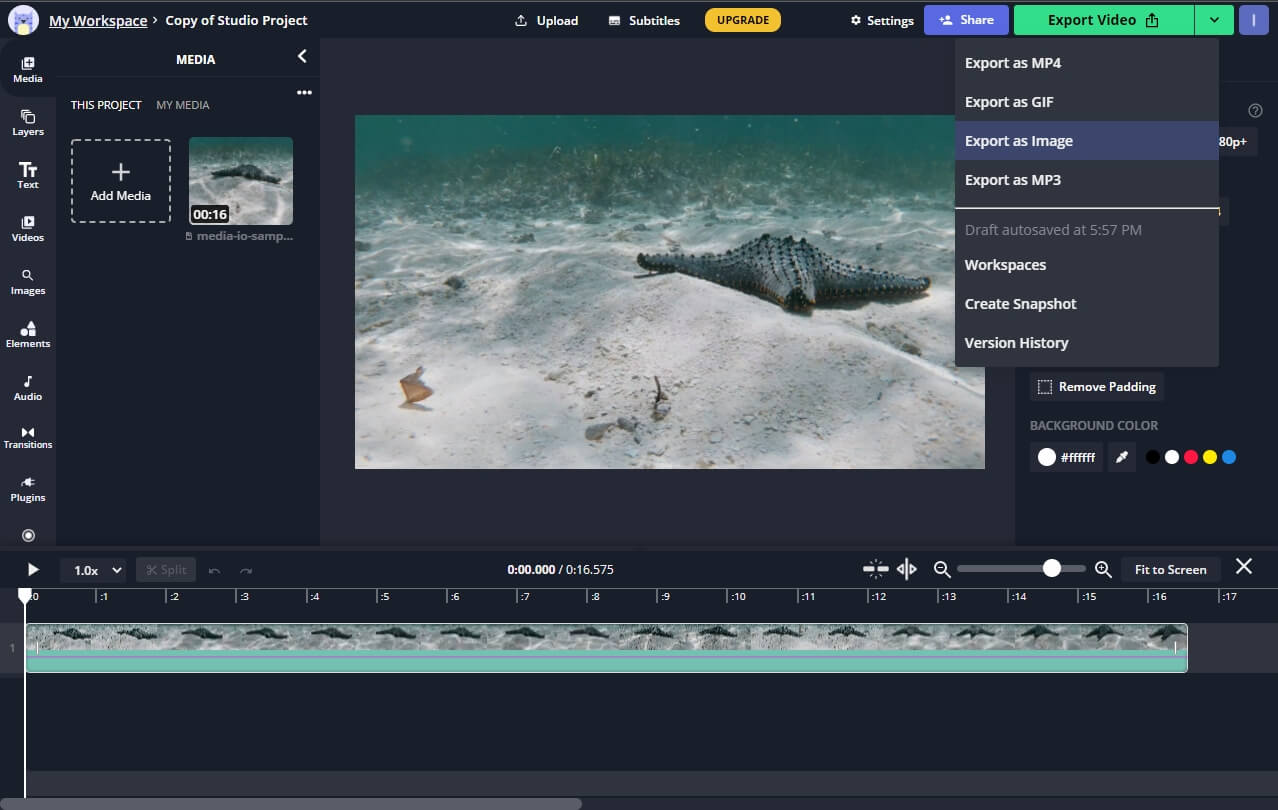
Langkah 1: Jalankan https://www.kapwing.com/studio/editor kemudian upload media video Anda ke Kapwing, lalu tambahkanlah ke dalam timeline.
Langkah 2: Kliklah menu tarik-turun di samping tombol Ekspor Video, dan Anda akan bisa melihat opsi <strong>Ekspor sebagai Foto.
Langkah 3: Gunakanlah penggeser di bagian bawah Jendela Pratinjau untuk bisa memilih bingkai yang ingin Anda ubah menjadi foto dan kliklah pada tombol Ekspor Foto untuk dapat memulai. Foto yang telah diekstraksi akan disimpan dalam format jpeg.
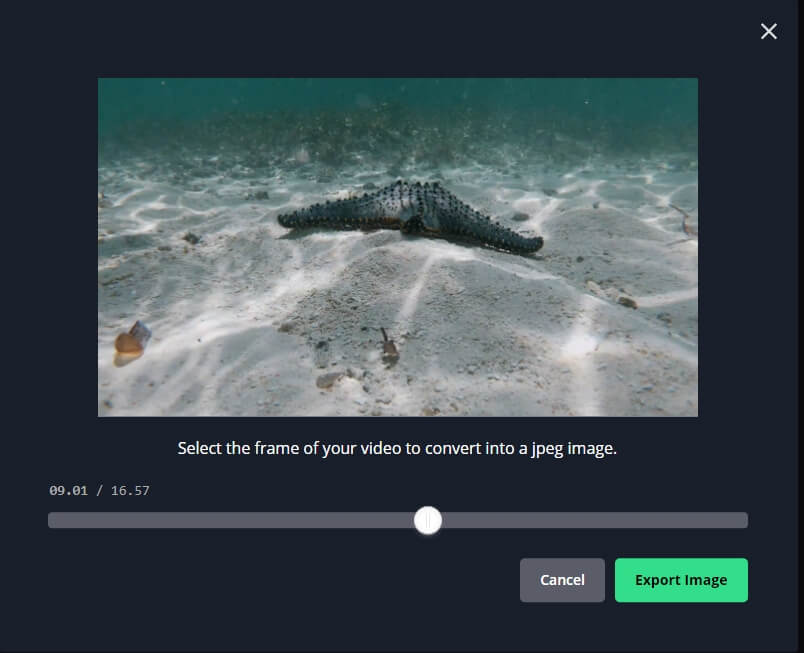
Catatan: Ingatlah bahwa semua foto diam milik Anda akan diberi watermark jika Anda tidak masuk ke dalam akun Kapwing milik Anda. Dan untuk pengguna yang sudah masuk, Kapwing memudahkan Anda untuk mengekspor tanpa watermark sebanyak tiga kali.
Kelebihan
- Berbagai macam format output untuk digunakan
- Menawarkan beberapa pilihan untuk diekspor
Kelemahan
- Masuk ke akun diperlukan untuk menghindari watermark (hanya 3 kali ekspor bebas watermark)
Bagian 2: Konversi video ke foto denga mengekstrak bingkai di Windows dan Mac
Alat online memerlukan koneksi Internet yang berkecepatan tinggi. Sejujurnya, saat saya menggunakan alat online yang telah disebutkan di atas, saya merasa frustrasi karena harus menunggu sangat lama. Jadi, bila Anda ingin konversi video mp4 ke jpg atau format foto lainnya, Anda bisa mencoba beberapa software desktop.
Di bawah ini ialah beberapa pilihan yang terbaik untuk bisa mengekstraksi foto berkualitas tinggi dari video. Hanya saja, memang ada beberapa pilihan lainnya, jadi kami akan memperbarui daftar berikut ini dari waktu ke waktu.
1. Wondershare Filmora
Filmora memberikan solusi sederhana dalam mengambil tangkapan layar dari semua klip video dengan mempertahankan resolusi yang sama. Tangkapan layar akan tersebut akan disimpan dalam format PNG di komputer Windows atau Mac Anda secara otomatis.
Langkah 1: Jalankan versi terbaru dari pengedit video Wondershare Filmora, dan impor video ke dalam perpustakaan Media.
Langkah 2 Kliklah dua kali video di perpustakaan media untuk bisa mempratinjaunya di bagian jendela Pratinjau. Alihkan ke Kualitas playback ke Penuh untuk bisa mempertahankan resolusi aslinya.
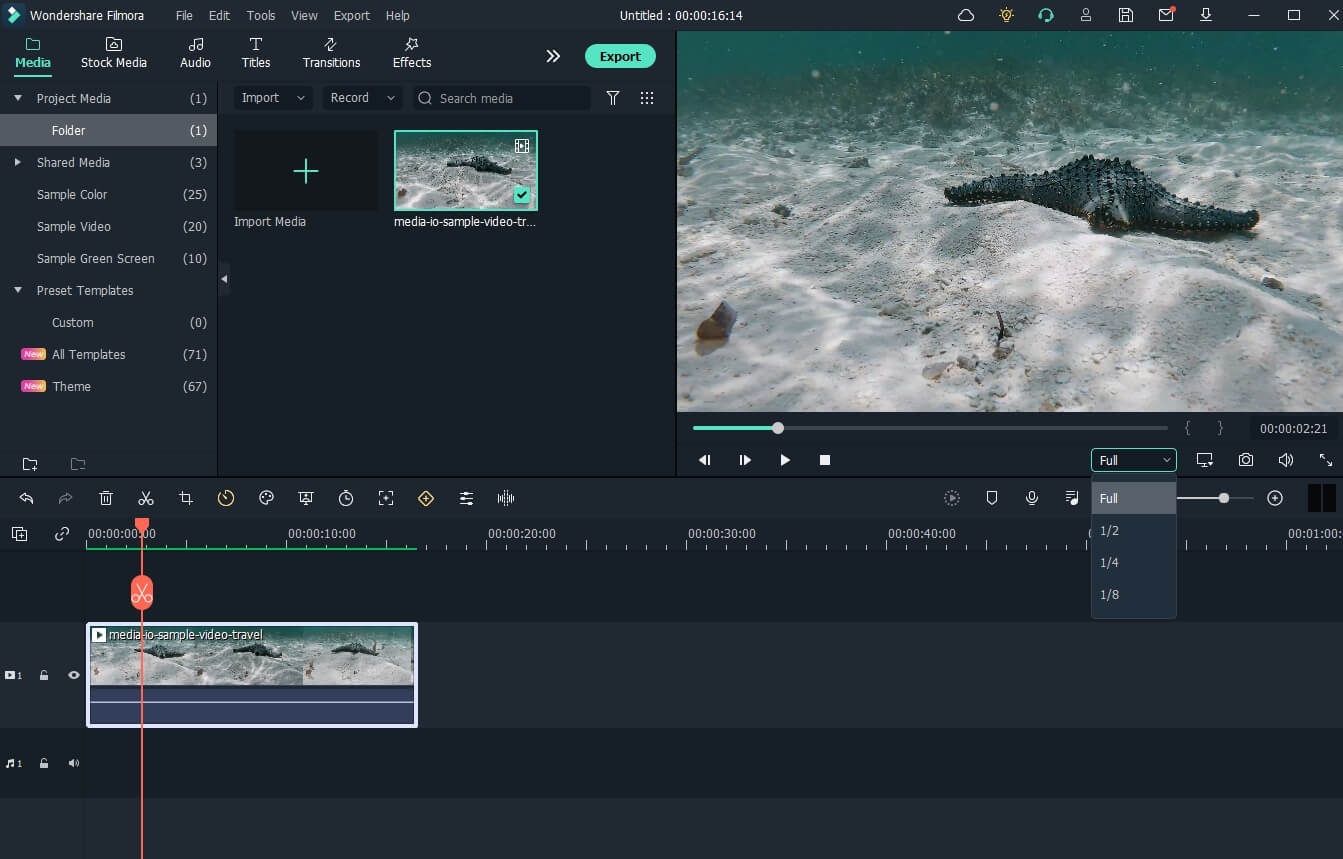
Langkah 3 Kliklah pada ikon kamera di bagian pojok kanan bawah jendela pratinjau untuk bisa mengambil tangkapan layar video.
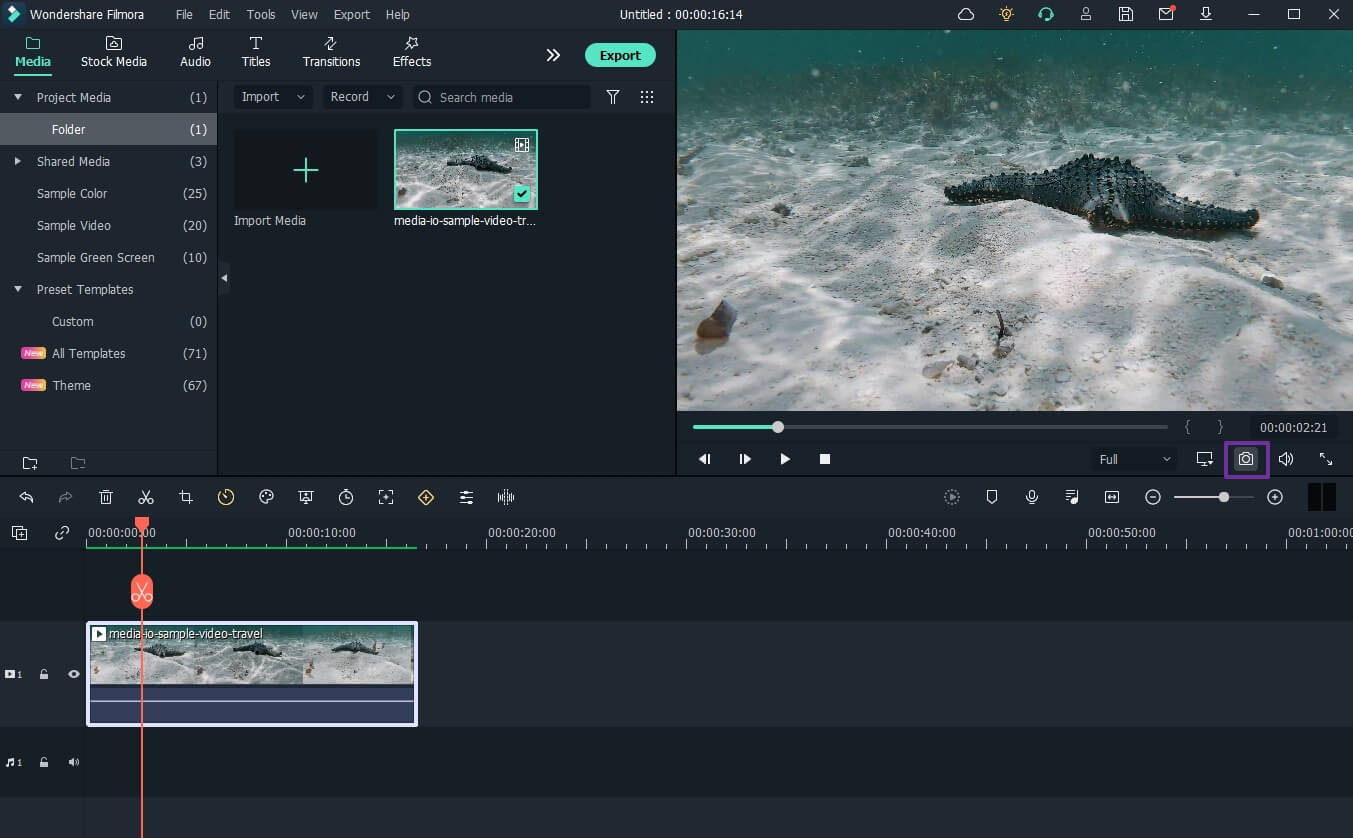
Langkah 4: Foto tangkapan layar tersebut akan disimpan secara otomatis. Anda akan menemukan foto tangkapan layar tersebut di dalam perpustakaan media. Kliklah kanan pada foto dan klik Buka di Explorer untuk bisa menemukannya di komputer Anda.
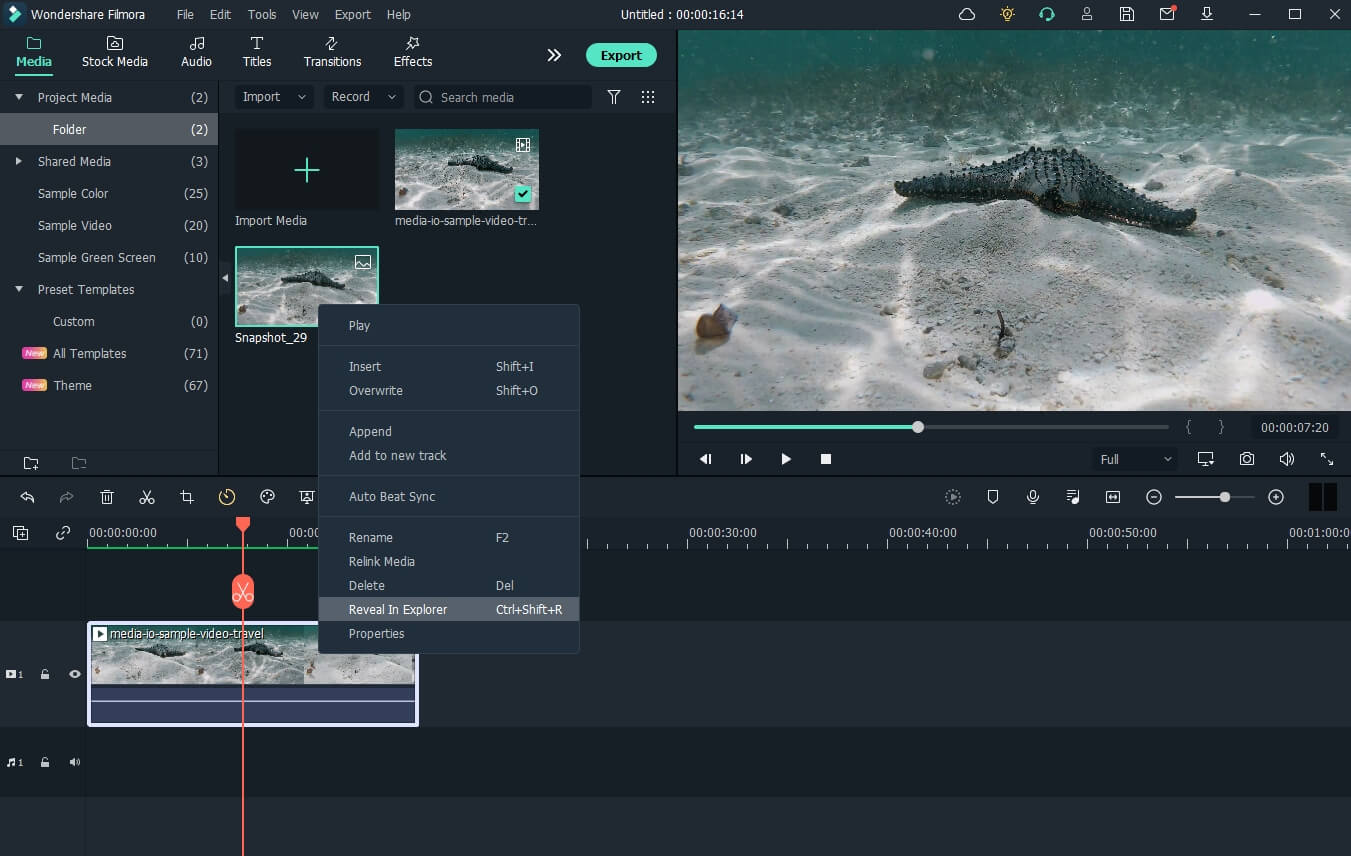
Catatan 2: Tambahkanlah aset media ke dalam timeline dan gunakanlah playhead untuk bisa menemukan bingkai di mana Anda ingin foto diam diekstraksi dari video, namun resolusinya akan dikurangi.
2. Wondershare Media.io
Dengan peralatan alat video desktop lengkap ini, Anda bisa dengan cepat dan mudah melakukan konversi video berkualitas tinggi menjadi foto dalam berbagai format. Video yang di-upload ke aplikasi bisa dikonversi ke format BMP, JPG, dan juga lainnya.
Langkah 1: Jalankan Wondershare Media.io, kemudian kliklah pada tombol +Tambah File pada tab Konverter.
Langkah 2: Kliklah dua kali pada video untuk membuka jendela pratinjau, lalu kliklah Pengaturan dari menu tarik-turun di samping ikon Tangkap untuk bisa menyiapkan tangkapan layar dalam format JPG atau BMP.
Langkah 3: Tinjau kembali kliklah pada ikon Tangkap untuk bisa memilih bingkai yang ingin Anda simpan sebagai foto.
Langkah 4: Kliklah pada opsi tarik-turun Buka Folder di ikon Tangkap untuk bisa menemukan foto tangkapan layar yang sudah disimpan.
3. VLC Media Player
Walaupun VLC media player utamanya ialah untuk memutar video, tahukah Anda bahwa Anda bisa mengekstrak foto diam dari video dengan menggunakannya? Konversi video menjadi foto mudah dilakukan di VLC, dan foto akan disimpan dalam format PNG atau JPEG berdasarkan dengan kebutuhan Anda.
Langkah 1: Pilihlah opsi Preferensi dari menu Alat dan kliklah pada tab Video untuk bisa mengonfigurasi pengaturan video Anda. Pastikan bahwa Tampilkan Pengaturan diatur untuk menampilkan semua pengaturan.
Langkah 2: Bukalah menu Filter dan temukan Filter Adegan untuk bisa mengatur format foto, folder Jalur Direktori untuk menyimpan foto diam, dan < Rasio Perekaman untuk dapat menentukan frekuensi foto ketika ekstraksi. Kliklah pada tombol Simpan untuk dapat menyimpan perubahan.
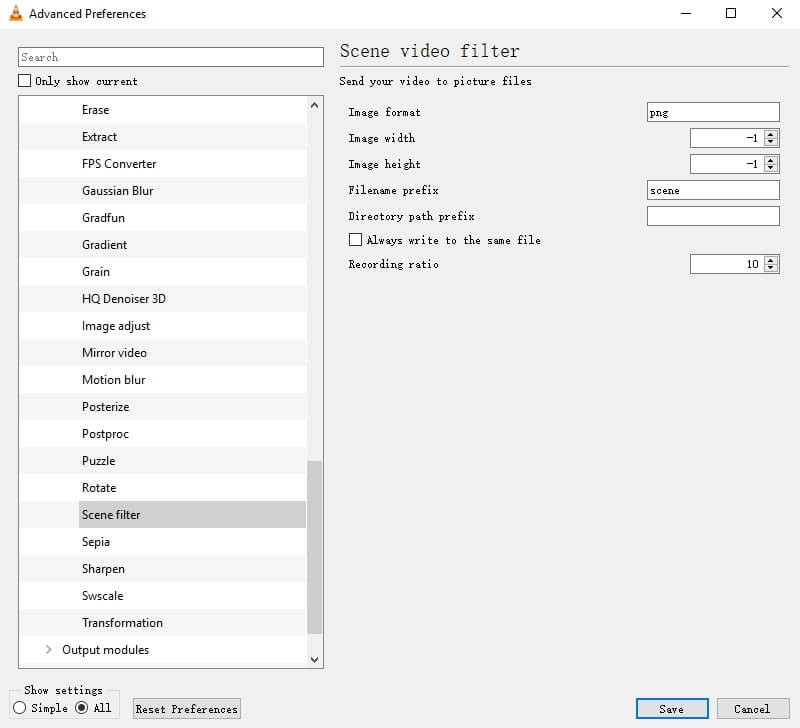
Langkah 3: Kembali ke submenu Filter dan kliklah pada submenu tersebut. Carilah Video adegan filter, centang kotak yang ada di samping untuk mengaktifkannya, dan klik OK.
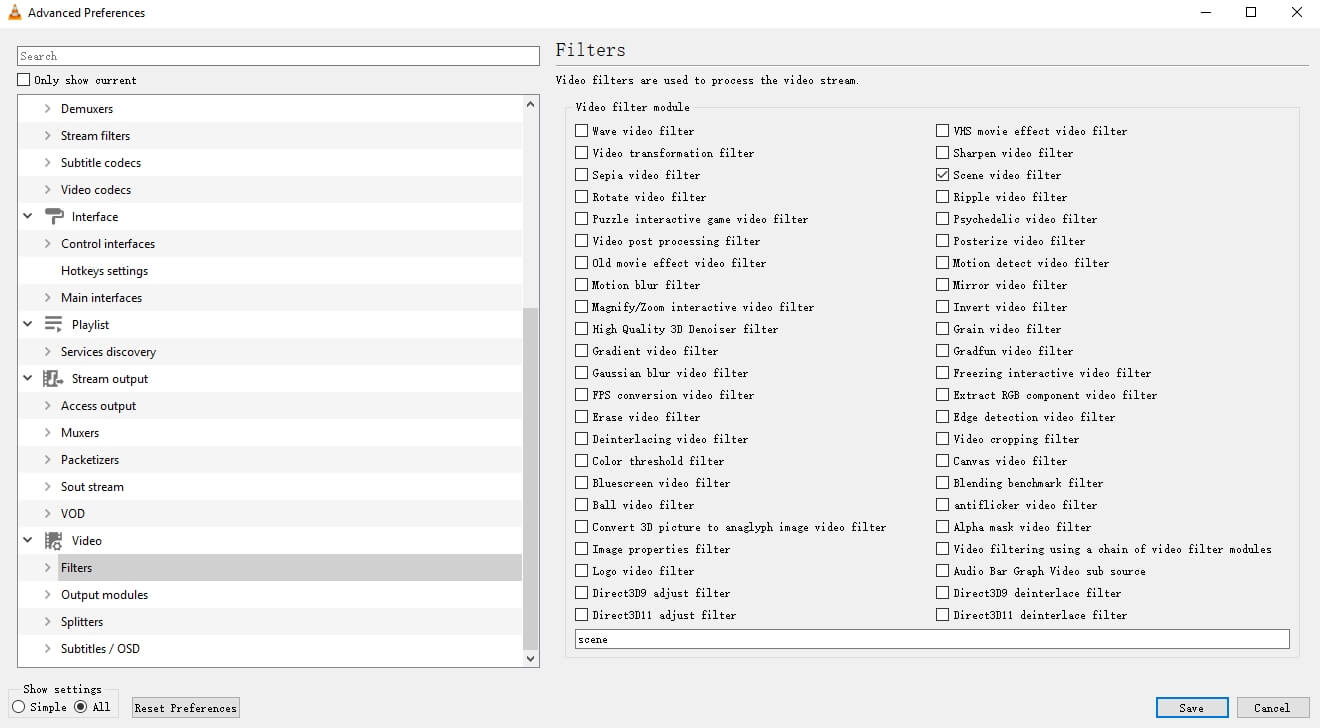
Langkah 4: Imporlah video ke VLC dan mainkan untuk bisa mengubahnya menjadi foto. Foto yang sudah diekstraksi akan disimpan ke folder yang telah Anda tentukan sebelumnya.
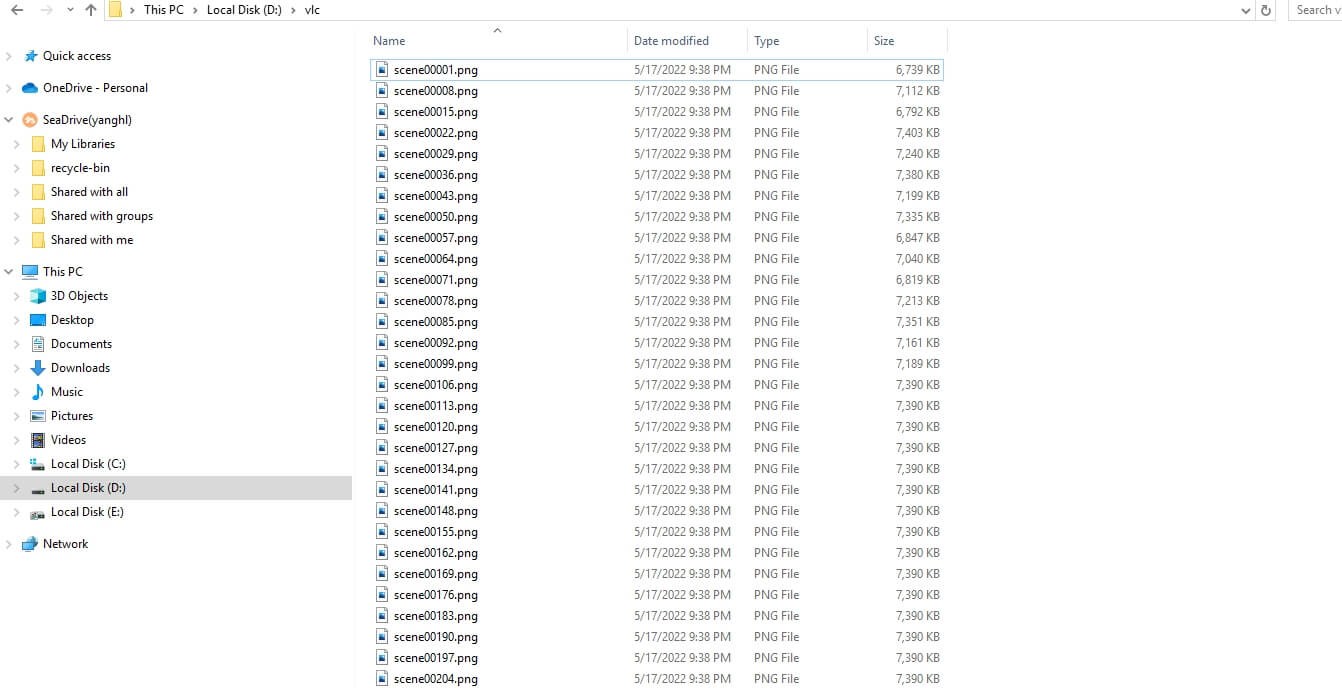
Langkah 5: Usai melakukan konversi video menjadi foto diam dengan VLC, kembalilah ke Preferensi -> Semua -> Video -> Filter untuk menonaktifkan filter Video adegan. Bila tidak, VLC akan terus melakukan konversi pada video untuk menjadi foto.
4. iMovie
Anda pun bisa menggunakan iMovie untuk mengekstrak bingkai tunggal yang berkualitas tinggi dari video di Mac. Foto yang sudah diekstraksi akan disimpan dalam format JPEG secara default. Ikutilah langkah-langkah di bawah ini untuk bisa mengekspor foto dari iMovie secara gratis.
Langkah 1: Impor video ke dalam timeline di iMovie dan putar video untuk bisa menemukan bingkai yang ingin Anda simpan sebagai foto.
Langkah 2: Kliklah pada tombol Bagikan di bilah alat, kemudian pilih Foto. Masukkanlah nama baru di area Simpan Sebagai, atau pun pertahankan nama default (nama film atau cuplikan atau klip) jika Anda tidak ingin mengubah nama file tersebut.
Langkah 3: Kliklah Simpan untuk bisa menyimpan file ke tempat yang diinginkan dan ketika proses penyimpanan telah selesai, Anda akan melihat pesan "Berbagi Berhasil".
Kesimpulan
Memilih konverter video ke JPG pilihan sangatlah penting untuk menghindari kerumitan mengambil tangkapan layar berkualitas rendah, setiap kali Anda ingin memotret sesuatu yang istimewa.
Daftar alat terbaik yang bisa diakses ini disusun setelah penelitian yang ekstensif, dan semuanya dijamin akan memberikan hasil yang luar biasa. Pilihlah program yang memiliki fungsi yang Anda minati dan mulailah untuk menggunakannya. Sesederhana itu.




