Subtitel memainkan peran penting dalam pemahaman video yang lebih baik, terutama dalam bahasa asing. Selain itu, keterangan ini berguna untuk orang dengan kesulitan mendengar. Ada dua jenis subtitel utama - lembut dan keras. Subtitel jenis pertama adalah subtitel sementara yang dapat dihapus atau diedit, sedangkan subtitel keras adalah subtitel permanen yang tidak dapat dihapus dari videonya. Jika Anda memiliki video MP4 yang ingin Anda tambahkan subtitelnya secara permanen, kami siap membantu Anda dengan solusi terbaik.
Bagian 1. Menambahkan Subtitel ke File Video MP4 Online Gratis - Tercepat!
Penambahan subtitel ke file MP4 Anda tanpa menginstal software pihak ketiga apa pun dapat dilakukan menggunakan program online yang luar biasa. Ada beberapa alat berbasis browser yang tersedia untuk membantu Anda menyelesaikan tugas, dan berikut adalah daftar terbaik dalam kategorinya.
Media.io Pengedit Subtitel Gratis Online
Fitur Utama:
- Gratis untuk menambahkan subtitel ke video dalam format apa pun, MP4, AVI, MKV, WMV, FLV, dll.
- Memungkinkan mem-burn subtitel dengan gaya yang bagus ke file MP4 tersebut.
- Menambahkan subtitel pada video MP4 Anda dengan otomatis dalam kualitas tinggi dan teks yang dibuat disinkronkan secara otomatis dengan videonya.
- Opsi pengeditan teks subtitel yang fleksibel seperti mengubah font, ukuran, warna, perataan, menerapkan template subtitel animasi, dan lainnya tersedia.
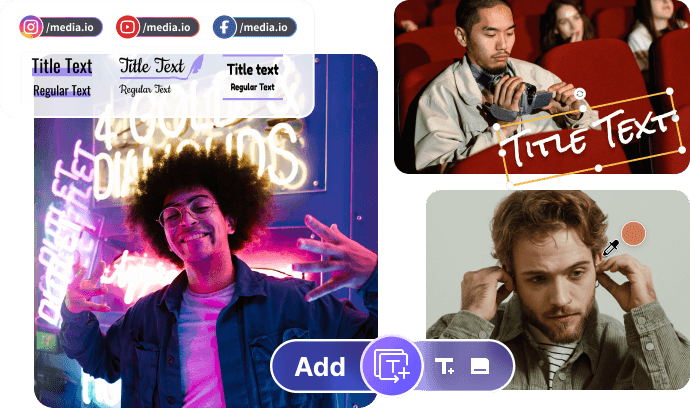
Kapwing
Fitur Utama:
- Memungkinkan penambahan video melalui file lokal maupun online dengan menggunakan URL.
- Beberapa opsi untuk menambahkan subtitel yang mencakup file yang dibuat secara otomatis, lokal, serta SRT bersama dengan fitur pengeditan teks.
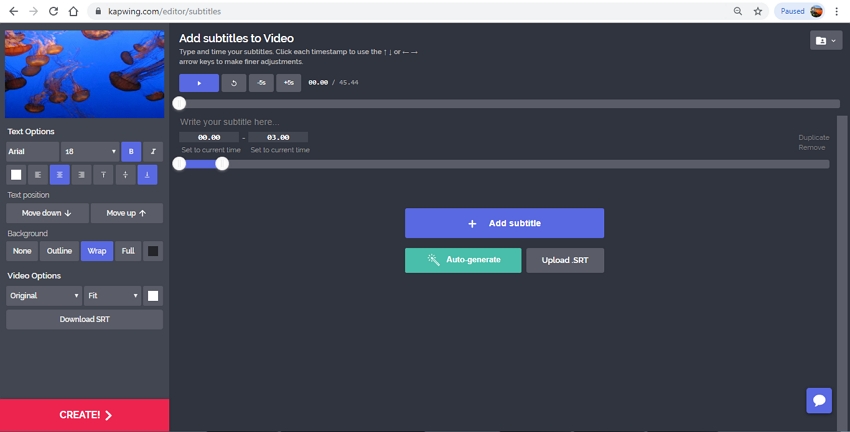
Veed.io
Fitur Utama:
- Opsi untuk menambahkan subtitel otomatis, subtitel manual, atau mengunggah file subtitel.
- Berbagai gaya subtitel tersedia bersama dengan opsi untuk mengubah parameternya seperti ukuran, font, dan lainnya.
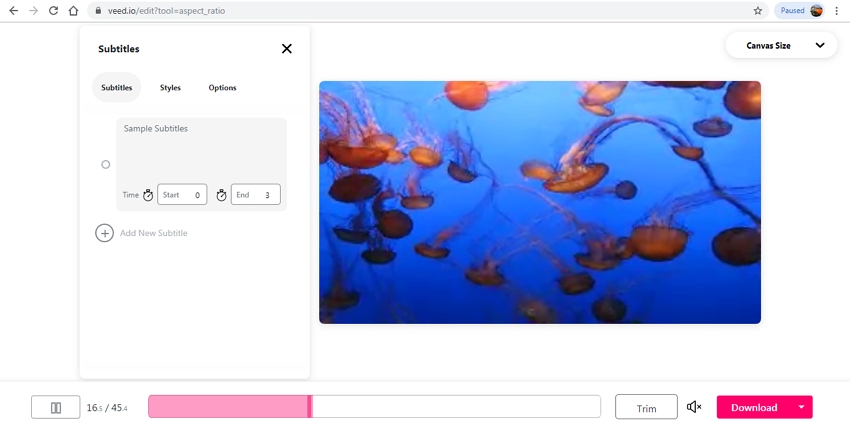
Bagian 2. Cara Menambahkan Subtitel ke File MP4 di Windows/Mac dengan Media.io
Menggunakan software yang tepat memungkinkan untuk menambahkan subtitel ke MP4 dan video lainnya dengan cara yang sederhana dan cepat, dan kami menyarankan Media.io untuk melakukan hal tersebut. Video-toolbox yang luar biasa ini mendukung hampir semua format video seperti MP4, AVI, M4V, MKV, dan lainnya untuk diproses. Pengedit video dari software ini memungkinkan penambahan foto serta subtitel teks ke file video Anda. Teks keterangan juga dapat diedit untuk memilih font, ukuran, jenis, penempatan pada video, dan juga transparansinya. Selain subtitel yang disimpan secara lokal, Anda juga dapat mencarinya secara online. Media.io bekerja dengan lancar di semua versi terbaru sistem Windows dan Mac.
- · Media.io dapat dengan mudah menambahkan subtitel ke video MP4 atau file video lainnya.
- · Dengan menggunakan Media.io, Anda dapat mengedit, mengonversi, mengompres file video, foto, dan audio.
- · Software ini memungkinkan Anda mentransfer video/foto dari komputer ke iPhone atau ponsel Android tanpa menggunakan iTunes.
- · Menggunakan fungsi Media.io Toolbox, termasuk mengonversi foto, membuat GIF, mem-burn CD, rip CD, mentransmisikan ke TV, dan memperbaiki tag Meta hanya dengan beberapa klik.
- · Media.io memungkinkan Anda untuk mem-burn video dan file media lainnya ke DVD juga.
Langkah-langkah tentang Cara Memasang Subtitle di MP4 menggunakan Media.io
Langkah 1. Tambahkan Video MP4 ke Media.io
Buka software yang terinstal di PC Anda dan untuk menelusuri serta memuat video MP4 lokal, klik tombol+Tambahkan File dari bagian Konversi. Anda juga dapat menyeret dan melepaskan file-nya.
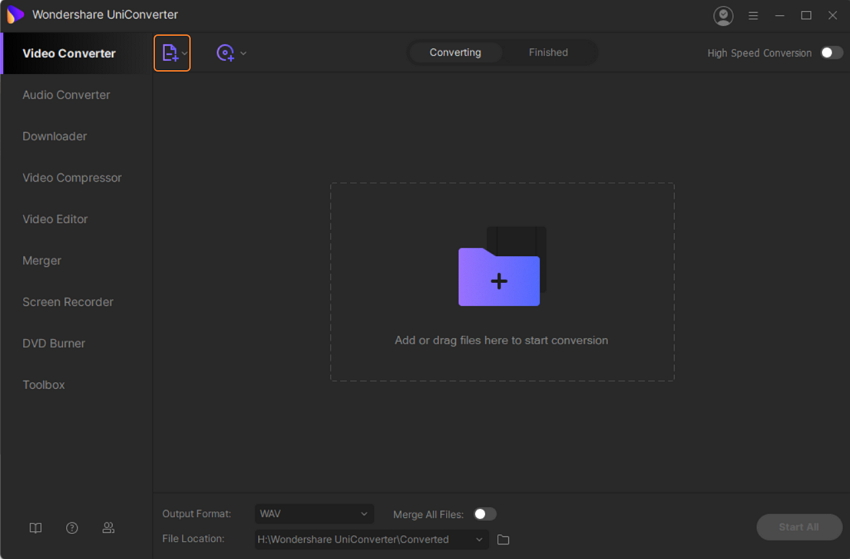
Langkah 2. Pilih Fitur Tambahkan Subtitel
Pada antarmukanya, file yang telah ditambahkan dengan foto thumbnail akan muncul. Di bawah fotonya, tersedia ikon pengeditan untuk Pangkas, Potong, dan Efek. Klik ikon Potong atau Efek, dan sebuah jendela pop-up baru akan terbuka dari tempat Anda memilih tab Subtitel.
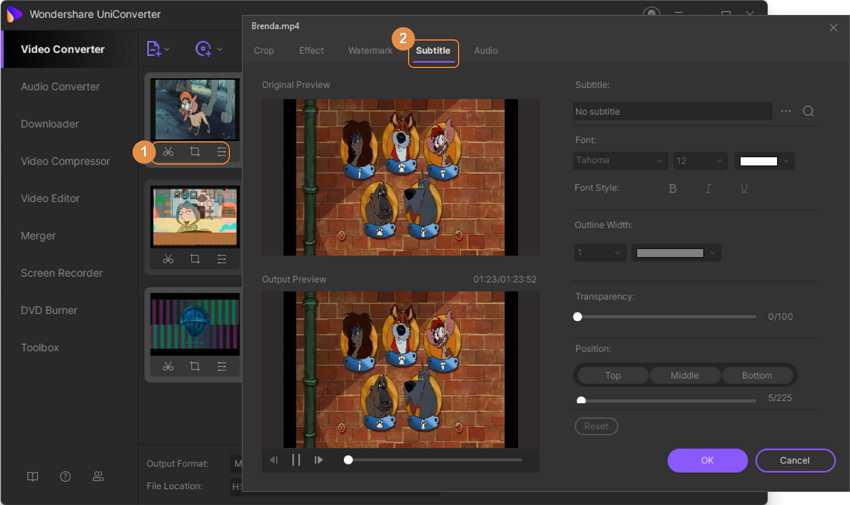
Langkah 3. Tambahkan dan edit Subtitel ke MP4
Pada bagian subtitel, klik ikon … untuk menelusuri dan memuat file subtitel yang disimpan secara lokal. Mengklik ikon pencarian akan membantu Anda mencari teksnya secara online.
Jenis font, ukuran, warna kerangka, lebar, gaya, transparansi kerangka, dan posisinya dapat dipilih dari opsi yang tersedia. Mengklik tombol OK akan mengonfirmasi pengaturannya.
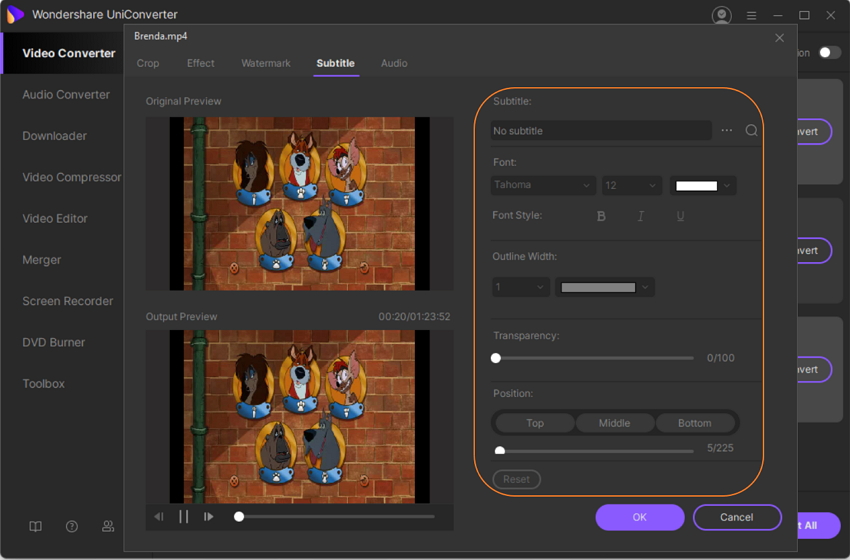
Langkah 4. Konversi dan Proses Penambahan Subtitel secara Permanen
Pilih format output di bagian bawah. Tab Lokasi File membantu memilih lokasi desktop untuk menyimpan file yang diproses. Terakhir, tekan tombol Mulai Semua untuk menyematkan subtitel di MP4.
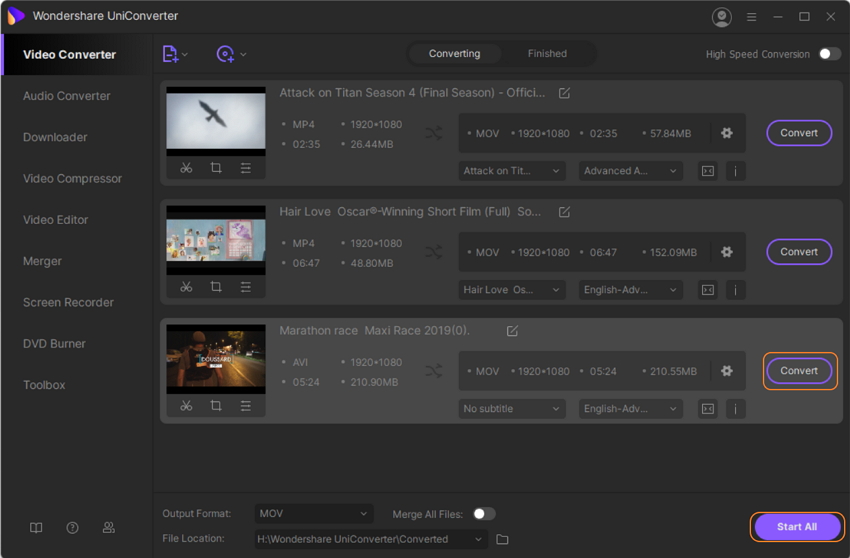
Bagian 3. Cara Menambahkan Subtitel ke MP4 di Windows/Mac dengan Filmora
Untuk menambahkan subtitel ke MP4 dan file video lainnya dengan cara yang bebas repot dan profesional, Wondershare Filmora adalah alat hebat lainnya untuk digunakan. Software ini adalah alat pengeditan berbasis Windows dan Mac yang dikemas dengan beberapa fitur. Program ini mendukung hampir semua format video seperti MP4, AVI, MKV, MOV, VOB, dan lainnya. Subtitel dapat ditambahkan bersama dengan fitur lainnya dengan efek yang minimal. Anda juga dapat menyempurnakan video Anda dengan lebih dari 800 fakta menakjubkan.
Pro Menggunakan Software Ini:
- Berfungsi sebagai pengedit video lengkap dengan beberapa fitur.
- Mendukung semua format video yang banyak digunakan.
- Subtitel dapat ditambahkan dalam beberapa langkah sederhana.
- Berfungsi di sistem Windows dan Mac.
Langkah-langkah Menambahkan Subtitel ke MP4 menggunakan Wondershare Filmora
Langkah 1. Tambahkan Video MP4 ke software-nya.
Buka software Filmora9 software di PC Anda, dan dari antarmuka utamanya, klik Proyek Baru untuk membuat sebuah proyek baru. Selanjutnya, tekan tombol Impor untuk menambahkan video MP4 dari sistem Anda. Anda juga dapat menyeret dan melepaskan file-nya ke jendela perpustakaan media alat ini.
Jika beberapa file ditambahkan, Anda dapat menggabungkannya menjadi satu file dengan menyeret dan melepaskannya ke Trek video.
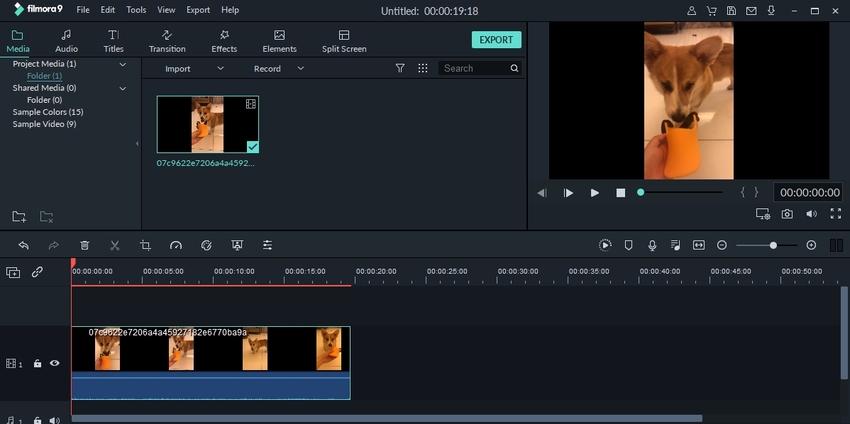
Langkah 2. Pilih Subtitel dan Edit Subtitelnya
Selanjutnya, buka tab Judul lalu pilih template judul yang ingin Anda terapkan ke video Anda dan klik tombol Terapkan. Ini akan muncul sebagai ikon T yang dapat dipindahkan ke tempat yang diinginkan pada file video.
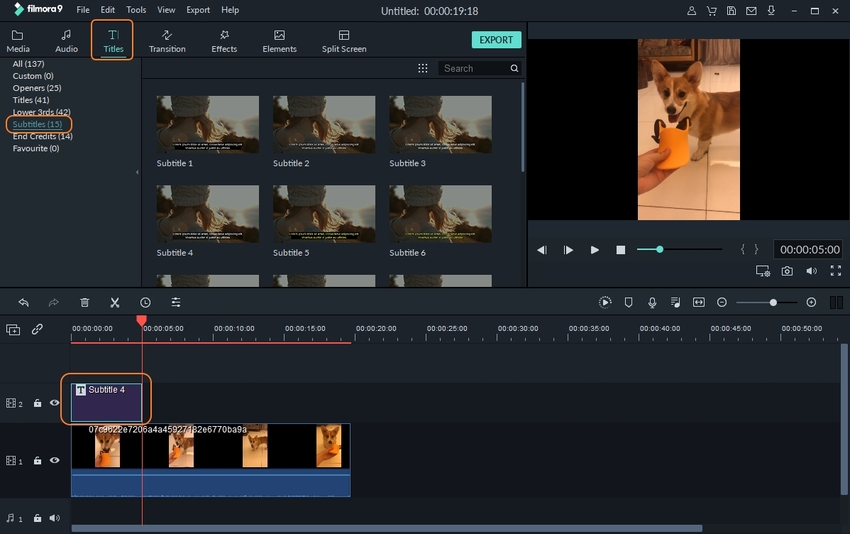
Selanjutnya, mengklik dua kali pada ikon T akan membuka area pengeditan tempat teks, font, warna, gaya, dan parameter lainnya dapat dipilih. Kustomisasi lainnya dapat dilakukan menggunakan tombol Lanjutan button.
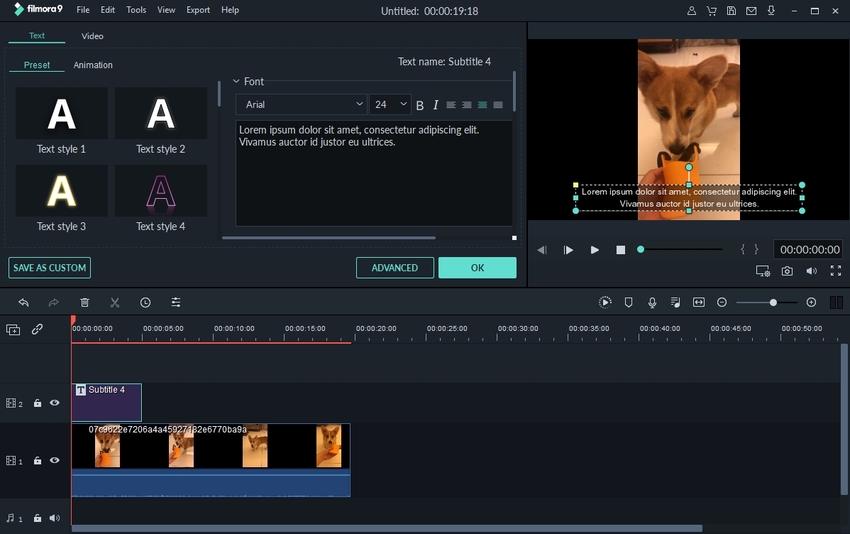
Langkah 3. Tambahkan Subtitel ke MP4
Saat subtitel akhirnya dipilih, pilih kecepatan bingkai, resolusi, lokasi desktop, dan nama file untuk menyimpan file. Format atau perangkat output juga dapat dipilih jika diperlukan. Terakhir, tekan tombol EKSPOR untuk memulai prosesnya.
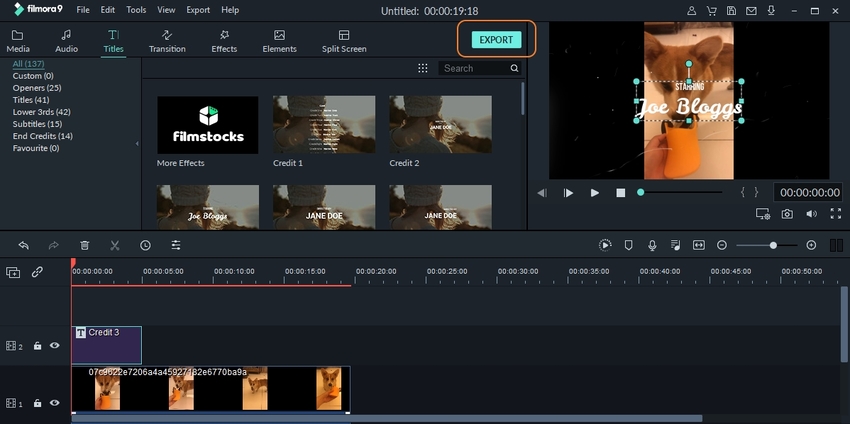
Kata Penutup
Anda dapat menambahkan subtitel MP4 online dengan alat efisien seperti alat penambahan subtitel Media.io atau menerapkan software berbasis desktop yang berfungsi. Kami telah merangkum fitur utama alat-alat ini. Bagaimanapun, pilihannya ada di tangan Anda. Selamat mengedit!
