Ada beberapa situasi di mana Anda perlu mengubah resolusi file video Anda. Misalnya, saat mengunggah video dari komputer ke ponsel Anda atau saat memposting video ke situs online, resolusinya harus dikurangi. Begitu juga jika Anda mencoba burn file video ke DVD, resolusi file perlu ditingkatkan karena disk bisa mendukung file dengan resolusi lebih tinggi. Jadi untuk mengubah resolusi video Anda, Anda perlu menggunakan alat ataupun program terkait. Untuk membantu Anda, kami telah memilih alat terbaik untuk mengubah resolusi file video.
Bagian 1. Cara Meningkatkan Kualitas Video Offline secara Gratis - UniConverter
Untuk membantu Anda meningkatkan resolusi video dengan cara yang mudah, UniConverter berfungsi sebagai software yang luar biasa. Program offline ini dapat dengan mudah diinstal di sistem Windows atau Mac Anda dan mendukung hampir semua format video. Tidak masalah jika Anda ingin mengunggah video Anda ke ponsel atau perangkat lainnya, membagikannya di media sosial, atau burn ke DVD, Anda bisa menggunakan Media.io untuk mengedit resolusi serta parameter lainnya dengan cepat. Selain itu, beberapa resolusi format yang telah ditentukan sebelumnya juga didukung oleh alat ini untuk langsung dikonversi dan diubah resolusinya. Tersedia fitur lainnya termasuk konversi video, transfer, pengeditan, burn disk, unduhan, dan lainnya.
- · Dapat mengubah resolusi semua jenis file dan format video, termasuk MP4, MKV, MOV, M4V, WebM, dan lainnya.
- · Proses mengubah resolusi video yang cepat dan mudah.
- · Software ini bisa meningkatkan resolusi video secara berkelompok sehingga resolusi dari berbagai file dapat diubah sekaligus.
- · Memungkinkan mengedit parameter lain dari file video.
- · Mendukung sistem Windows dan Mac.
Langkah-langkah untuk Mengubah Resolusi Video Menggunakan UniConverter
Langkah 1. Muat File Video ke Software UniConverter
Download, instal, dan buka software Media.io di PC Anda. Pada tab Konverter, klik tombol +Tambah File untuk menelusuri dan memuat video yang resolusinya perlu diubah.
Thumbnail dengan data file termasuk resolusi dari file yang sudah ditambahkan tadi dapat dilihat di antarmuka.

Langkah 2. Ubah Resolusi Video
Klik tombol Pengaturan, lalu pilih tab Video dan pilih format output Anda. Setelah itu, klik ikon Edit dan jendela pop up baru akan muncul. Cari Resolusi, pilih nilai yang Anda inginkan dan klik tombol Buat untuk mengonfirmasi.
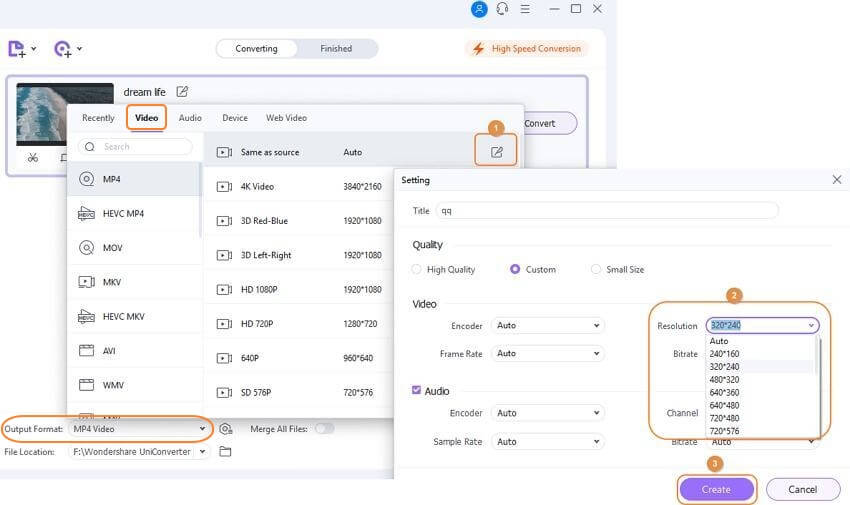
Langkah 3. Ubah Resolusi Video secara Berkelompok
Untuk mengubah resolusi semua file yang ditambahkan secara berkelompok, cari opsi Format Output di bagian bawah antarmuka, klik panah bawah di sebelahnya dan Anda dapat mengedit nilai resolusi pada jendela yang muncul.
Jika Anda sedang mencari solusi untuk menurunkan resolusi video, ikuti langkah-langkah di atas.
Bagian 2. Alat untuk Mengubah Kualitas/Resolusi Video secara Online dan Gratis
Alat yang gratis adalah cara terbaik untuk mengedit file Anda tanpa menginstal atau mendaftar software apa pun. Jadi jika Anda mencari cara mudah dan anti ribet untuk mengubah resolusi video, alat yang tercantum di bawah ini akan sangat cocok untuk Anda.
Media.io
URL: https://www.media.io/video-compressor.html
Ini adalah salah satu alat online populer yang mendukung fitur pengeditan video dasar, termasuk mengubah resolusi. Alat ini sebelumnya dikenal sebagai Media.io, program ini bisa digunakan langsung dari jendela browser dan mendukung format video dasar seperti MP4, MOV, WMV, dan lainnya. Anda dapat memilih untuk mempertahankan resolusi sebagai file sumber atau memilih dari opsi yang tersedia. Anda juga bisa mengubah ukuran dan format file.
Langkah-langkah untuk Mengubah Resolusi Video Menggunakan Media.io
Langkah 1. Pada jendela browser PC Anda, buka https://www.media.io/video-compressor.html. Klik tombol + untuk menelusuri dan menambahkan file video dari sistem. Anda juga dapat menyeret dan melepaskan file tersebut.
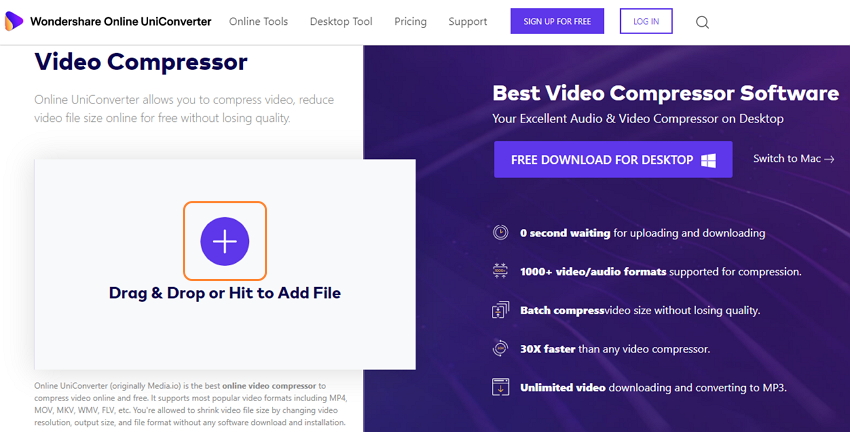
Langkah 2. Setelah file ditambahkan, pilih resolusi yang diinginkan dari menu drop down. Anda juga dapat memilih ukuran file dan formatnya.
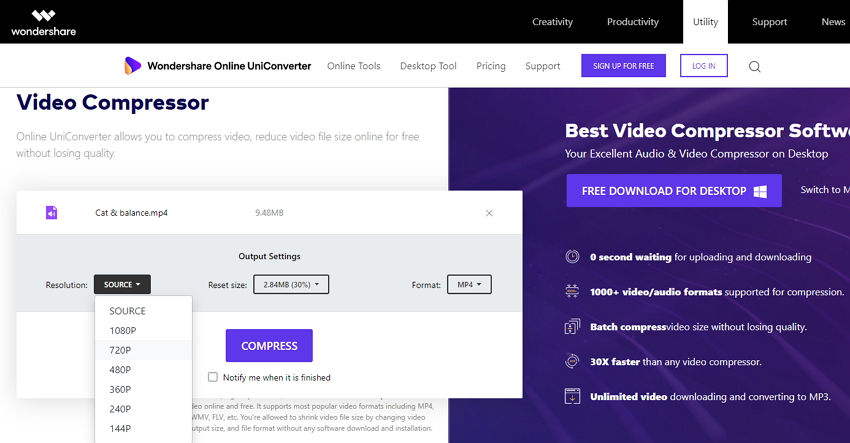
Langkah 3. Klik tombol KOMPRES untuk memulai proses file tersebut.
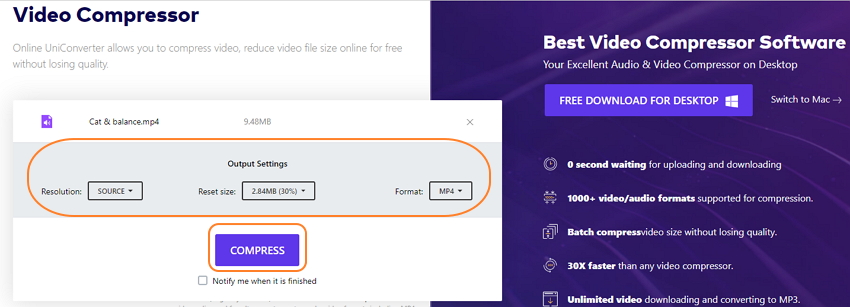
Setelah selesai mengompres, file yang sudah diproses dapat didownload ke PC Anda.
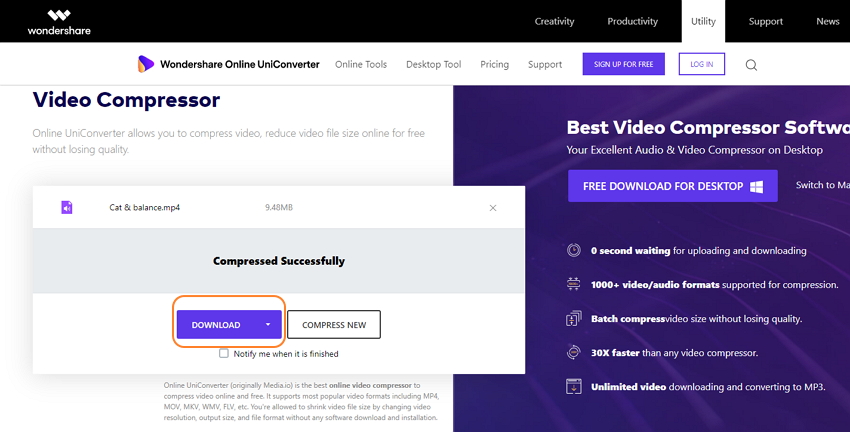
Online Video Converter
URL: https://www.onlinevideoconverter.video/
Dengan menggunakan alat online ini, file lokal maupun online dapat ditambahkan ke antarmuka program. Alat ini juga memiliki opsi untuk merekam video untuk diproses. Format video yang didukung termasuk MP4, MOV, WMV, MKV, M4V, dan lainnya. Program ini kompatibel dengan semua browser terbaru dan tidak ada batasan jumlah file yang dapat diproses. Anda dapat mengubah format output video dan juga resolusinya sesuai kebutuhan. File yang diproses dapat didownload dari antarmuka program.
Langkah-langkah untuk Mengubah Resolusi Video Online Menggunakan Online Video Converter
Langkah 1. Buka https://www.onlinevideoconverter.com/ di jendela PC Anda. Tambahkan video lokal atau online dengan menggunakan URL.
Langkah 2. Program akan mengunggah file yang ditambahkan ke antarmuka. Selanjutnya, pilih format output lalu klik opsi Lebih Banyak Pengaturan lalu Anda dapat memilih resolusi dari Kualitas Video.
Langkah 3. Klik tombol MULAI untuk memulai proses.
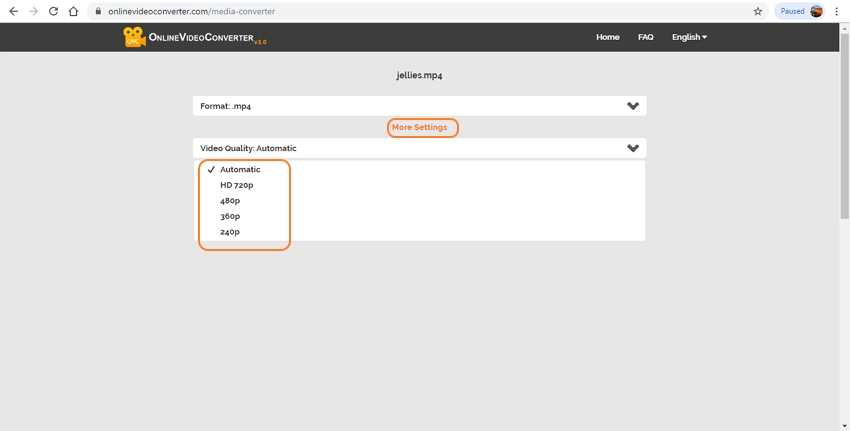
Langkah 1.
URL: https://clideo.com/resize-video
Menggunakan Clideo, Anda bisa menambahkan URL video, sistem lokal, Google Drive, dan Dropbox ke antarmuka program untuk diproses. Program ini memiliki pengaturan standar terkait resolusi dan ukuran, tergantung pada jaringan media sosial mana Anda ingin mengunggah video tersebut. Jadi dengan menggunakan alat online ini, Anda dapat mengubah ukuran video untuk jejaring sosial dan tidak ada opsi untuk perubahan manual apa pun.
Langkah-langkah untuk Mengubah Resolusi Menggunakan Clideo
Langkah 1. Buka https://clideo.com/resize-video di PC Anda. Klik tombol Pilih file untuk memuat file yang diinginkan dari sistem lokal atau penyimpanan cloud.
Langkah 2. Setelah file dimuat, pilih jaringan media sosial mana yang ingin Anda ubah ukurannya. Anda dapat melihat bahwa resolusi di pojok kiri bawah akan berubah pada setiap situs.
Langkah 3. Klik tombol Ubah ukuran untuk memulai proses.
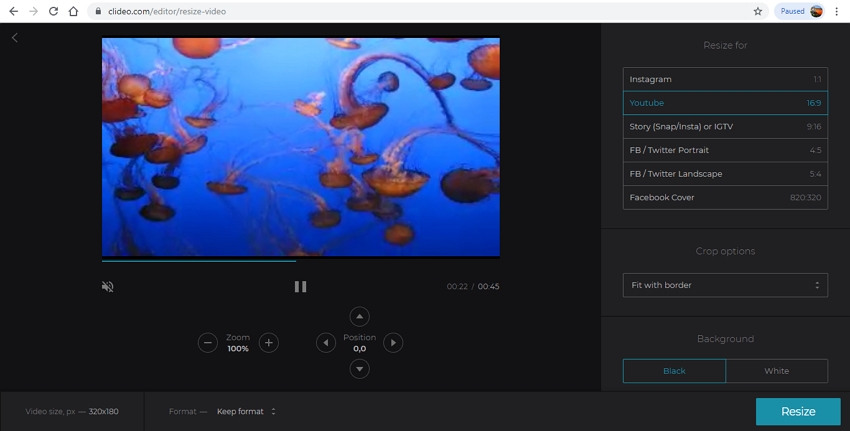
HD Convert
Dengan dukungan untuk MP4, AVI, MOV, dan banyak format lainnya, alat online yang sederhana dan gratis ini bisa digunakan untukmengubah resolusi file dan tugas lainnya. Beberapa opsi resolusi file didukung oleh alat ini. Di bawah pengaturan tingkat lanjut, Anda juga dapat mengubah file ke kualitas 4K dan mengedit kecepatan bitnya, serta parameter lainnya. Setelah file sudah ditambahkan, progam akan memulai proses secara otomatis.
Langkah-langkah untuk Memperbaiki Resolusi Video Menggunakan HD Converter
Langkah 1. Buka https://hdconvert.com/di PC Anda. Klik tombol Konversi Sekarang.
Langkah 2. Di bawah tab Pengaturan Dasar, pilih kualitas file output dan resolusi yang diinginkan. Jendela Pengaturan Tingkat Lanjut dapat digunakan untuk mengedit kecepatan bit dan parameter file lainnya.
Langkah 3. Selanjutnya klik tombol +Telusuri file untuk menelusuri dan memuat video dari PC Anda.
Langkah 4. Alat tersebut akan mulai mengunggah dan memproses file lalu Anda dapat mendownloadnya ke sistem Anda.
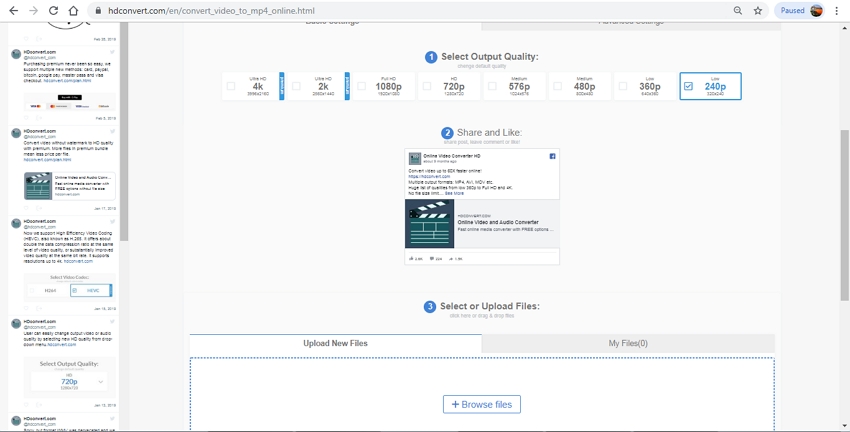
Bagian 3. Informasi Lebih Lanjut tentang Resolusi Video
a. Apa Itu Resolusi Video?
Dalam istilah yang paling sederhana, resolusi video atau resolusi tampilan berarti kuantitas atau jumlah piksel yang mampu ditampilkan oleh setiap dimensi. Resolusi file video ditentukan dalam lebar x tinggi. Misalnya, file dengan resolusi 852 X 480 berarti 852 sebagai lebar dan 480 sebagai tinggi. Biasanya ada dua jenis resolusi video utama yaitu termasuk Definisi Standar (640 X 360, 640 X 480, 720 X 480m 720 X 576 adalah resolusi yang umum digunakan) dan Definisi Tinggi (1280 X 720, 1920 X 1080 yang umum digunakan). Semakin tinggi nilai resolusinya, maka semakin tajam file video tersebut dan ukuran filenya juga akan semakin besar.
b. Bagaimana Resolusi Video Berbeda dari Kompresi Video?
Resolusi video dan kompresi video adalah hal yang berbeda namun tetap berkaitan. Kompresi video adalah proses mengurangi data dari video untuk mengurangi ukuran filenya. Ketika ukuran file terlalu besar untuk disimpan atau dibagikan, Anda perlu melakukan kompresi file dengan mengubah ukuran, resolusi, dan parameter file lainnya. Dengan teknologi terkini, kompresi dapat dilakukan hanya dengan menghapus data yang tidak diinginkan sehingga kualitas video tidak turun.
c. Apa Arti Resolusi 720p, 1080p, 1440p, 2K, 4K?
Umumnya, resolusi video didefinisikan dalam bentuk singkat dengan angka seperti 720p, 1080p, 2K, 4K, dan lainnya. Angka-angka ini menunjukkan garis horizontal yang ada di layar. Pengenalan tentang nama-nama yang umum digunakan dalam resolusi akan dijelaskan berikut ini.
720p: Ini umumnya dikenal sebagai resolusi HD ready atau HD dan singkatan dari 1280 X 720 piksel. Sebagian besar saluran TV menyiarkan video mereka menggunakan resolusi ini.
1080p: Ini dikenal sebagai resolusi Full HD atau True HD dan singkatan dari 1920 X 1080 piksel. Resolusi ini memiliki rasio dengan aspek layar lebar 16:9.
1440p: Ini biasanya disebut sebagai resolusi QHD atau Quad HD dan terutama ditemukan pada ponsel canggih dan monitor game. Resolusi ini 4 kali lipat dari HD atau HD ready.
2K: Nilai resolusi ini sebagian besar digunakan oleh proyektor dan dilengkapi dengan nilai 2048 X yang tidak ditentukan.
4K: Disebut sebagai UHD, resolusi Ultra HD, dan 4K. Ukuran resolusi ini 3840 X 2160. Jenis resolusi ini terutama ditemukan pada perangkat TV dan monitor PC berkualitas tinggi dan juga premium. Nama 4K berasal dari lebar resolusi yang hampir mendekati 4000 piksel dan juga menawarkan nilai 4 kali lipat dari video Full HD.
Kesimpulan
Jadi untuk membantu Anda dalam hal cara mengubah resolusi video, kami telah membuat daftar berbagai alat online dan desktop yang dapat digunakan di atas. Anda bisa menggunakan program online untuk pengaturan dasar beberapa file, tetapi untuk pemrosesan profesional dan berkualitas tinggi, instal Media.io di sistem Anda.
