VLC ialah pemutar multimedia lintas platform yang terkenal, tetapi selain memutar video dalam berbagai format, perangkat lunak ini juga mampu melakukan berbagai fungsi lainnya. Menggunakan VLC, Anda dapat memotong, memutar, menggabungkan audio, menambahkan teks, serta menggabungkan dua video atau lebih dengan cepat, tanpa ribet. Lebih lanjut lagi mengenai proses dari penggabungan video VLC alat alternatif yang didiskusikan ialah bagian dari topik.
Bagian 1: Langkah rinci dalam menggabungkan beberapa file video menggunakan VLC
Menggabungkan video di VLC atau pada sistem Windows atau pun Mac merupakan proses sederhana di mana file dari sistem lokal dapat ditambahkan ke program kemudian digabungkan bersamaan menjadi satu video. Program ini tersedia dipakai pengunduhan kilat pada Windows, Mac, Linux dan sistem lainnya.
Langkah-langkah menggabungkan video di VLC
Langkah 1. Buka pemutar VLC yang terinstall pada sistem Anda. Apabila perangkat lunak tidak tersedia pada sistem, Anda bisa juga mengunduhnya terlebih dahulu.

Langkah 2. Pada tampilan utama, ketuklah Media dan dari daftar menurun, pilih opsi Buka Beberapa Files.
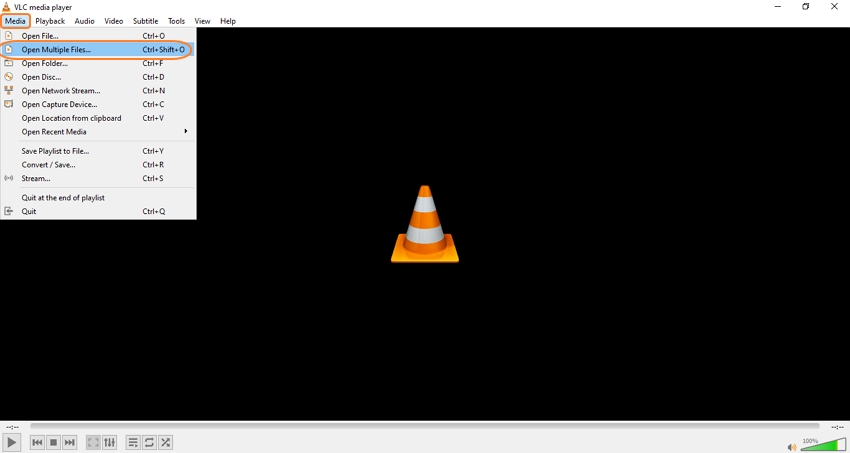
Langkah 3. Lalu, jendela pop up Buka Media akan terbuka di mana Anda perlu mengklik tombol +Tambahkan di bawah tab File untuk menelusuri dan mengimpor video lokal yang akan digabungkan.
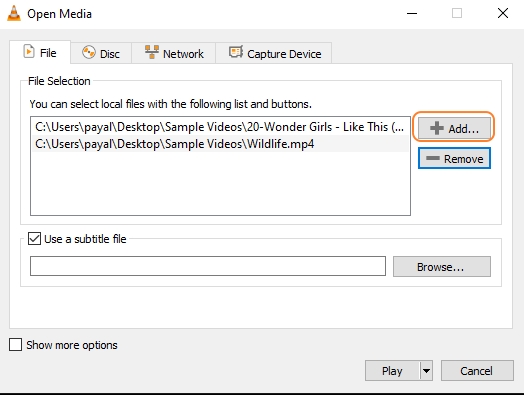
Langkah 4. Usai file ditambahkan, klik tombol Putar, dan menu menurun akan terbuka dari opsi Konversi yang Anda pilih.
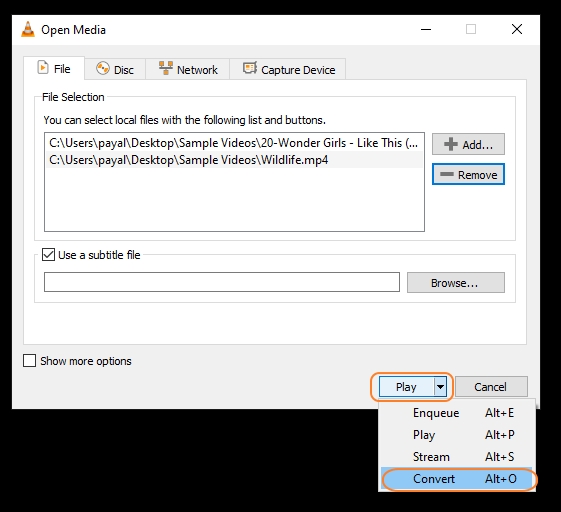
Langkah 5. Jendela Konversi kan terbuka usai mengklik tombol Telusuri di sudut kanan bawah yang memungkinkan Anda untuk memilih lokasi sistem untuk menyimpan video yang digabungkan.

Langkah 6. Terakhir, tekanlah tombol Mulai, dan perangkat lunak akan mulai memproses dan menggabungkan video Anda, yang akan tersimpan pada lokasi terpilih.
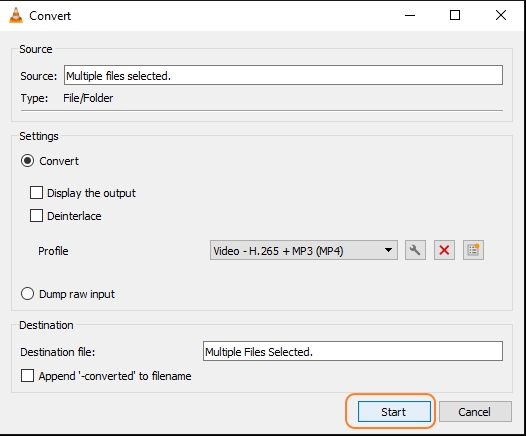
Langkah di atas akan memudahkan Anda menggabungkan video VLC.
Bagian 2: Gagal menggabungkan video dengan VLC? - Cobalah alternatif terbaik [Media.io]
Format video utama bisa digabungkan menggunakan VLC Media player, tetapi beberapa kali Anda mungkin menghadapi masalah dengan penggabungan video seperti format yang tidak didukung (AVI, VOB, dan lainnya), bug, gangguan, dan lainnya. Selain itu, sebagai perangkat lunak desktop, VLC perlu didownload dan diinstal, yang bisa menjadi tugas yang merepotkan bagi banyak orang.
Maka Anda mencari solusi yang lebih sederhana untuk menggabungkan video Anda, kami sarankan Media.io sebagai pilihan tepat. Alat bantu online ini sederhana dan gratis digunakan dan bekerja langsung dari peramban Anda tanpa perlu instalasi perangkat lunak. Proses penggabungan file video berlangsung cepat, serta sebagai tambahan, Anda juga dapat menambahkan audio yang disesuaikan dari sistem lokal atau cloud. Pilihan untuk pratinjau file juga tersedia.
Fitur kunci dari Media.io
- Mengijinkan penambahan video dari sistem lokal Anda, URL, Dropbox serta Google Drive
- Opsi menyusun kembali file yang diperlukan
- Menambahkan audio yang dikustomisasi dari sistem atau pun penyimpanan cloud
- Mengedit file dengan cara menggunakan fungsi-fungsi seperti memotong, memilih format keluaran,
- Tinjau kembali video yang digabungkan
- Simpan video gabungan ke sistem lokal atau pun penyimpanan cloud.
Langkah-langkah menggabungkan video menggunakan Media.io:
Langkah 1. Jalankanlah https://www.media.io/editor/merge-video.html atau langsung klik Pilih File untuk menambahkan video yang akan digabungkan.
Langkah 2. Video yang ditambahkan bisa diatur ulang hanya dengan menyeret dan memindahkannya sesuai kebutuhan. Ketuk tombol Tambah File memudahkan Anda menambahkan lebih banyak file.
Langkah 3. Di sisi kanan halaman muka, pilih untuk memotong video, pilih rasio aspek, dan pilih apakah Anda ingin melakukan crossfade atau tidak.
Langkah 4. Di bawah opsi Audio, ketuk +Tambahkan audio untuk menambahkan audio yang dikustomisasi dari sistem lokal Anda atau penyimpanan cloud.
Langkah 5. Pada Format Output daftar menurun, pilihlah format target untuk video yang digabungkan.
Langkah 6. Terakhir, kliklah tombol Gabung untuk memulai proses penggabungan file.
Usai video digabungkan, Anda dapat mengunduhnya secara lokal atau menyimpannya keDropbox or Google Drive.
Bagian 3: Kiat pengeditan lainnya di pemutar media VLC
Selain penggabungan video, VLC juga mendukung fitur pengeditan lainnya seperti menggabungkan audio dan video, menambahkan subtitle, dan banyak lagi. Langkah-langkah memakai beberapa fungsi utama tercantum di bawah ini.
1. Cara menggabungkan audio dan video di VLC?
File audio pilihan Anda bisa ditambahkan ke video Anda menggunakan VLC dengan menggunakan langkah-langkah berikut.
Langkah 1. Jalankanlah pemutar media VLC pada sistem Anda dan buka Media > Buka Beberapa File.
Langkah 2. Pada jendela pop up Buka Media, ketuklah tombol +Tambah di bawah tab File untuk menambahkan video dari sistem Anda.
Langkah 3. Selanjutnya, ketuk kotak ceklis di samping kotak opsi Tampilan lebih banyak.
Langkah 4. Daftar fungsi tambahan akan terbuka. Periksalah kotak di samping Putar media lain secara serempak (file audio tambahan). Pada kotak Extra Media, klik Telusuri saat mengimpor file audio lokal agar dapat dimasukkan.
Langkah 5. Kotak pop up Buka mediaakan kembali muncul dan ketuklah tombol Tambahuntuk menelusuri dan menambahkan file audio. Ketuklah tombol Pilih.
Langkah 6. File audio yang terpilih akan muncul di Extra media.
Langkah 7. Bukalah menu menurun pada tombol Putar dan pilih Konversi.
Langkah 8. Pada jendela pop up Konversi, pilihlah folder di bawah bagian Destinasi di mana Anda ingin menyimpan file yang diproses. Terakhir, pilihlah tombol Mulai.
2. Bagaimana cara menambahkan subtitle ke file film dengan VLC?
Teks serta subtitle pada film dan video dapat ditambahkan menggunakan pemutar media VLC, dan langkah-langkahnya seperti di bawah ini.
Langkah 1. Bukalah program pemutar media VLC pada sistem Anda, dan dari Media, pilih opsi Stream.
Langkah 2. Pada jendela Buka Media, ketuk tombol +Tambah untuk menelusuri dan menambahkan file video.
Langkah 3. Usai itu, centang kotak centang di samping kotak Gunakan file subtitle. Ketuklah tombol Telusuri untuk memilih file SRT.
Langkah 4. Tekanlah tombol Stream, dan jendela Output Stream akan terbuka. Tekanlah File dan tekan Tambahuntuk memilih folder ekspor.
Langkah 5. Ketuklah Telusuri di jendela baru akan memungkinkan Anda memilih nama video (pastikan nama file diakhiri dengan ekstensi seperti .mp4 atau lainnya). Pilihlah folder sistem untuk menyimpan file.
Langkah 6. Terakhir, ketuklah Simpan lalu tekan tombol Lanjut.
Langkah 7. Periksa ceklis pada Aktifkan kotak Transcoding lalu pilih ikon Wrench. Pilih Subtitle. Centang kotak di samping Subtitle serta Overlay subtitle pada video.
Langkah 8. Tekanlah tombol Simpan lalu tekan Lanjut. Pada jendela baru, ketuklah tombol Stream.
Meskipun VLC bisa digunakan untuk menambahkan subtitle ke video Anda, opsi untuk mengedit tidak tersedia. Bila Anda mencari alat yang memungkinkan Anda menambah dan mengedit subtitle, versi desktop Media.io yang terdaftar di atas adalah pilihan terbaik. Dikenal sebagai Media.io, perangkat lunak ini merupakan alat bantu lengkap yang mendukung berbagai fungsi dan fitur. Dengan menggunakan perangkat lunak ini, Anda dapat mengedit subtitle dengan beberapa cara yang berbeda, seperti mengubah font, lebar, kapasitas, posisi, dan banyak lagi. Mudah digunakan, perangkat lunak ini cepat serta tepat untuk pemula dan profesional.
Kesimpulan
Anda dapat menggabungkan video menggunakan VLC dalam format yang didukung, dan untuk itu, alat ini harus ada di sistem Anda atau pun perlu diinstal. Alternatif yang lebih cepat dan sederhana adalah dengan cara menggunakan alat bantu online seperti Media.io yang memungkinkan penggabungan video secara cepat dalam hampir semua format populer. Dengan cara menggunakan alat bantu online, penyuntingan dan penyesuaian dasar juga bisa dilakukan.
