Proses merekam aktivitas di layar komputer Anda disebut 'screencasting'. Sementara perekam layar independen dapat merekam semua aktivitas pada layar PC Anda, termasuk menjelajahi Internet menggunakan Firefox, Chrome, atau Opera, beberapa add-on khusus browser juga tersedia yang memungkinkan Anda untuk menangkap foto dari browser web Anda sendiri. .
Dalam artikel ini, Anda akan mempelajari tentang berbagai metode screencasting menggunakan alat independen, add on Firefox, dan opsi perekaman layar bawaan dari sistem operasi. Saat Anda sudah selesai membaca artikel ini, Anda akan dapat memutuskan mana cara terbaik yang sesuai dengan hasil yang Anda inginkan dan target audiens yang Anda rencanakan.
Bagian 1. 6 Software Perekam Layar yang Populer untuk Merekam Layar di Firefox
Di antara yang lainnya, berikut adalah aplikasi perekam layar Firefox yang paling populer:
Media.io
URL: https://www.media.io/video-converter-desktop.html
Media.io muncul sebagai yang pertama dalam daftar ini karena suatu alasan. Seperti namanya, meskipun program ini adalah konverter audio dan video secara universal dan berisi beberapa aplikasi. Tapi ini juga memiliki perekam layar bawaan yang memungkinkan Anda untuk melakukan screencast layar PC Anda tanpa harus menginstal aplikasi lain.
- · Ini memiliki kecepatan 90x lebih cepat tanpa kehilangan kualitas saat mengonversi dan mengompres file.
- · Dengan aplikasi ini, Anda dapat menggunakannya untuk mengedit, mengompres, dan mengonversi file video.
- · Ini memungkinkan Anda untuk mentransfer video dari komputer ke iPhone atau ponsel Android tanpa menggunakan iTunes.
- · Menggunakan fungsi Media.io Toolbox, termasuk mengonversi foto, membuat GIF, burn CD, menyalin CD, dan pengkoreksi meta tag hanya dengan beberapa klik.
- · Rekaman layar Media.io adalah salah satu fitur yang populer.
Proses Merekam Layar Firefox menggunakan Wondershare UniConvert Itu Mudah dan Akan Dijelaskan Berikut Ini:
Langkah 1. Buka Browser Firefox
Buka Firefox (atau browser web pilihan Anda) sebelum melakukan inisialisasi yang lain. Jika Anda tidak ingin mendemonstrasikan proses cara membuka browser web itu sendiri, sangat penting untuk memulai dengan membuka Firefox sebelum melanjutkan ke langkah berikutnya.
Langkah 2. Buka Media.io dan Siapkan Fitur Perekam Layar
Mulai Media.io, klik Perekam Layar yang terletak di panel kiri antarmuka. Setelah itu, Anda dapat mengklik Panah dengan arah ke kiri atas dan ke bawah lalu klik tombol Perekam Layar.
Langkah 3. Setel Frame Rekam Layar
Klik panah bawah dari bagian Area Rekam pada panel Wondershare Screen Recorder dan pilih Layar Penuh dari menu. Anda dapat membiarkan opsi Kustom dipilih dan menyeret gagang frame untuk menutupi area yang Anda inginkan agar perekam layar dapat merekam layar Firefox.
Langkah 4 (Opsional). Mengatur Pengeras Suara Perekam Layar
Klik ikon Pengeras Suara untuk mencegah Wondershare Screen Recorder merekam audio sistem. Alternatifnya, Anda dapat membiarkan ikon Pengeras Suara diaktifkan, klik dan buka menu Audio Sistem dan pilih perangkat input audio pilihan Anda.
Langkah 5 (Opsional). Mengatur Mikrofon Perekam Layar
Ulangi proses yang dijelaskan di Langkah 4 untuk bagian Mikrofon.
Langkah 6 (Opsional). Pengaturan Lainnya untuk Rekam Layar
Klik Pengaturan (ikon roda gigi) untuk memperluas panel dan mengonfigurasi pengaturan tingkat anan seperti frekuensi foto, lokasi penyimpanan default, pengaturan mouse selama screen casting, dll.
Langkah 7. Mulai dan Akhiri untuk Merekam Layar Firefox
Klik tombol REC untuk mulai merekam layar Firefox.
Untuk berhenti merekam, Anda dapat mengklik tombol Berhenti atau tekan tombol Ctrl + F6 di keyboard Anda.
Screencast O Matic
URL: https://screencast-o-matic.com/screen-recorder
Screencast O Matic adalah software komputer atau perekam layar Firefox secara gratis yang juga memungkinkan Anda untuk menambahkan suara melalui mikrofon Anda. Selain itu, Anda bahkan dapat menggunakan webcam untuk merekam video agar rekaman lebih bagus.
Tersedia untuk platform Chromebook, Mac, dan Windows serta fasilitas untuk meningkatkan ke versi Deluxe atau Premium untuk mengakses fitur yang lebih canggih. Screencast O Matic memiliki jenis yang berbeda untuk para pelajar, profesional, dan pengembang.

Software Debut Video Capture
URL: https://www.nchsoftware.com/capture/index.html
Alat perekaman video dan perekaman layar multiguna yang memungkinkan Anda merekam video menggunakan webcam, perangkat VHS, atau kamera IP jaringan. Tersedia untuk komputer Mac dan Windows. Saat merekam layar komputer, Software Debut Video Capture juga memungkinkan Anda menambahkan narasi teks, mengelola pengaturan warna, menambahkan stempel waktu, dll.
Anda bahkan dapat menambahkan audio Anda melalui mikrofon atau pengeras suara komputer Anda saat merekam layar PC atau Firefox.
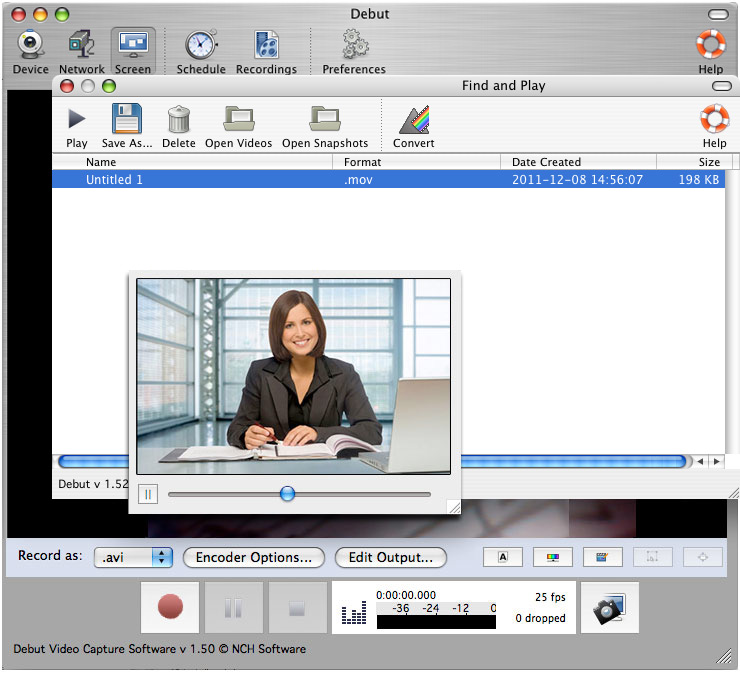
Powersoft Free Online Screen Recorder
URL: https://www.apowersoft.com/free-online-screen-recorder
Ini adalah Perekam Layar Online Gratis oleh Apowersoft yang cukup canggih dan Anda tidak perlu menginstal program yang besar di komputer Anda untuk melakukan screencasting. Namun, agar program berfungsi dengan benar, Anda harus menggunakan aplikasi Peluncur ringan yang membantu Anda membuka alat ini dan mengelola proses perekaman layar.
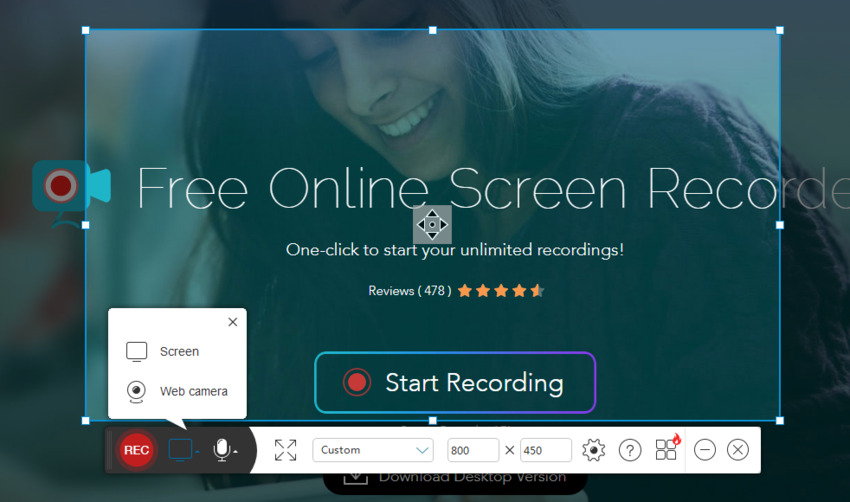
Fonelab Screen Recorder
URL: https://www.fonelab.com/screen-recorder/
Satu lagi alat efisien yang memungkinkan Anda merekam apa pun yang muncul di komputer atau layar Firefox, atau bisa didengar melalui pengeras suara PC, baik itu halaman web, audio, atau bahkan tutorial online. Fonelab Screen Recorder ini tersedia untuk komputer Windows dan Mac. Alat ini juga memungkinkan Anda memilih format perekaman video dan audio.
Setelah perekaman berhasil, Anda dapat mengedit video dan audio agar sesuai dengan kebutuhan Anda.
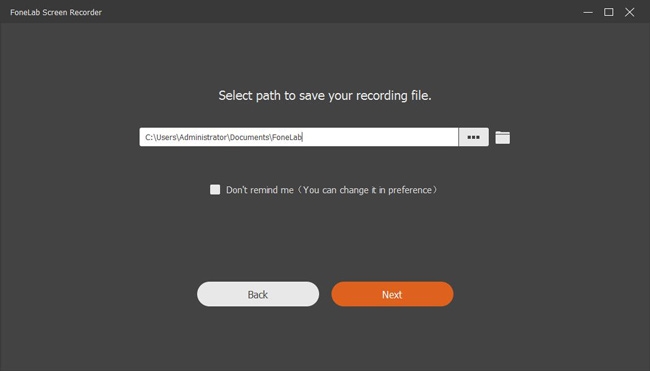
Screen Grabber Pro
URL: https://acethinker.com/desktop-recorder
Dengan Penjadwal Perekaman, Screen Grabber Pro lebih menonjol daripada para pesaingnya. Kompatibel dengan Windows dan Mac, program ini memungkinkan Anda untuk screencast layar Firefox atau layar PC Anda, merekam hanya audionya, dan yang paling penting, memungkinkan Anda merekam video live streaming.
Anda dapat mengedit video, menambahkan tanda air ke dalamnya, dan menambahkan narasi teks untuk membuat hasil akhir lebih informatif. Lalu Anda juga dapat posting rekaman yang berhasil ini.
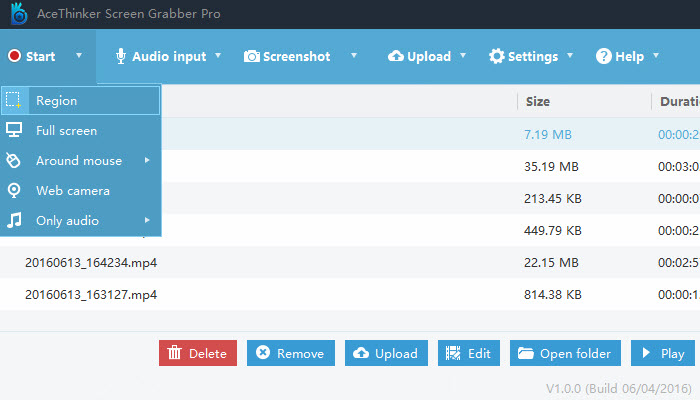
Bagian 2. Add-on Perekam Layar untuk Firefox
Jika Anda mencari solusi gratis dan cepat untuk merekam layar Firefox, ada beberapa add-on yang tersedia untuk browser. Program kecil dan ringan ini dapat diinstal langsung di Firefox sebagai ekstensi dan dapat menangkap apa pun yang Anda jelajahi.
Namun, tidak seperti alat yang dijelaskan di Bagian 1, add-on Firefox hanya dapat menangkap tangkapan layar dan dapat menyimpannya sebagai file foto. Beberapa add-on yang paling umum digunakan adalah:
Nimbus Screen Capture
URL: https://addons.mozilla.org/en-US/firefox/addon/nimbus-screenshot/?src=search
Digunakan dan dihargai oleh jutaan orang, Nimbus Screen Capture adalah add-on yang efisien dan gratis untuk Firefox yang dapat:
- Mengambil tangkapan layar dari seluruh halaman web atau area yang dipilih
- Memberikan anotasi pada foto yang diambil untuk klarifikasi lebih lanjut dan referensi di masa mendatang
- Menyimpan output akhir baik di Google Drive atau di hard disk lokal Anda
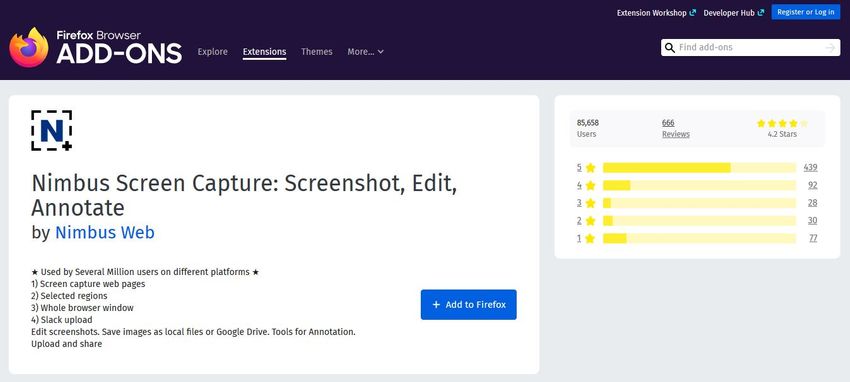
FireShot
URL: https://addons.mozilla.org/en-GB/firefox/addon/fireshot/
Memiliki kemampuan untuk mengambil tangkapan layar dari seluruh halaman web, meskipun sebagian besar bagiannya tidak terlihat di layar PC Anda, FireShot memiliki beberapa fitur berikut yang patut untuk dicoba:
- Tangkapan layar yang diambil dapat disimpan sebagai file PDF bersama dengan semua hyperlink-nya
- FireShot versi Windows memungkinkan Anda untuk membuat anotasi tangkapan layar dan mengirimkannya ke orang yang Anda inginkan
- Add-on versi terbaru sekarang dapat mengambil tangkapan layar dari semua tab yang dibuka di Firefox dan dapat menyimpannya sebagai satu file PDF multi-halaman
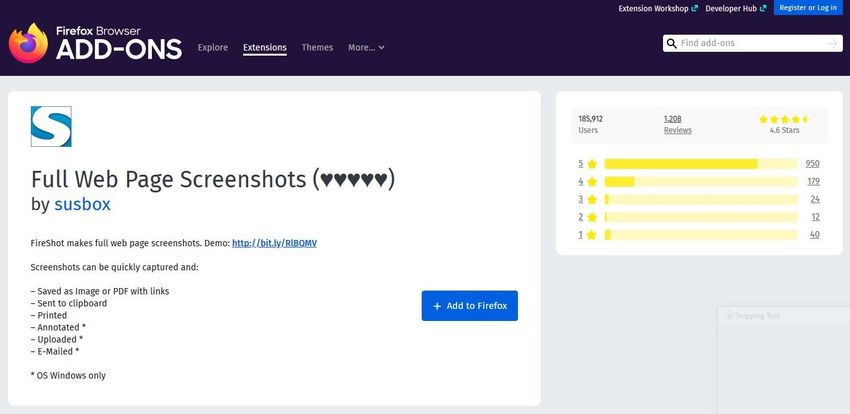
Bagian 3. Cara Lain untuk Merekam Layar Pada Firefox tanpa Instalasi
Jika Anda menggunakan komputer Mac, Anda beruntung karena Anda memiliki dua opsi bawaan untuk merekam layar Firefox tanpa menginstal program pihak ketiga apa pun. Kedua opsi beserta petunjuk langkah demi langkahnya akan dijelaskan berikut ini:
Opsi 1. Metode Default Mac
Jika Anda menggunakan komputer Mac, Anda beruntung karena Anda memiliki dua opsi bawaan untuk merekam layar Firefox tanpa menginstal program pihak ketiga apa pun. Kedua pilihan tersebut beserta petunjuk langkah demi langkahnya akan dijelaskan di bawah ini:
Langkah 1. Buka Firefox dan buka situs web yang ingin Anda screencast.
Langkah 2. Tekan Shift + Command + 5 di keyboard Mac Anda untuk membuka toolbar Screenshot.
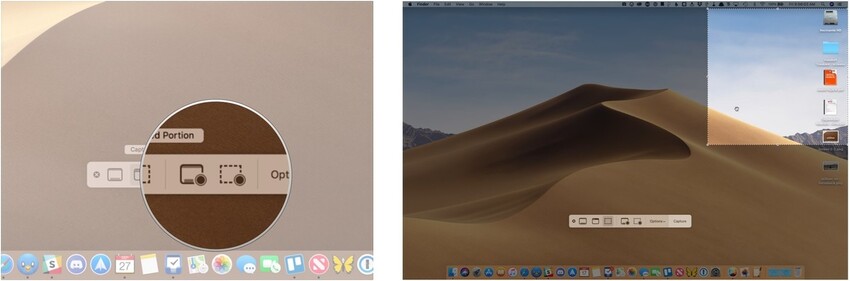
Langkah 3. Klik ikon Rekam Seluruh Layar untuk memulai screencasting seluruh layar Firefox. Atau, Anda dapat mengklik ikon Rekam Bagian yang Dipilih, gunakan pegangan samping untuk menutupi area yang ingin Anda rekam, dan klik tombol Rekam untuk memulai screencast area yang dipilih dari browser web.
Langkah 4. Klik tombol Berhenti di bagian atas setelah Anda selesai merekam, klik kanan thumbnail file rekaman dari kanan bawah, dan klik Simpan ke Desktop atau Simpan ke Dokumen untuk menyimpan rekaman video di desktop Anda atau folder Dokumen masing-masing.
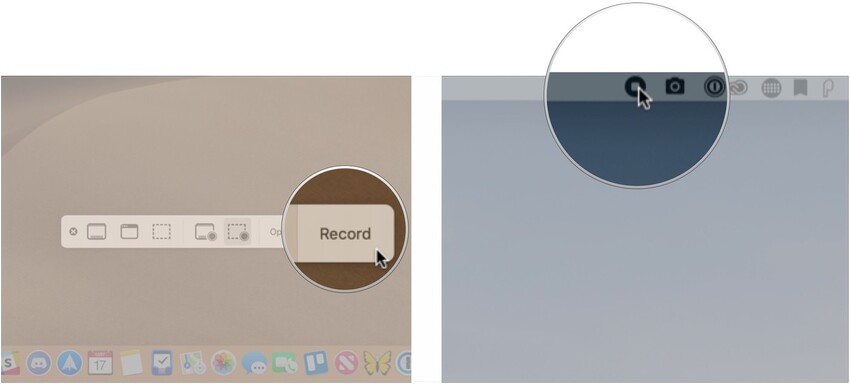
Opsi 2. Gunakan QuickTime untuk Merekam Layar
QuickTime sebagai pemutar media bawaan di semua versi macOS juga memiliki fitur perekam layar yang terintegrasi di dalamnya. Namun, perekam layar ini hanya hadir dengan QuickTime Player versi Mac. Anda dapat mengikuti langkah-langkah di bawah ini untuk menggunakan QuickTime untuk merekam layar Firefox:
Langkah 1. Buka Firefox lalu buka URL tempat Anda ingin merekam layar.
Langkah 2. Buka QuickTime Player dari jendela Aplikasi. Anda juga dapat menggunakan aplikasi Finderuntuk menemukan pemutar tersebut di Mac Anda.
Langkah 3. Pastikan QuickTime Player dipilih dan aktif, buka File di bagian atas , klik Perekaman Layar Baru dari menu, lalu klik tombol Rekam untuk memulai perekaman layar Firefox.
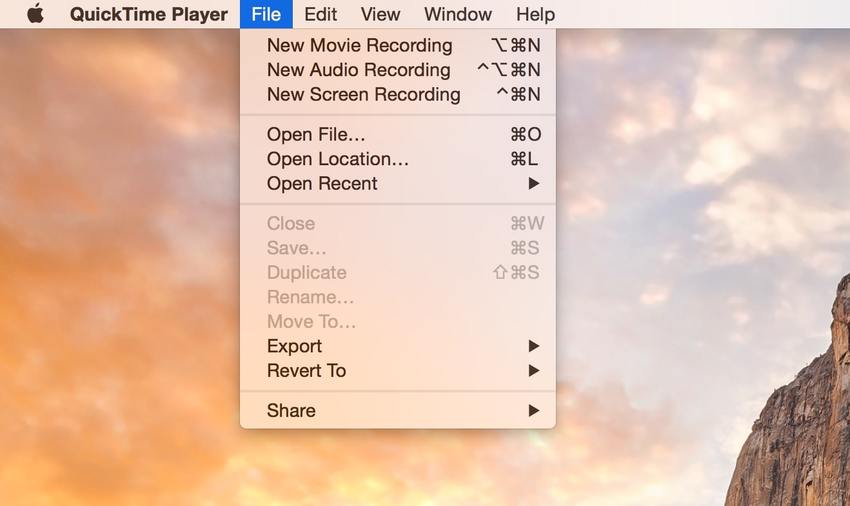
Langkah 4. Setelah Anda merekam proses yang diinginkan, tekan tombol Control + Command + Esc pada keyboard atau klik tombol Berhenti dari bar menu.
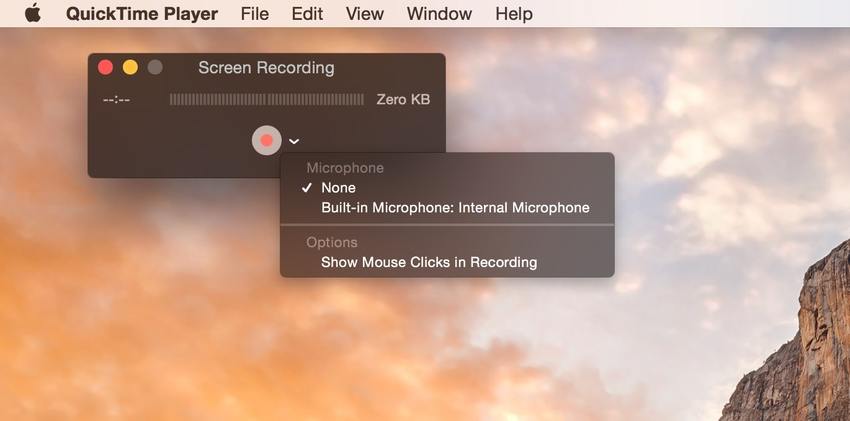
Langkah 5. Anda dapat menyimpan video yang direkam layar dengan membuka menu File setelah memilih QuickTime Player , lalu klik Simpan, dan pilih lokasi pilihan Anda dari kotak yang akan muncul setelahnya. Cara lainnya, Anda dapat mengklik opsi Ekspor untuk mengekspor rekaman layar Firefox dengan resolusi pilihan Anda.

Kesimpulan
Ada beberapa metode untuk merekam layar Firefox. Ini tergantung pada anggaran, kemudahan akses, platform komputer dan keahlian teknis Anda, Anda mungkin akan menemukan salah satu dari metode yang dibahas dalam artikel ini bermanfaat.
Tingkat presisi dan akurasi yang ingin Anda miliki dalam rekaman video Firefox serta seberapa banyak pengeditan yang Anda perlukan juga dapat menjadi faktor penting saat memutuskan aplikasi mana yang harus Anda gunakan dan/atau investasikan .
