Meskipun beberapa software penangkapan layar yang tersedia untuk membantu anda mengekstrak frame dari video, kebanyakan darinya berkualitas buruk. Selain itu, anda akan memiliki kesulitan menemukan frame yang tepat semenjak mereka meminta anda untuk menggunakan pemutar video pilihan anda, yang tidak mengaktifkan dukungan frame demi frame.
Panduan pada artikel ini akan menunjukkan anda cara Mengekstrak Frame dari video dan menyimpan sebagai foto PNG yang beresolusi tinggi menjadi lebih mudah dengan beberapa alat yang unggul. Di luar itu, anda dapat menggunakan cuplikan video untuk membuat meme, gif, atau film baru dengan frame yang menyenangkan ini. Di bawah ini ialah Cara Mengekstrak Frame dari Video dengan Kualitas Tinggi!
Di dalam artikel ini
Bagian 1: Mengekstrak Frame dari Video Daring
Ezgif ialah alat daring sederhana untuk mengambil frame individual dari sebuah film. Pekerjaan anda selesai seusai anda menggunggahnya, mengatur, mengkonversi, dan mendownloadnya. Hanya saja, perlu diingat bahwa mengekstrak frame dari video daring memiliki kekurangan.
Langkah 1: Seusai mengunjungi situs web resmi, anda mungkin unggah file video atau salin URL video.
Langkah 2: Tunggulah proses mengunggah selesai sebelum melanjutkannya (bar progres berlokasi di pojok kiri bawah pada layar.)
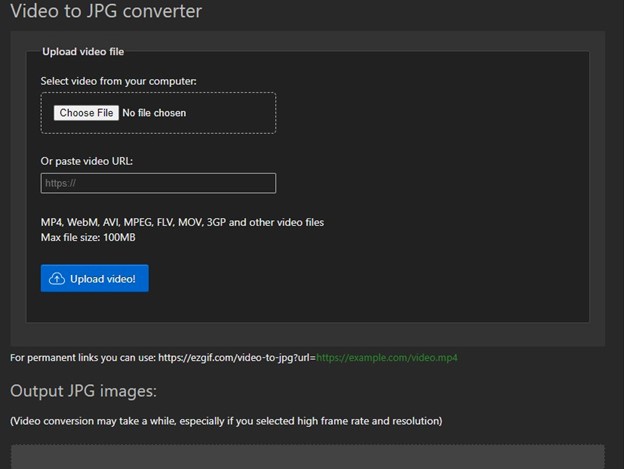
Langkah 3: Agar bisa mengekstrak frame dari film anda, anda akan membutuhkan untuk membuat beberapa modifikasi yang tepat untuk parameternya seperti tingkat frame, ukuran, dan masih banyak lagi.
Langkah 4: tombol "Konversi ke JPG" dapat di klik sekarang.
Langkah 5: Zip foto JPG ke dalam satu file.
Beberapa Hal Penting untuk Diingat Mengenai Ezgif:
- Supaya bisa menggunakan alat daring ini, anda memerlukan jaringan koneksi yang stabil. Saat mengunggah dan mengekstrak, prosedurnya memerlukan waktu. Prosedur harus dimulai ulang bila jaringan koneksi anda mati.
- Ezgif memudahkan anda untuk mengunggah file berukuran sampai dengan 100MB. Ezgif tak dapat mengekstrak frame dari video dengan ukuran file lebih dari 100MB.
- URL ini memudahkan anda untuk mengekstrak frame JPG, jadi ini bukanlah solusi tanpa kerugian.
- Alat ini akan menyimpan video dan foto anda pada server mereka dengan batasan waktu.
Bagian 2: Dapatkan Foto Diam dari Video di Editor Video secara Gratis
Saat anda mempertimbangkan untuk mengekstrak ke format tertentu mungkin memakan waktu atau tak tersedia, anda dapat melihat kenapa hal ini penting untuk menggunakan editor video seperti Wondershare Filmora dan iMovie untuk mengekstrak frame tersebut dengan aman tanpa kehilangan kualitas.
Dengan halaman muka iMovie dan Filmora yang sederhana, anda mungkin dapat mengekstrak foto dari video hanya dengan mouse sekali klik. Selain itu, anda mendapatkan frame yang tepat tanpa adanya penundaan yang tidak menyenangkan.
1. Wondershare Filmora (tangkapan layar)
Anda dapat ikuti metode dibawah untuk mendapatkan foto diam dari video dalam Wondershare FIlmora secara gratis:
Langkah 1: Pertama-tama, Import file media ke dalam jendela perpustakaan media dengan menggeser dan menjatuhkannya ke dalam jendela perpustakaan media.
(Catatan: Video nantinya ditampilkan sebagai thumbnail dalam koleksi, sehingga anda dapat menemukan dan memilih video yang anda inginkan dengan cepat).
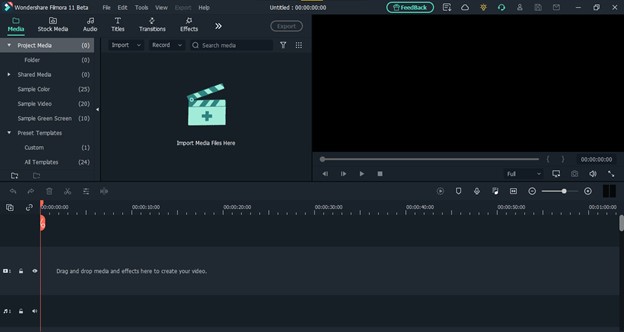
Langkah 2: Geser video ke linimasa dari Media Library dan kemudian klik tombol Play pada Preview Window. Alat ini akan memudahkan anda untuk mengekstrak frame dengan resolusi yang tepat seperti yang anda dapatkan dari menonton film aslinya.
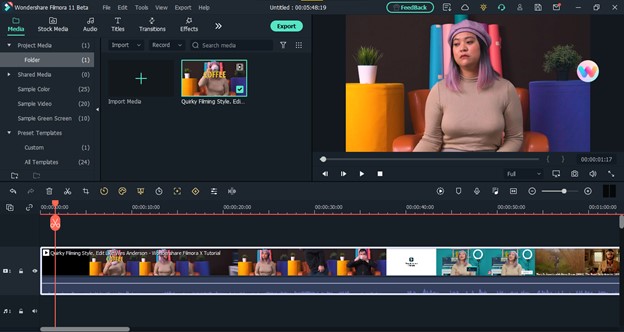
Langkah 3: Mengekstrak frame dilakukan dengan memilihnya mengguunakan ikon Kamera. Frame yang di ekstraksi lalu disimpan secara otomatis pada pustaka media.
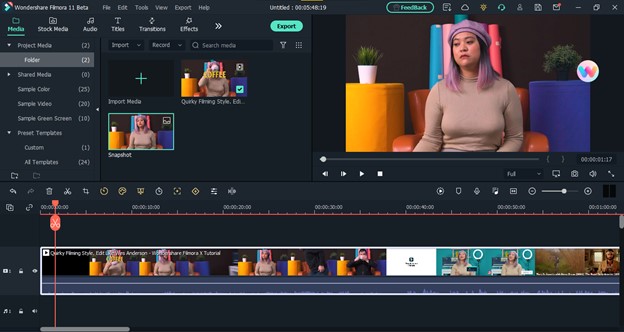
Langkah 4: Anda bisa saja perlu untuk mengevaluasi frame film dengan frame untuk mengambil tindakan yang tepat. Video dari pustaka media harus digeser ke dalam panel linimasa dalam contohnya.
Langkah 5: untuk memulai pratinjau, tekanlah bar tempat kosong pada papan ketik. Saat film diputar, anda dapat mengambil foto layar dengan menekan ikon Snapshot atau mengetik CTRL+ALT+S pada papan ketik anda.
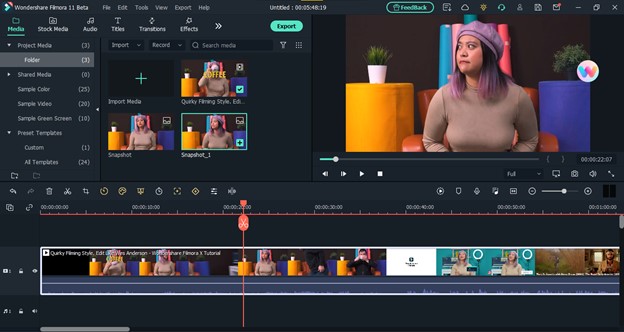
Langkah 6: Gunakanlah Tombol panah Kiri dan Kana pada papan ketik, anda dapat menonton film frame demi frame dan menyimpan setiap frame sebagai file foto. File akan diekspor ke tempat berikut: C:/Users/xxx/Documents/Wondershare/Wondershare Filmora/Snapshot/Snapshot-xxx.png
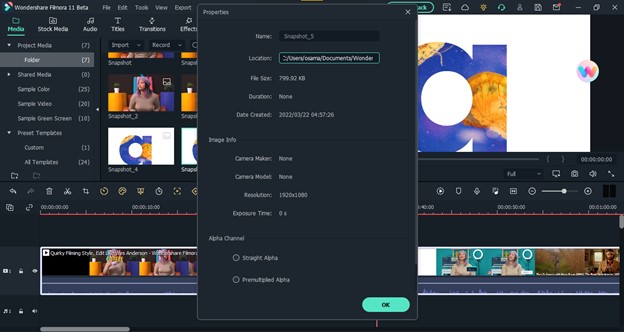
2. iMovie
Yang kedua pada daftar editor video gratis kami adalah aplikasi iMovie yang tidak hanya unggul dalam fungsinya tetapi juga menawarkan fitur ramah pengguna untuk penggunanya. Untuk mendapatkan foto diam dari video pada iMovie, ikuti petunjuk ini:
Langkah 1: Bukalah film pada iMovie dan buat penyesuaian apapun yang diperlukan.
Langkah 2: Hentikan film pada frame dimana anda ingin menggantinya.
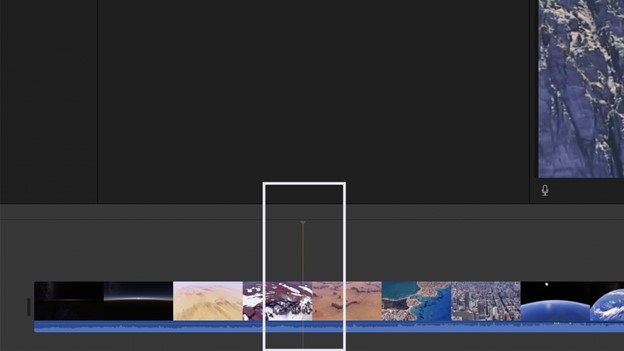
Langkah 3: Untuk membagikan foto, pertama kali klik ikon Bagikan pada bar alat, kemudian kliklah Foto.
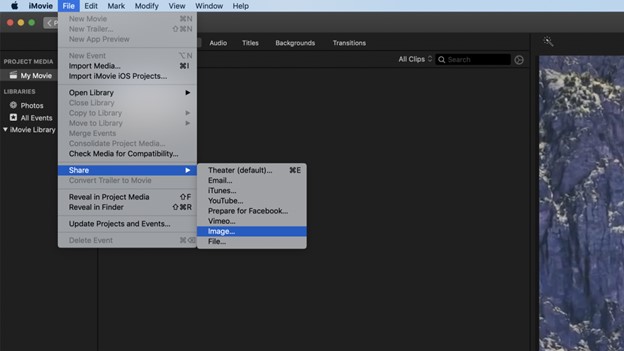
Langkah 4: Pilihlah nama foto anda dan tempatnya, kemudian klik Simpan. Pesan yang menyatakan "Berbagi Berhasil" akan muncul ketika prosesnya telah selesai.
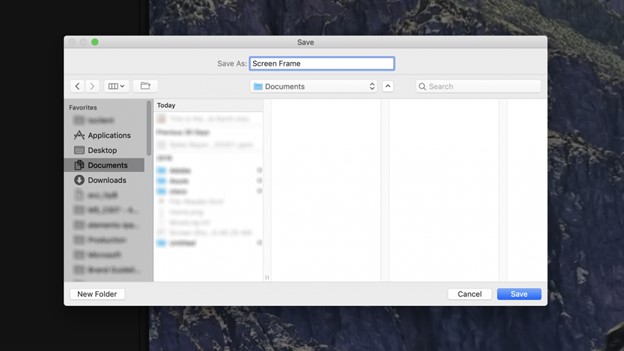
Bagian 3: Mengekstrak Frame dengan Pemutar Media VLC
Pemutar Media VLC ialah pemutar media gratis dan sumber terbuka yang dapat memutar hampir semua file. VLC mungkin bisa digunakan untuk mengekstrak frame dari video. Petunjuk dibawah akan menunjukan cara melakukannya:
Langkah 1: Jalankanlah Pemutar Media VLC, pilih Alat, kemudian Preferensi dari menu drop down.
Langkah 2: Pada area kiri bawah pada halaman muka, pilih Semua dibawah Setting Show dari tab input/codecs.
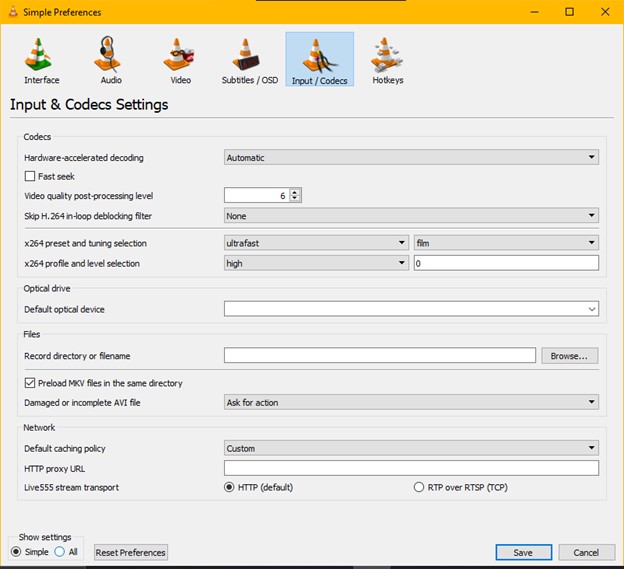
Langkah 3: Masuk ke bagian Video > Filter dan diperluas pada panel Preferensi Lanjutan dan kemudian cari dan pilih Scene Filter.
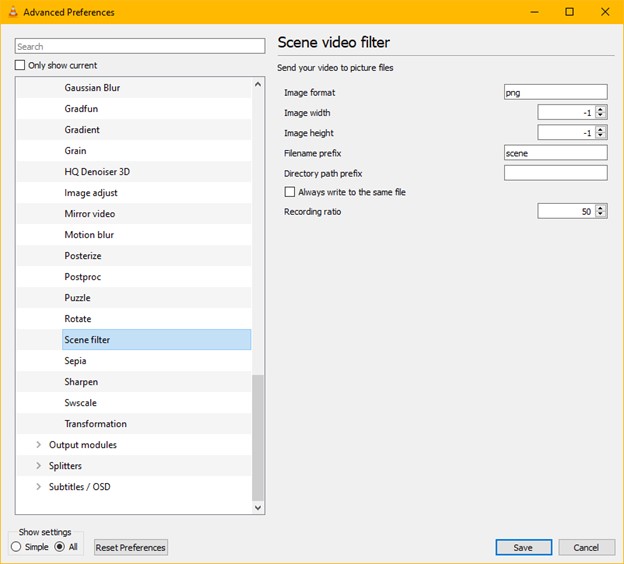
Langkah 4: Atur format foto, lokasi dimana filenya disimpan, dan rasio perekaman. Arahkan ke simpul masuk Penyaringan bagian Tampilan Lanjutan, mengkliknya tetapi tidak memperluasnya, dan ceklist kotak di samping Scene pilihan penyaringan video. Simpan filenya.
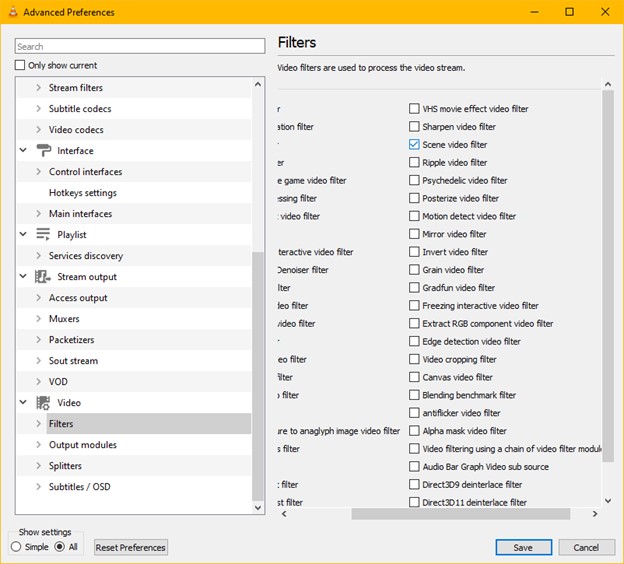
Langkah 5: Putar file video yang anda ingin ekstrak frame darinya. Frame akan mulai menyimpan secara otomatis.
Poin Utama/Tips untuk Diingat:
- VLC akan mengekstrak frame dari video sampai anda menekan tombol berhenti, berhenti sebentar, atau lewati. Dengan kata lain, saat anda mengekstrak frame dari video, anda harus mengijinkannya untuk diputar.
- Apabila anda mengikuti prosedur diatas tetapi tidak ada frame yang diambil, tutup software dan putar kembali film anda. Cara ini seharusnya dapat menangani masalah anda.
- Parameter diatas akan diterapkan ke semua video berikutnya. Bila anda tidak ingin VLC melakukan ini pada setiap film anda diputar, kembali dan hapus centang pada kotak di samping pilihan Filter video Adegan sebelum menyimpannya.
- Saat anda mengesktrak video dari video menggunakan VLC, anda mungkin memilih format foto, yang mana berarti anda dapat memperoleh kualitas lebih baik dari pada program daring.
- Dan pemutar media lainnya dapat menyelesaikan hal yang sama seperti VLC, seperti GOM Player, yang bisa mengekstrak frame dari video. Kerugian utamanya saat menggunakan pemutar ini adalah anda harus memainkan film sementara waktu jika anda ingin mengekstrak frame darinya.
