Biasanya orang menggunakan kamera perangkat seluler Android dan iOS untuk merekam video dan foto kehidupan sehari-hari atau momen yang menyenangkan bagi mereka. Ini memang sangat mudah, tetapi terkadang Anda juga perlu merekam layar ponsel Anda. Nah, apakah Anda tahu cara merekam layar di ponsel Anda? Jika Anda menggunakan ponsel Huawei dan mencari perekam layar Huawei, Anda tidak perlu khawatir. Dalam artikel ini, kami akan berbagi tentang cara merekam layar ponsel Huawei dengan mudah.
Bagian 1. Menggunakan Alat Bawaan untuk Merekam Layar di Huawei
Jika Anda menggunakan ponsel Huawei versi terbaru, maka sangat mudah untuk merekam layar pada ponsel Huawei. Model ponsel Huawei terbaru hadir dengan fitur perekam layar Huawei bawaan yang memungkinkan pengguna merekam layar ponsel Huawei dengan cepat tanpa menginstal program pihak ketiga lainnya. Mari kita mulai bagaimana cara menggunakan fitur perekam layar Huawei bawaan dari ponsel Huawei untuk merekam layar.
Ponsel Huawei memungkinkan Anda merekam layar Huawei menggunakan metode yang berbeda. Terutama ada dua jenis metode yang tersedia untuk merekam layar Huawei. Sekarang kita akan melihat cara menggunakan berbagai opsi ini untuk merekam layar Huawei satu per satu.
Opsi 1. Isyarat / Genggam
Langkah 1. Ketuk Layar
Pertama, ketuk layar ponsel dua kali untuk membuka Perekam, seperti tangkapan layar yang terlampir berikut.

Langkah 2. Format Output
Sekarang pilih format output di mana Anda ingin merekam layar lalu ponsel akan mulai merekam layar ponsel Huawei Anda.
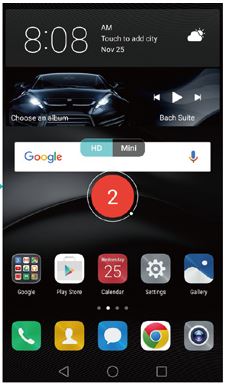
Opsi 2. Tombol Fisik
Langkah 1. Siapkan Fitur Perekam
Pegang ponsel di tangan Anda lalu tekan tombol volume naik dan daya bersamaan. Sekarang perekam layar ponsel akan dibuka.
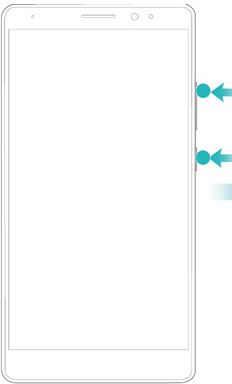
Langkah 2. Mulai Rekam
Setelah membuka perekam, pilih formatnya, lalu perekaman layar akan dimulai. Jika Anda juga ingin merekam suara, ketuk ikon mikrofon, dan program akan mulai merekam audio.
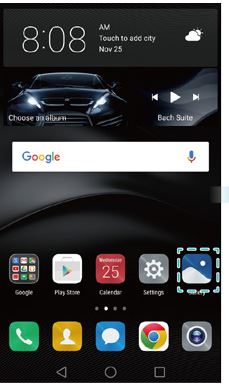
Bagian 2. Di Mana Hasil Rekaman Video Tersimpan?
Merekam video di ponsel Huawei itu mudah, tetapi Anda mungkin kesulitan untuk menemukan video yang sudah tersimpan. Jika Anda tidak dapat menemukan video yang tersimpan, Anda dapat mengikuti langkah-langkah di bawah ini untuk menemukan video yang sudah direkam di ponsel Huawei.
Pertama, Anda harus terlebih dahulu menyelesaikan rekaman. Anda dapat melakukan ini dengan mengetuk layar dua kali lalu tekan tombol volume naik secara bersamaan. Setelah menyelesaikan perekaman, hasil rekaman video di layar Anda akan tersimpan. Sekarang ikuti langkah-langkah di bawah ini untuk menemukan video yang sudah tersimpan.
Langkah 1. Buka Galeri Huawei
Hasil rekaman video disimpan di folder Galeri > Perekaman Layar secara default di ponsel Huawei Anda. Jadi sekarang tekan ikon Galeri di ponsel.
Langkah 2. Cari Perekam Layar Video
Sekarang ketuk ikon Album dari navigasi utama, lalu cari folder Perekam Layar untuk menemukan video yang sudah direkam.
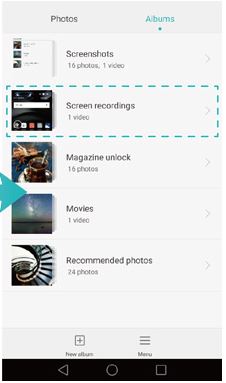
Kesimpulan
Inilah semua tentang cara merekam layar di Huawei secara gratis menggunakan perekam layar bawaan ponsel Huawei. Saat menggunakan Huawei versi terbaru, Anda dapat merekam seluruh layar tanpa menginstal aplikasi pihak ketiga apa pun. Setelah Anda merekam layar menggunakan perekam layar Huawei, Anda juga dapat membagikan video tersebut di situs media sosial secara langsung menggunakan opsi berbagi di ponsel.
Izinkan kami memperkenalkan satu lagi software perekam layar untuk PC dan Mac. Gunakan ini untuk merekam layar komputer Anda dengan mudah.
- · Media.io adalah software yang paling mudah digunakan untuk merekam layar.
- · Ini memungkinkan mengunggah, mengonversi, mengompres, dan menyimpan file secara sekaligus.
- · Ini mendukung Anda untuk mentransfer video dari komputer ke ponsel tanpa menggunakan iTunes.
- · Menggunakan fungsi Media.io Toolbox, termasuk mengonversi foto, membuat GIF, burn CD, menyalin CD, mentransmisikan ke TV, dan memperbaiki tag Meta.
- · Media.io memungkinkan Anda untuk burn video dan file media lainnya ke DVD juga.
