Terkadang, file dan data yang Anda miliki memakan banyak ruang dan di laptop atau pc Anda. Saat Anda mencoba menyalin atau mentransfer file, proses ini membutuhkan banyak waktu sehingga membuat prosesnya menjengkelkan jika Anda sedang terburu-buru. Inilah mengapa orang-orang menggunakan software untuk memperkecil file MOV. Proses transfernya akan lebih baik dan lebih cepat untuk file yang berukuran lebih kecil, tetapi masalah utama yang dihadapi orang dalam membuat file MOV mereka menjadi lebih kecil adalah kualitas yang buruk. Beberapa software dapat menurunkan kualitas video dan audio, dan Anda harus berkompromi dengan hal tersebut. Pilih software yang terkenal dan digunakan oleh banyak orang untuk tugas ini. Membuat file MOV Anda terkompresi dapat mengosongkan lebih banyak ruang, yang tidak perlu ditempati oleh file yang lebih besar dan dapat membuat sistem Anda berjalan lancar.
Bagian 1. 2 Tip Berguna untuk Memperkecil Ukuran MOV tanpa Perlu Menginstal
Tip 1. Menghemat Ruang pada Disk-Mengompres Konten pada Windows
Ini adalah cara yang mudah di antara semua metodelain untuk menghemat ruang disk Anda secara instan. Anda tidak perlu menginstal software tambahan apa pun untuk trik ini.
Langkah ke-1. Buka file yang ingin Anda kompres di desktop, lalu pilih opsi Properti dengan mengklik kanan pada opsi tersebut. Setelah Anda memilih Properti, klik opsi Umum yang terdapat di sudut kiri atas. Klik opsi Lanjutan yang terdapat di sudut kanan bawah.
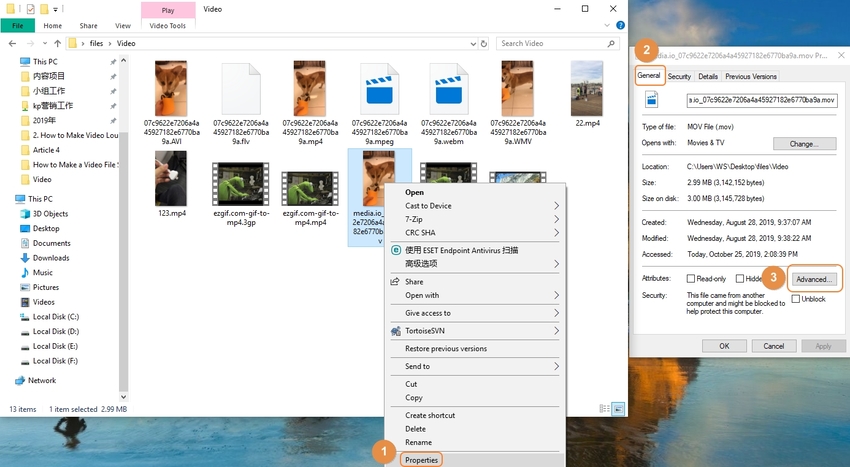
Langkah ke-2. Di Atribut Lanjutan, centang kotak opsi kompres konten untuk menghemat ruang disk di layar. Terakhir, klik tombol OK untuk memulai prosesnya dan dapatkan hasilnya.
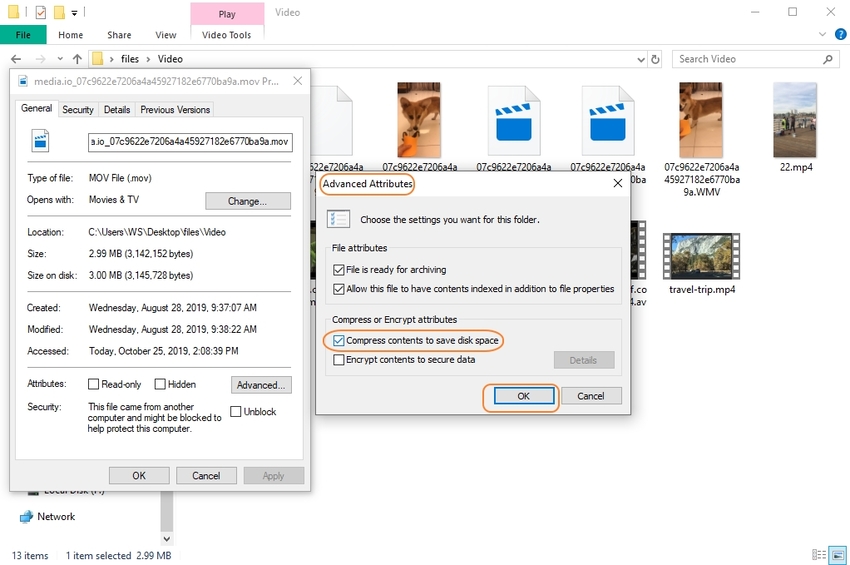
Tip 2. Ubah Resolusi Output untuk Mengompres MOV menjadi Lebih Kecil di Mac
Tip ini juga cepat dan mudah dilakukan. Namun, seseorang harus ingat bahwa pengurangan resolusi yang terlalu banyak akan menyebabkan file menjadi berpiksel.
Langkah ke-1. Tempatkan file MOV pilihan Anda di QuickTime terlebih dahulu. Kemudian Anda dapat mengedit resolusi file yang dipilih dengan mengklik opsi File lalu pilih opsi Ekspor pada bagian File.
Langkah ke-2. Setelah memilih opsi Ekspor, menu dropdown akan muncul di layar yang menampilkan berbagai ukuran resolusi. Pilih resolusi yang diinginkan, dan file Anda yang telah dikompres pun sudah siap digunakan.
Bagian 2. Bagaimana Cara Mengurangi Ukuran MOV Tanpa Kehilangan Kualitas?
Media.io adalah software luar biasa yang digunakan oleh jutaan orang untuk melakukan berbagai tugas seperti burn CD dan DVD, kompresi file MOV tanpa kehilangan kualitasnya, konversi video ke dalam ribuan format, dll. Banyak ahli profesional menggunakan software ini karena software ini membuat tugas Anda lebih cepat dan memiliki antarmuka yang sederhana tanpa langkah-langkah yang rumit.
Software ini banyak digunakan sebagai software untuk mengubah file MOV menjadi lebih kecil karena software ini tidak akan merusak kualitas file saat mengompresinya seperti software-software lain dan bekerja pada Windows dan Mac. Anda juga dapat mengedit file-file video dengan menggunakan software ini sebelum mengompresinya. Media.io mendukung 1000+ format, jadi Anda tidak perlu berpikir dua kali sebelum melakukan tugas pengompresian file apa pun.
- · Anda dapat mengedit file dengan cara memangkas, meng-crop, menggabungkan, dan lain-lain untuk memperkecil ukuran file.
- · Media.io tidak akan mempengaruhi kualitas file MOV dan memberi Anda pratinjau real-time selama proses kompresi.
- · Kecepatan kompresi 30x lebih cepat dibandingkan dengan software-software online lainnya.
- · Aplikasi ini mendukung ribuan format seperti MP4, MOV, AVI, WMV, MPEG, dll.
- · Memberi Anda toolbox dengan banyak fitur tambahan seperti download video, perekam layar, perbaikan metadata, dll.
Panduan tentang Cara Mengurangi Ukuran Video MOV di Media.io
Langkah ke-1. Tambahkan File MOV yang Perlu Dikompresi
Buka software-nya di desktop Anda setelah menginstalnya. Pilih opsi konversi dan pilih opsi tambahkan file yang terdapat di sudut kiri atas. Pilih file yang perlu dikompres. Anda dapat langsung menyeretnya jika Anda mau.
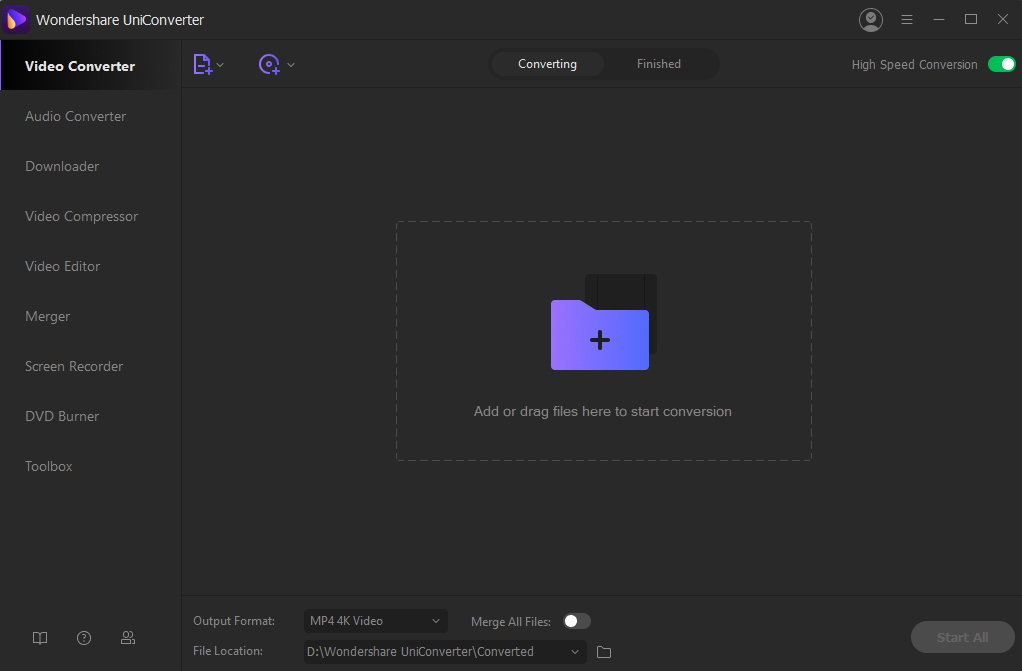
Langkah ke-2. Pilih Format MOV
Pilih format file-nya dengan mengklik tombol Pengaturan, pilih format MOV dari opsinya. Segera setelah Anda mengklik format MOV, opsi resolusi yang berbeda di Dropbox akan muncul di layar. Pilih resolusi yang Anda inginkan.
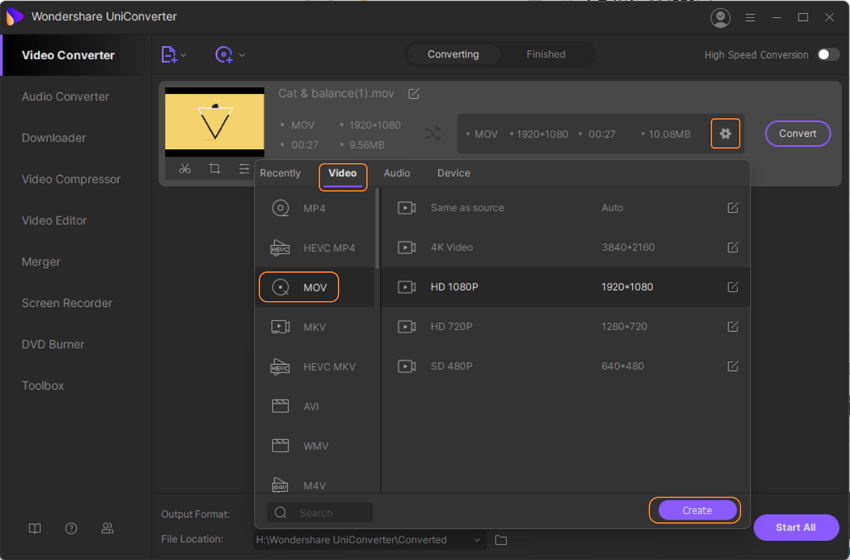
Langkah ke-3. Pengaturan Kustomisasi
Pada bar target, Anda akan melihat ikon Kompres, klik ikon tersebut untuk memperkecil ukuran file Anda. Setelah mengklik ikon tersebut, sebuah jendela akan muncul di layar tempat Anda dapat dengan mudah mengubah resolusi, kualitas, bit rate, dan ukuran file. Setelah memilih semua opsinya, Anda dapat melihat pratinjau hasil akhir Anda selama 20 detik. Jika Anda puas dengan perubahannya, klik tombol Ok, dan ini akan menyimpan perubahan yang telah Anda lakukan.

Langkah ke-4. Mulai Proses Pengompresan MOV
Setelah meninjau semua perubahannya, terakhir, klik opsi Mulai Semua yang terdapat di sudut kanan bawah untuk memulai prosesnya. Anda dapat melihat semua file yang terkompresi dan detail yang diubah setelah prosesnya selesai pada opsi Selesai yang terdapat di bagian atas.
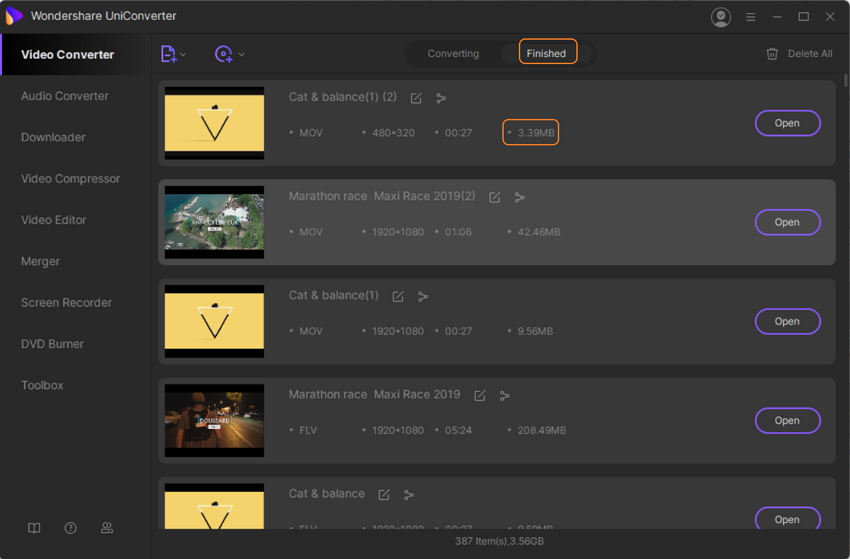
Kesimpulan
Pengurangan ukuran file MOV dapat membantu Anda mentransfer atau menyalin file lebih cepat dan juga menghemat banyak ruang penyimpanan. Ada banyak cara untuk mengompres file MOV Anda, dan salah satu software terbaik yang digunakan oleh banyak orang untuk melakukan tugas ini adalah Wondershare Uniconverter. Ini memungkinkan Anda untuk mengompres video Anda tanpa mengorbankan kualitas dan memberi Anda kecepatan kompresi terbaik dibandingkan dengan software-software lainnya.
