Facebook memiliki keunikannya sendiri dan mereka telah menguasai lebih dari 80% Internet dalam hal live video. Live streaming kini menjadi salah satu media yang paling populer untuk terhubung dengan audiens dan berinteraksi dengan mereka secara langsung. Tapi, ketika hal tak terduga muncul dan Anda tidak punya pilihan lain, kecuali jika Anda memilih Facebook live capture.
Nah, artikel ini akan membahas semua tentang alat terbaik untuk merekam secara live, cara merekam video di Facebook, dan perekam internal yang dimiliki perangkat Anda. Jadi, tanpa berlama-lama lagi, mari kita mulai.
Bagian 1. Bagaimana Cara Merekam Video Facebook Live di Windows/Mac?
Media.io
URL: https://www.media.io/video-converter-desktop.html
Platform yang Didukung: Windows dan Mac.
Media.io adalah toolbox video all in one yang membantu Anda mengonversi, mengedit, dan mendownload video dengan kecepatan 30x lebih cepat daripada alat lainnya. Anda bisa burn DVD, mentransfer video, dan melakukan lebih banyak pengeditan seperti profesional dengan menggunakan software ini di perangkat Anda. Dan tangkapan layar untuk live streaming adalah salah satu fitur yang paling keren dimilikinya.
- · Software perekam layar berkualitas tinggi yang mudah digunakan untuk Windows dan Mac.
- · Lebih dari 1000+ format video yang dapat dikonversi.
- · Media.io memungkinkan Anda mentransfer video dan foto dari komputer ke iPhone atau ponsel Android tanpa menggunakan iTunes.
- · Toolbox Media.io sangat canggih, termasuk konversi foto, pembuat GIF, pengkoreksi meta tag, dan lain-lain.
- · Dengan Media.io, Anda bisa mengedit, mengompres, dan mengonversi beberapa file secara sekaligus.
Kelebihan:
- Alat ini bekerja dengan sangat cepat.
- Alat ini mendukung berbagai format file, sehingga alat ini sangat mudah digunakan dengan lancar.
Kekurangan:
- Satu-satunya kekurangan adalah software ini tidak sepenuhnya gratis. Versi uji coba gratisnya memiliki fitur-fitur dasar dan canggih, sedangkan versi berbayar memiliki fungsi pengeditan file media yang jauh lebih menakjubkan. Jadi, untuk menikmatinya secara sepenuhnya, Anda dapat mempertimbangkan untuk membelinya.
Cara Merekam Facebook Live dengan Media.io
Langkah 1. Cari Perekam Layarnya
Buka Media.io di perangkat Anda dan buka Perekam Layar di panel kiri antarmuka.
Langkah 2. Sesuaikan Preferensi Anda
Ubah pengaturan perekam sesuai dengan preferensi Anda dari jendela, seperti yang ditunjukkan pada foto.
1. Pilih area yang ingin Anda rekam dengan menempatkan ikon Silangdi tengah lalu sesuaikan frame-nya. Kemudian, ubah ukuran frame baik dengan menjepit tepinya atau dengan memasukkan nilai lebar dan tinggi secara manual.
2. Buka menu drop-down, lalu klik untuk menemukan Kustom atau opsi Layar Penuh. Dengan opsi pertama, Anda dapat menyesuaikan area layar Anda, sedangkan dengan opsi kedua, Anda bisa merekam seluruh layar PC Anda.
3. Ikon Pengaturan di pojok kanan akan membuka menu drop-down untuk memilih setelan perekaman lainnya seperti lokasi, kualitas, pengatur waktu, dan lainnya.
Langkah 3. Rekam Facebook Live Stream Sekarang
Klik REC untuk memulai menangkap Facebook live. Setelah 5 detik, perekaman akan dimulai.
Langkah 4. Selesaikan Perekaman Video Facebook Live
Klik ikon Berhenti di sebelah kanan perekam untuk menyelesaikan rekaman Anda.
Ingin tahu lebih banyak tentang Media.io, cek di bawah ini.
Bandicam
URL: https://www.bandicam.com/
Platform yang Didukung: Windows.
Bandicam hanya berfungsi sebagai perekam layar dan ini menarik perhatian banyak pengguna. Baik untuk merekam live video dari Facebook di PC Anda, merekam game, atau merekam perangkat untuk live streaming, Anda dapat merekam semuanya dengan Bandicam.
Kelebihan:
- Ini adalah alat perekam layar all in one. Anda dapat merekam apa saja dengan software ini.
- Alat ini luar biasa mudah digunakan.
Kekurangan:
- Ini hanya tersedia untuk platform Windows.
- Ini sering crash atau macet di tengah perekaman video.
Cara Merekam Facebook Live dengan Bandicam
Langkah 1. Pilih Opsi yang Tepat sebelum Merekam
Buka Bandicam di perangkat Anda dan klik Persegi Panjangdi layar untuk merekam ukuran frame tertentu dari Facebook live.
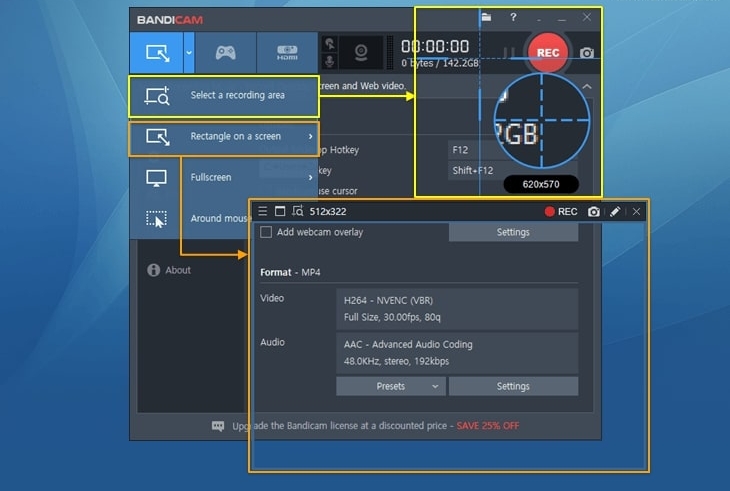
Jika Anda ingin menangkap seluruh layar desktop, pilih opsi Layar Penuh.
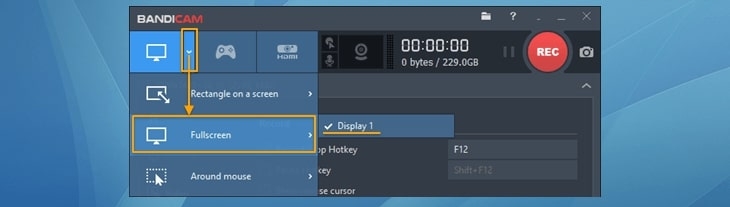
Langkah 2. Mulai-Berhenti Merekam
Klik REC atau tekan F12 pada keyboard untuk memulai atau menghentikan perekaman.

Langkah 3. Putar/Edit/Unggah Video
Klik Video di dalam tab Beranda untuk memutar, mengedit, atau mengunggah video yang telah Anda ambil.
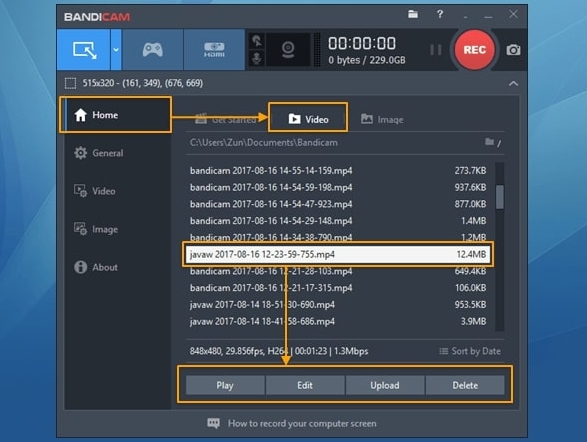
Filmora Scrn
URL: https://filmora.wondershare.com/screen-recorder/
Platform yang Didukung: Windows dan Mac.
Filmora adalah salah satu alat pengeditan paling keren. Jika Anda ingin meningkatkan kreativitas Anda hingga level tertinggi, maka software ini cocok untuk Anda saat bepergian.
Kelebihan:
- Alat ini sangat ramah pengguna.
- Ini memiliki berbagai fungsi pengeditan yang sempurna untuk pemula.
Kekurangan:
- Untuk mendapatkan hasil yang maksimal dari alat ini, Anda perlu membeli banyak hal secara terpisah, seperti efek, dll.
- Ini bukan untuk penggunaan profesional.
Cara Merekam Facebook Live dengan Filmora Scrn
Langkah 1. Buka Filmora Scrn
Dari jendela utama Filmora Scrn, klik Mulai untuk melanjutkan pengaturan perekam. Jika Anda setuju dengan setelan default, klik Tangkap Cepat.
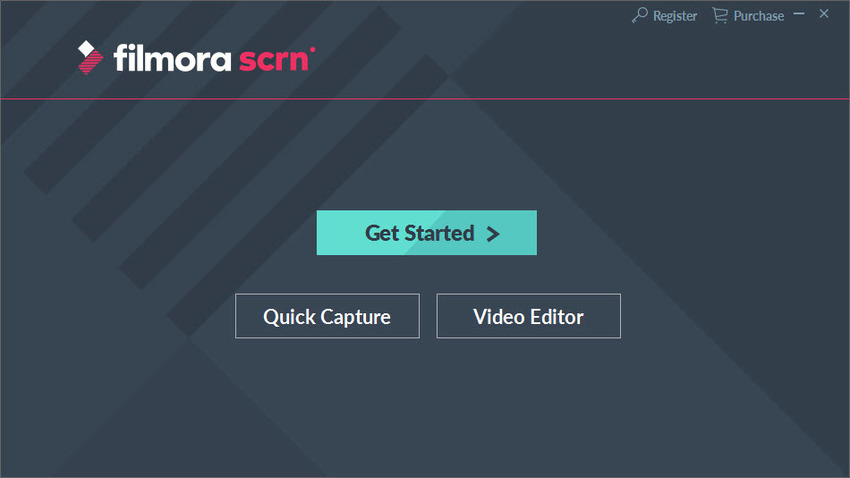
Langkah 2. Atur Perekam Anda
Setelah memilih opsi Mulai, jendela Setel akan muncul dan Anda perlu mengikuti langkah berikut:
1. Layar
- Di bawah opsi Tangkapan Layar, Anda dapat memilih preferensi perekaman yang sesuai - Layar Penuh, ukuran kustom, atau target tertentu.
- Atur Frame Rate antara 15 fps hingga 120 fps.
- Jika Anda memiliki persyaratan untuk merekam sebuah game, pilih opsi Game.
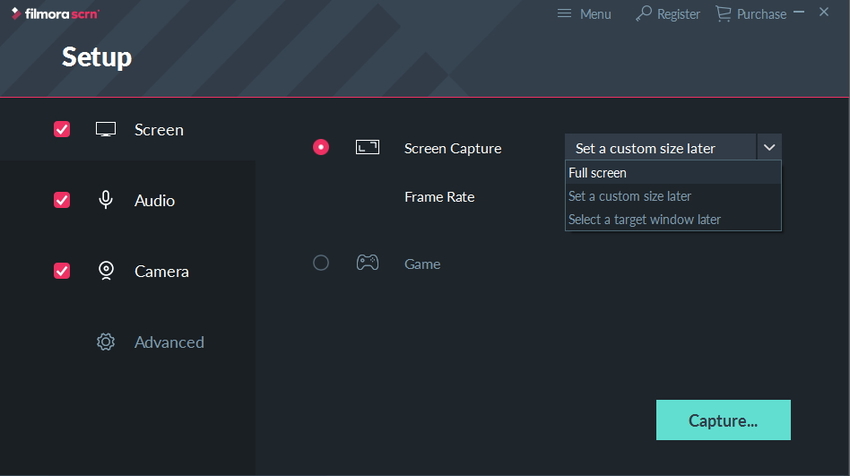
2. Audio
Anda dapat menentukan untuk merekam audio dengan video atau tidak dan dari mana sumbernya. Pengaturan default memungkinkan Anda untuk merekam suara dari komputer dan mikrofon, tetapi Anda dapat mengubahnya dari ikon drop down di sebelah masing-masing opsi.
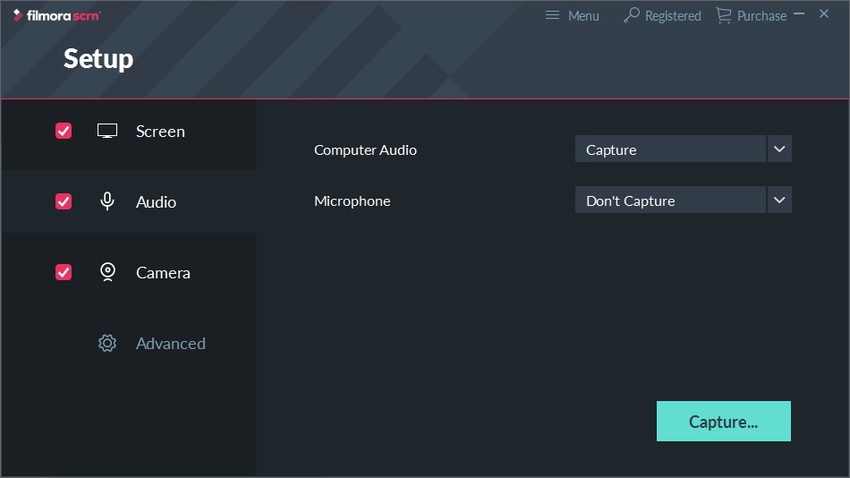
3. Kamera
Opsi ini diperlukan saat Anda ingin merekam dari kamera eksternal, seperti webcam dan sejenisnya. Ubah Resolusi, Frame Rate dari opsi Pilih Kamera.
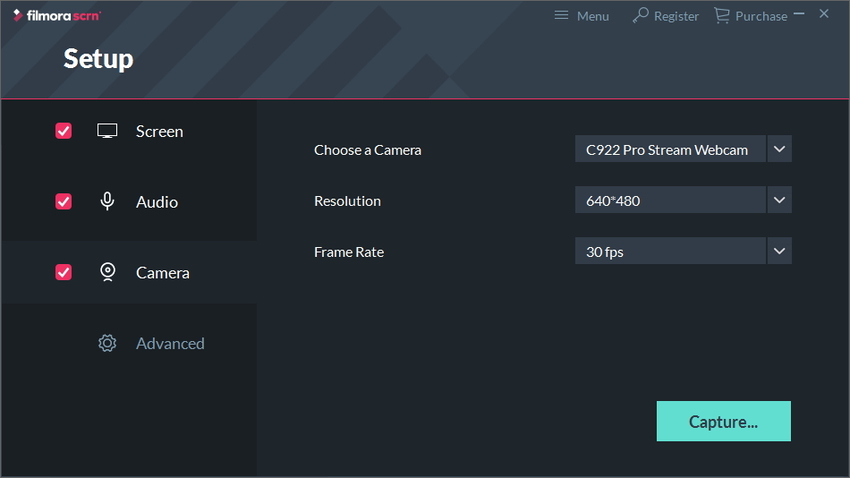
4. Tingkat Lanjut
Ada opsi tambahan seperti mengubah tempat penyimpanan dan lainnya di bawah tab Tingkat Lanjut. Atur sesuai preferensi Anda.
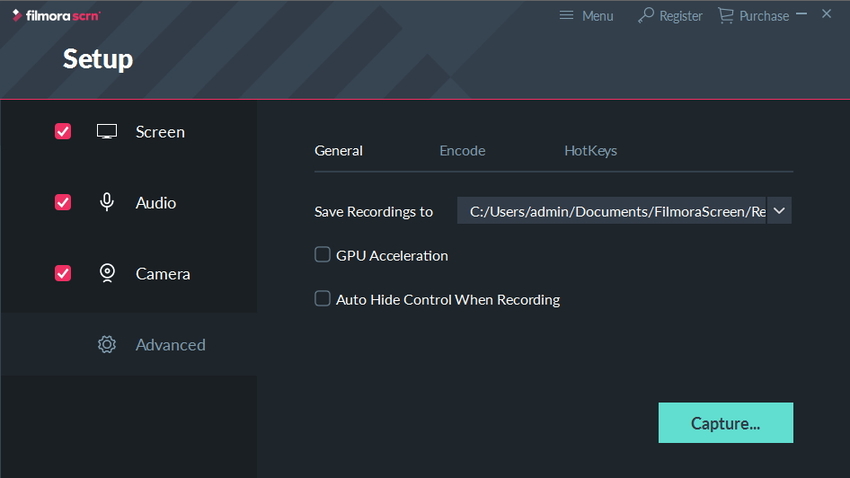
Setelah Anda sudah selesai, klik Tangkap untuk memulai proses. Dari tab Pengaturanperekam, Anda juga dapat menyetel preferensinya.
Langkah 3. Mulai Merekam Video Facebook Live di Filmora Scrn
Mulai Facebook live capture dengan mengklik tombol rekam atau dengan menekan F10. Lakukan hal yang sama untuk menghentikan perekaman juga.

Akan ada hitungan mundur 3 detik sebelum perekaman dimulai. Anda dapat menjeda/melanjutkannya kapan saja dengan menekan F9 di keyboard.
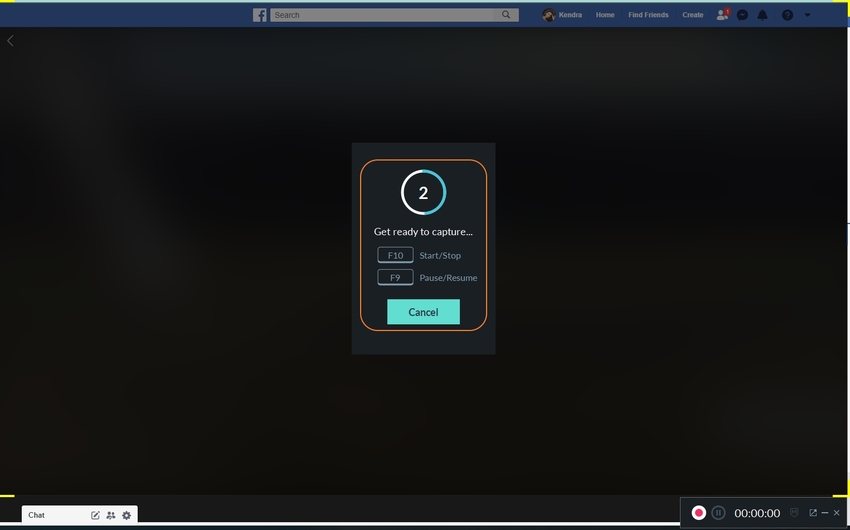
Langkah 4. Simpan Rekamam Video
Simpan tangkapan Anda dengan mengekspornya ke pengedit video atau dengan menyimpannya di PC Anda.
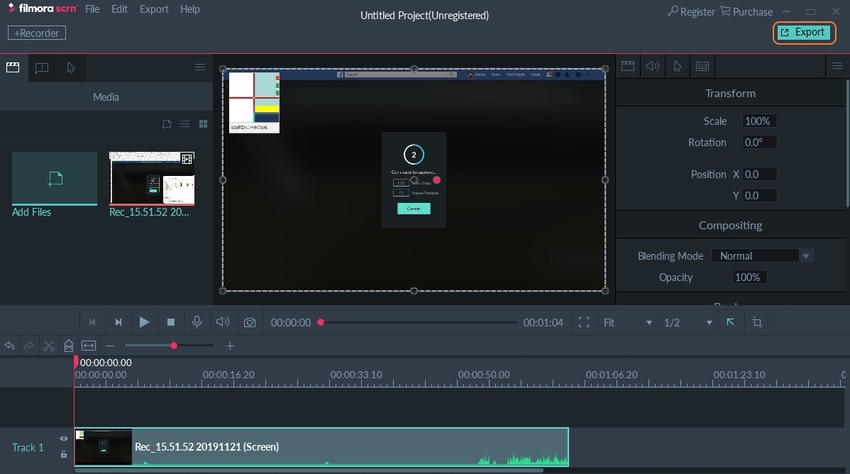
CATATAN:
- Ubah area frame rekaman Anda dengan menyeret pinggirannya. Pindahkan lingkaran merah untuk memposisikan ulang wilayah perekaman.
- Anda dapat melakukan hal yang sama dari jendela perekam.
- Anda juga dapat menyesuaikan volume mikrofon dengan menyeret penggeser sesuai keinginan.
Bagian 2. Cara Merekam Facebook Live di Android/iPhone
A. Perekam Layar untuk iOS
Umumnya, screencast di perangkat iOS seperti iPhone dan iPad sebagian besar dilakukan dengan aplikasi pihak ketiga eksternal. Namun bagi Anda yang lebih suka menggunakan cara langsung, ada fitur perekaman layar bawaan yang keren di versi iOS 11 atau 12. Tapi, Anda harus mengaktifkan fitur ini sebelum dapat menggunakannya.
Kami akan membahas bagaimana Anda dapat mengaktifkan fitur dan menggunakannya secara maksimal berikut ini:
Langkah 1. Mengaktifkan Fitur Perekam Layar
1. Buka aplikasi Pengaturan di perangkat iOS Anda.
2. Pilih Pusat Kontrol lalu ketuk Kustomisasi Kontrol.
3. Gulir ke bawah untuk menemukan opsi Perekaman Layar lalu ketuk tombol hijau (+) di sebelah kirinya, ini akan menambahkan fitur ke Pusat Kontrolyang muncul di bagian Termasukdi atas.
4. Fitur perekaman layar sudah diaktifkan sekarang dan Anda dapat keluar dari aplikasi pengaturan. Sekarang, saatnya untuk menggunakan fitur tersebut.
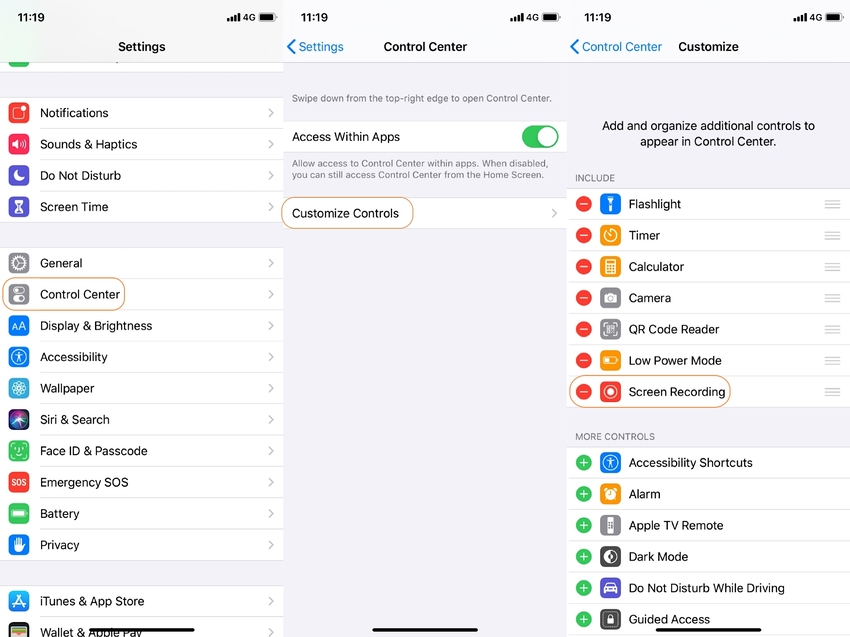
Langkah 2. Menggunakan Fitur Perekam Layar
1. Akses Pusat Kontrol: Untuk perangkat tanpa tombol beranda, geser ke bawah dari kanan atas & untuk perangkat dengan tombol beranda, geser ke atas dari bawah dari layar.
2. Ketuk Tombol Perekaman Layar: Tombol ini terlihat seperti (O) kecil atau lingkaran. Hitung mundur akan berlangsung dari 3 ke 1, lalu fitur akan menjadi aktif.
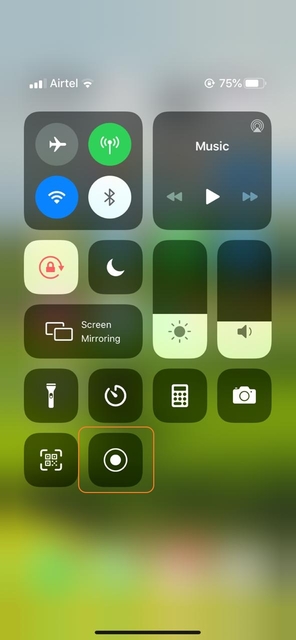
3. Buka akun Facebook Anda untuk memulai live stream.
4. Setelah selesai, kembali ke Pusat Kontrol untuk mematikan tombol perekaman layar.
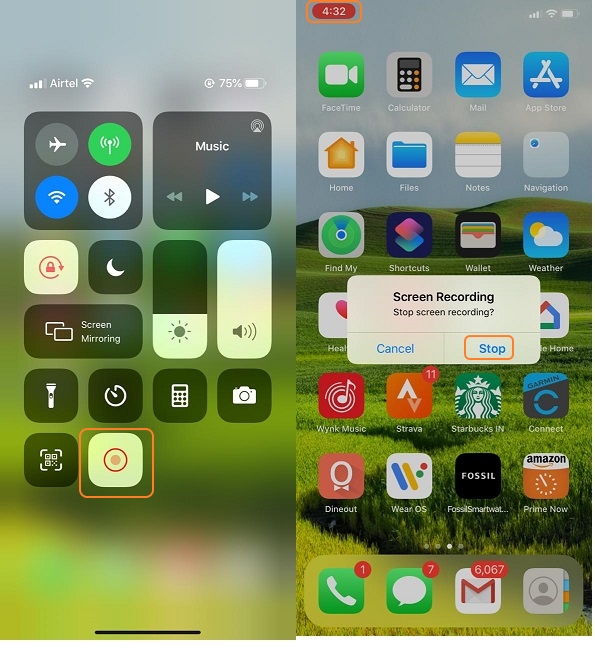
Anda akan tahu jika tangkapan layar sudah berhasil diambil dan tersimpan di galeri Anda. Seperti yang Anda lihat, ini sangat mudah untuk menggunakan fitur ini. Namun, Anda tidak akan menemukannya di iOS 10 atau versi sebelumnya.
B. Perekam Layar untuk Android
Untuk Android, ada aplikasi gratis yang brilian untuk merekam video Facebook live Anda. Berikut ini kami akan membahas bagaimana kita dapat menggunakannya untuk merekam Facebook live.
Apowersoft Screen Recorder
URL: https://play.google.com/store/apps/details?id=com.apowersoft.screenrecord
Selain merekam aktivitas layar Anda seperti Facebook live stream, Anda juga dapat menggunakan aplikasi gratis ini untuk merekam audio dari sumber lain dan menyinkronkannya dengan video screencast Anda. Selain itu, Anda juga dapat melakukan fitur pengeditan video dasar seperti pemangkasan, dll.
Kelebihan:
- Aplikasi ini sepenuhnya gratis dan yang Anda butuhkan hanyalah koneksi internet.
- Aplikasi ini mudah digunakan.
- Anda dapat menambahkan berbagai anotasi ke video Anda.
Kekurangan:
- Anda harus mentransmisikannya dari komputer ke ponsel Android Anda.
- Sinkronisasi video dan audio terkadang terganggu tanpa alasan yang jelas.
Jadi, mari kita lihat bagaimana kita dapat menggunakan software ini untuk merekam live video di Facebook.
Langkah 1. Hubungkan Android Anda ke PC Anda
1. Atur Android dan PC Anda dengan koneksi internet yang sama.
2. Buka Apowersoft Android Recorder di PC Anda, lalu Windows akan memberi Anda peringatan keamanan. Centang kedua kotak lalu Izinkan Akses untuk melanjutkannya.
CATATAN: Anda juga dapat mengonfigurasi pengaturan, baik Umum maupun Perekaman, sesuai dengan kebutuhan Anda.
3. Dari Google Play Store, instal Apowersoft Screen Record di Android Anda.
4. Buka aplikasi dan ketuk opsi Transmisi ke PC di kiri atas antarmuka aplikasi.
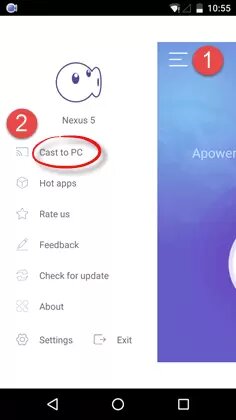
5. Sekarang, mulai koneksi dengan mengetuk Transmisi yang akan memunculkan notifikasi tentang perekaman layar di layar Anda. Centang kotak Jangan tampilkan lagi dan klik Mulai Sekaranguntuk memulai mentransmisikan perangkat Android Anda dengan PC Anda.
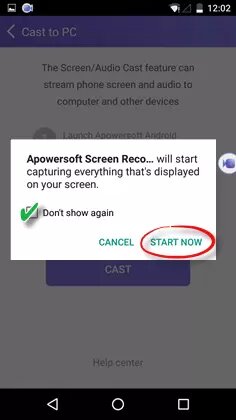
Sekarang, live video Facebook Anda juga akan direkam bersamaan dengan audio.
Langkah 2. Mulai Merekam
1. Setelah koneksi terhubung, buka akun Facebook Anda dan mulai streaming live video. Anda dapat memperbesar layar dengan menjepitnya.
2. Buka kembali Apowersoft dan ubah pengaturan kamera seperti resolusi, bit-rate, frame rate, dll., jika diperlukan. Klik ikon camcorder untuk mulai merekam.
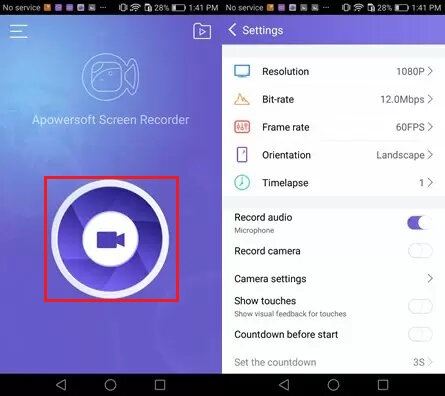
3. Anda dapat Menjeda rekaman kapan pun Anda mau. Setelah selesai, hentikan dengan menekan tombol berhenti.

4. Tekan tombol daya yang ada di kanan atas bar kontrol untuk menghentikan transmisi.
Kesimpulan
Sekarang, Anda sudah mendapatkan fotoan umum tentang cara merekam Facebook live dan cara merekam dari desktop melalui berbagai metode. Anda juga mendapat informasi tentang penggunaan perangkat iOS dan Android.
Jadi yang terakhir, kami harap panduan ini informatif sekaligus instruktif untuk rekaman Facebook live Anda.
