Apabila Anda merupakan penggemar video game, maka Anda harus menyadari betapa pentingnya dari merekam gameplay pada pc. Merekam dan membagikan gameplay Anda dengan teman dan fans Anda sangat populer saat ini, dan beberapa situs video berbagi memiliki channel yang ditujukan untuk hal ini. Karena itu, apabila Anda juga ingin membagikan rekaman permainan game Anda, maka Anda membutuhkan kemampuan dan juga taktik perekaman. Tergantung pada apa perangkat Anda, metode merekam ini juga bisa Anda gunakan. Jadi, apabila Anda sedang mencari solusi untuk cara merekam game pada pc, maka kami mempunyai solusi untuk Anda di bawah.
Bagian 1. Perekam Game Terbaik untuk PC
Untuk merekam video gameplay Anda dalam kualitas tinggi pada PC Anda dengan menambahkan fitur, maka Media.io merupakan alat yang tepat. Media.io ialah toolbox video yang lengkap dengan dukungan jangkauan yang luas dari fitur yang dimilikinya, termasuk perekaman video. Dengan menggunakan software ini, Anda bisa merekam semua aktifitas desktop Anda, termasuk video gameplay dengan kualitas yang tinggi. Anda juga bisa memilih kualitas rekaman beserta dengan parameter video yang lainnya. Anda juga bisa memilih untuk mengatur waktu rekaman selama permainan berlangsung.
Dengan menggunakan pengedit bawaan dari software ini, Anda bisa mengatur rekaman video dan bisa menambahkan konversi mereka ke himpunan format dan bisa mentransfernya ke beberapa perangkat dengan baik. Software ini bisa bekerja dengan baik pada sistem Windows dan juga Mac anda.
Langkah-langkah untuk merekam video gameplay dengan menggunakan Media.io:
Langkah 1: Bukalah software ini dan pilihlah rekam
Download, instal dan buka software Media.io. Pada tampilan utama, pilihlah Perekam LAyar, kemudian Anda bisa mengklik pada Rekam Video
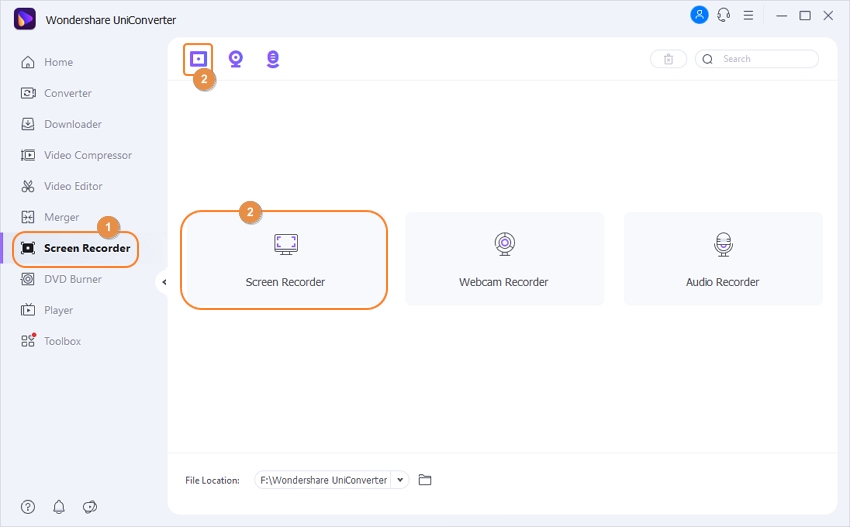
Langkah 2: Mengatur rekaman bingkai
Sekarang, jendela perekam layar akan muncul yang bisa Anda gunakan untuk memilih area yang ingin Anda rekam. Ujung bingkai bisa digunakan untuk menyesuaikan rekaman layar, sementara ikon center cross bisa digunakan untuk memindahkan bingkai sepenuhnya. Sebagai alternatif, Anda juga bisa memasukan tinggi dan lebar dari area layar yang ingin Anda rekam.

Klik pada ikon Pengaturan yang ada di pojok kanan akan membuka daftar opsi untuk pengaturan rekaman seperti kecepatan bingkai, lokasi penyimpanan video dari sistem, shortcut, timer, dan lain sebagainya.
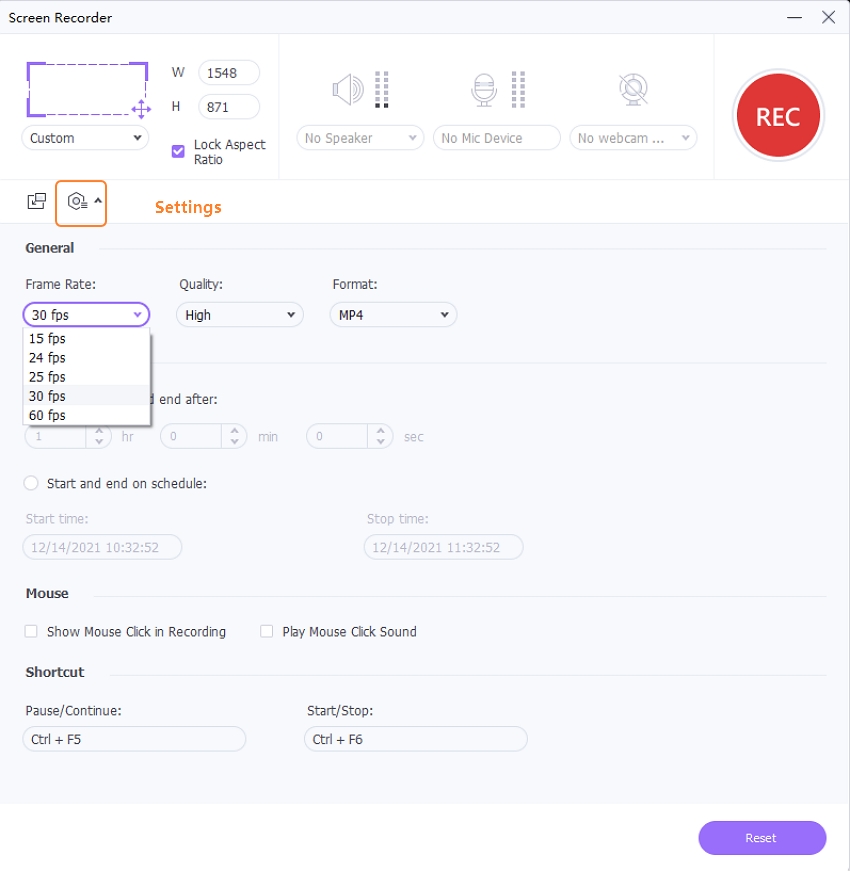
Langkah 3: Mulai Merekam
Klik pada tombol REKAM dan hitung mundur 5 detik akan dimulai agar Anda bisa mempersiapkan untuk memulai game yang ingin Anda rekam, lalu setelah 5 detik, rekaman akan dimulai. Bilah status akan tetap menampilkan waktu selama proses rekaman berlangsung.
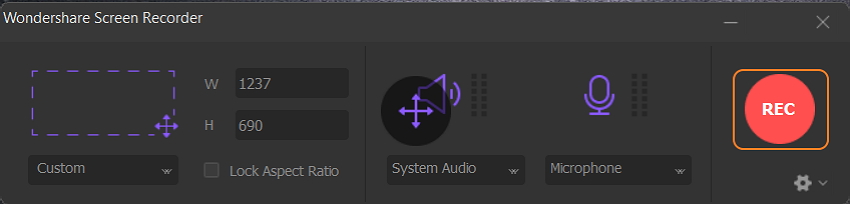
Langkah 4:
Untuk menghentikan rekaman, Anda bisa mengklik tombol Berhenti yang berwarna merah. Rekaman video Anda akan disimpan ke lokasi desktop yang telah Anda pilih pada tampilan softwarenya, serta bisa Anda periksa dari tab Selesai. Untuk mengonversi atau mengedit rekaman, Anda bisa memindahkannya ke tab Konversi
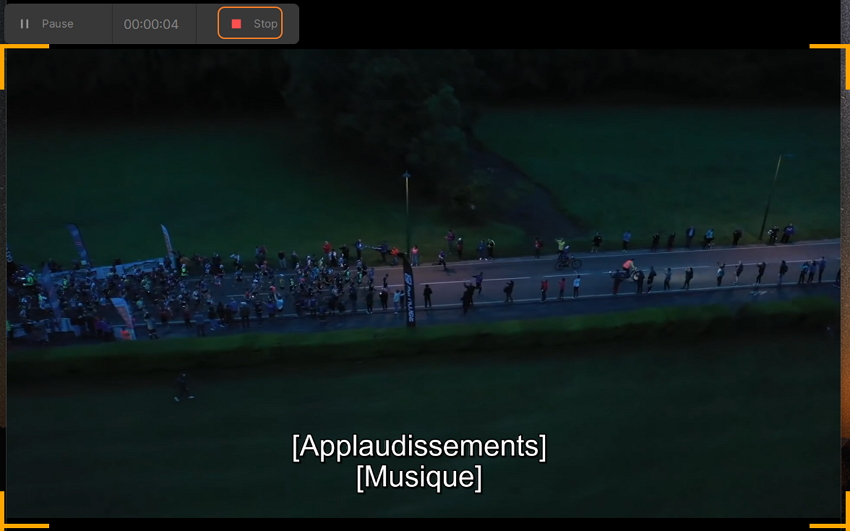
Bagian 2: Cara untuk Merekam Gameplay pada Windows 10 dengan Gratis
Apabila Anda memutar video game pada pc Anda, maka Anda akan diminta untuk merekam aksi serba cepat dari gameplay Anda dengan menggunakan software tangkapan layar yang bagus. Salah satu dari program perekaman yang populer ialah Open Broadcast Software (OBS) yang bisa digunakan secara gratis. Software bersumber terbuka ini sesuai dengan Windows, Mac, dan Linux, serta mampu merekam video dan streaming secara langsung. Merekam video real time dan audio dalam kualitas tinggi bersama dengan opsi untuk membuat adegan yang menggunakan berbagai macam sumber. Dengan menggunakan custom transisi, Anda bisa mengatur beberapa adegan dan bahkan mengganti adegan tersebut. Software ini hadir dengan pencampur audio yang mempunyai filter pra-sumber seperti peredam noise, noise gate, dan masih banyak lagi. Opsi konfigurasi yang mudah digunakan dan bisa diatur dari menu pengaturan.
Langkah-langkah untuk merekam video gameplay dengan menggunakan Open Broadcast Software:
Langkah 1: Download, instal, dan jalankan software pada PC Anda, kemudian bukalah File > Pengaturan untuk membuka menu pengaturan.
Langkah 2: Pilih dan atur video untuk merekam gameplay Anda seperti kecepatan bit, rekam jejak untuk memilih lokasi penyimpanan video, memilih format, dan lain sebagainya. Selain itu, Anda juga bisa memilih Hotkey dari Hotkey yang ada pada menu pengaturan untuk mulai dan menghentikan perekaman selama Anda bermain.
Langkah 3: Selanjutnya, pilihlah tab Video dari menu pengaturan dan pilihlah resolusi output, base resolusi, dan nilai FPS umum.
Langkah 4: Untuk merekam suara Anda selama permainan berlangsung, Anda harus mengaktifkan opsi microphone dari tab Audio yang ada pada menu pengaturan.
Langkah 5: Setelah semua pengaturan sudah diatur, Anda bisa menekan pada tanda + di Sumber bingkai, kemudian pilihlah opis Rekam Game yang mana akan membuat halaman baru pada daftar.
Langkah 6: Sekarang, mulailah memainkan game pada PC Anda dan kemudian tekan hotkey yang sudah Anda pilih untuk memulai merekam video. Ketika Anda ingin menyelesaikannya, maka Anda bisa menekan hotkey untuk menghentikan perekaman. Ketika menekan hotkey untuk memulai dan menghentikan proses perekaman, maka Anda tidak akan mendapat notifikasi apa pun pada layar Anda. Setelah proses selesai, rekaman video Anda akan disimpan ke lokasi yang telah dipilih pada PC Anda.
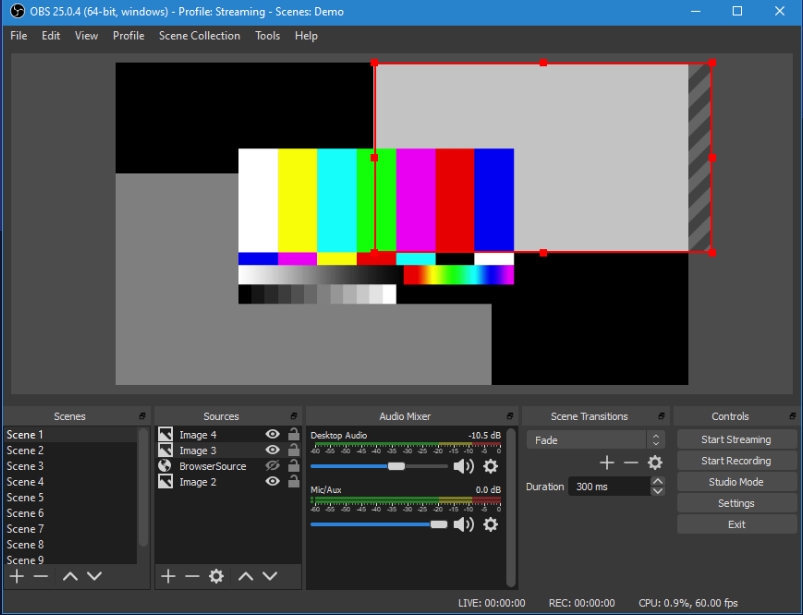
Bagian 3. Merekam gameplay pada windows 10 dengan menggunakan Capture Device
Cara lain untuk merekam video gameplay Anda pada PC, Xbox, Playstation, dan perangkat Anda lainnya ialah dengan menggunakan perangkat video capturing. Berbagai perangkat ini ada yang terhubung ke PC Anda atau ke perangkat game dengan melalui USB. Anda bisa memainkan game Anda, sementara perangkat capturing ini akan merekam gameplay yang Anda mainkan. Berikut ini beberapa perangkat capturing populer lainnya:
- Diamond Multimedia USB 2.0 HD
- Hauppauge HD PVR 2
- AverMedia Game Recorder - C285 Capture HD II
- Elgato Game Capture HD
- Blackmagic Intensity

Kesimpulan
Masing-masing dari perangkat perekam lainnya ini dilengkapi dengan serangkaian fitur dan fungsi yang mereka miliki sendiri. Kita telah mendiskusikan beberapa metode untuk merekam gameplay video di bagian atas artikel ini. Fitur bawaan yang ada pada Playstation dan Xbox, yang mana merupakan metode sederhana, hanya bisa merekam bagian kecil dari game Anda. Software gratis Open Broadcaster merupakan alat yang berguna tapi hanya memiliki sedikit fungsi tambahan. Ketika Anda menggunakan perangkat perekam video ini, maka Anda harus berinvestasi untuk membeli perangkat dan mempunyai semua alat koneksi dengan perangkat gaming Anda. Di sini, Media.io bekerja sebagai solusi terbaik yang tidak hanya mampu melakukan tugas dengan cepat dan bebas masalah, tetapi juga mendukung fungsi tambahan dengan baik. Dengan menggunakan alat profesional ini, Anda tidak hanya bisa merekam permainan dalam kualitas tinggi, tetapi Anda juga bisa mengonversi, mengedit, serta mentransfer rekaman permainan ke perangkat Andaa.
