Perekaman layar adalah fitur penting yang harus dimiliki setiap perangkat saat ini. Sekarang ini sudah banyak perekam layar Mac yang dapat digunakan untuk menangkap apa pun di di layar Anda. Perekam Layar Video Macdapat membantu merekam permainan Anda atau tutorial tentang topik tertentu untuk dibagikan kepada teman dan keluarga. Banyak blogger dan pembuat konten lainnya menggunakan perekam video layar setiap hari untuk membuat konten yang mereka bagikan dengan audiens mereka. Dengan bantuan software untuk merekam video Mac, Anda tidak memerlukan hardware tambahan untuk merekam layar berkualitas tinggi.
Bagian 1. Bagaimana Cara Merekam Layar di Macbook Menggunakan QuickTime?
QuickTime Player adalah pemutar default di Mac Anda yang mendukung berbagai fitur tambahan termasuk perekaman layar dan ia dikenal sebagai perekam layar terbaik untuk Mac. Perekaman dasar layar Mac Anda dapat dilakukan dengan kualitas yang layak menggunakan pemutar tersebut. Fitur ini berfungsi di macOS Mojave dan versi OS yang sebelumnya. Pemutar ini memungkinkan perekaman audio eksternal termasuk dari mikrofon, tetapi tidak dapat merekam audio internal. Meskipun volume mikrofon eksternal dapat dinaikkan untuk merekam audio, tapi kualitasnya tidak akan bagus.
Langkah-langkah untuk merekam video di Mac menggunakan QuickTime Player.
Langkah 1. Buka Aplikasi Quicktime di Mac Anda
Langkah 1: Buka pemutar QuickTime di Mac Anda dan klik File di menu bar bagian atas dan pilih opsi Perekaman Layar Baru.
Langkah 2: Klik panah yang ada di sebelah tombol rekam, lalu jendela Perekaman Layar akan muncul. Pilih opsi seperti merekam audio dari mikrofon eksternal, opsi klik mouse, dan lainnya.
Langkah 3: Klik tombol rekam berwarna merah untuk mulai merekam. Jika Anda mengklik di mana saja pada layar, seluruh layar akan direkam. Tapi Anda juga dapat memilih bagian layar tertentu dengan mengklik dan menyeret untuk membuat sebuah jendela.
Langkah 4: Perekaman dapat dihentikan dengan mengklik tombol Stop atau mengklik Command + Control+ Esc. Hasil rekaman video akan dibuka oleh QuickTime lalu Anda dapat melihatnya dan juga mengeditnya.
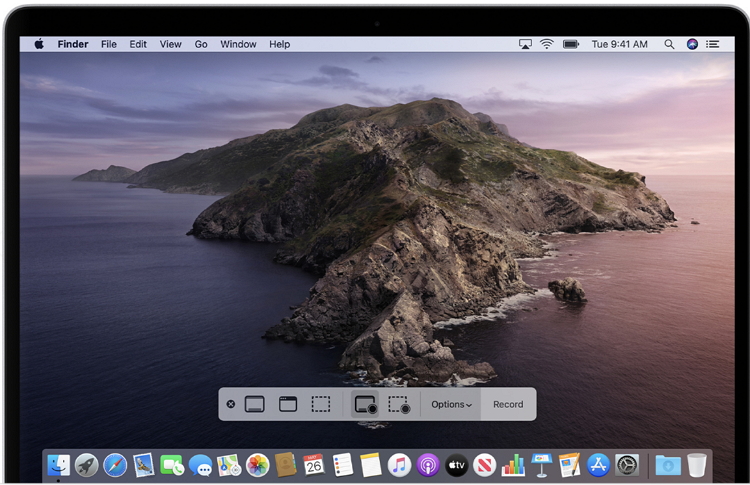
Bagian 2. Bagaimana Cara Melakukan Perekaman Layar di Mac menggunakan macOS Mojave?
a. Apa yang Dilakukan MacOS Mojave?
Mac OS Mojave adalah versi ke-15 dari Mac OS dan merupakan sistem operasi. Ia memiliki banyak fitur baru yang membuatnya sangat canggih dan produktif untuk penggunaan profesional.
b. Bagaimana Cara Menggunakan MacOS Mojave untuk Merekam Layar Video di Mac?
Mac OS Mojave memungkinkan Anda merekam proses di layar dengan mudah. Ikuti langkah-langkah yang diberikan di bawah ini untuk merekam video layar di Mac dengan mudah.
Langkah 1. Buka Toolbar
Langkah pertama adalah tekan Command+shift+5. Setelah itu toolbar tangkapan layar akan muncul dan Anda dapat menggunakannya untuk mengakses perekam layar di Mac.
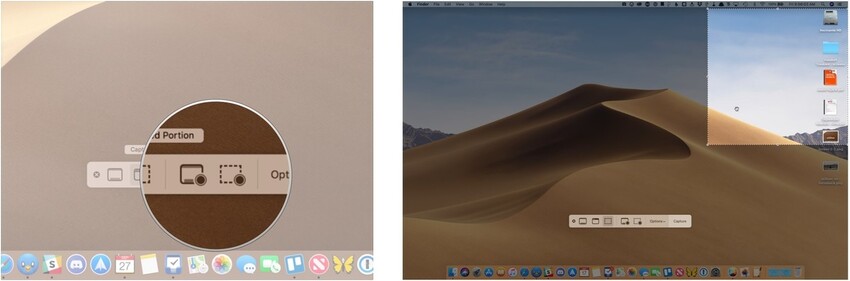
Langkah 2. Pilih Opsi Rekam Seluruh Layar
Mojave memungkinkan Anda memilih antara merekam seluruh layar atau merekam sebagian kecil. Jika Anda mengklik rekam seluruh layar, rekaman Anda akan segera dimulai, tetapi jika Anda ingin merekam layar bagian Macbook, Anda harus memilih areanya terlebih dahulu. Anda dapat pergi ke tombol Opsi untuk beralih di antara dua opsi.
Langkah 3. Mulai Perekaman
Untuk memulai perekaman layar MacBook air, klik tombol mulai pada toolbar. Setelah selesai, Anda dapat mengklik tombol stop dan rekaman Anda akan disimpan ke folder yang ditentukan.
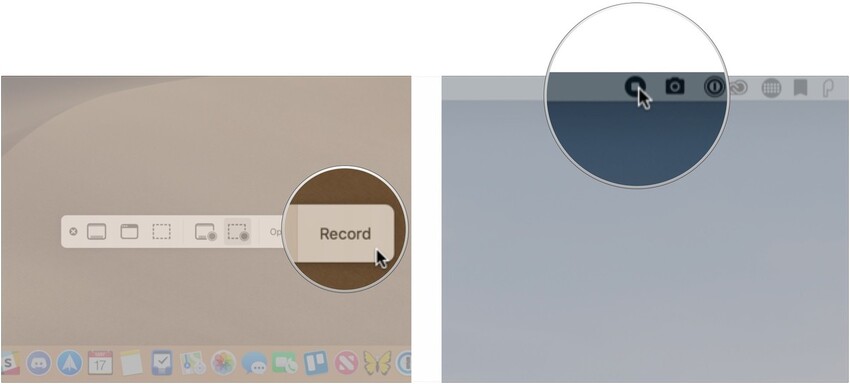
Bagian 3. 3 Software Perekaman Layar Terbaik untuk Mac
Media.io
URL: https://www.media.io/video-converter-desktop.html
Level yang disarankan: Pemula
Media.io adalah alat yang sangat serbaguna yang dapat digunakan untuk mengedit, mengonversi, dan memanipulasi video Anda. Alat ini juga memiliki fitur unik seperti screencasting dan perekaman yang akan membantu Anda merekam semua proses di layar. Ini adalah salah satu perekam layar OSX paling andal yang dapat dengan mudah merekam video berkualitas tinggi dari layar Anda.
- · Media.io memiliki fitur perekam layar dan Anda bisa menggunakannya dengan mudah untuk merekam layar Anda.
- · Ada lebih dari 1000+ format yang dapat dikonversi.
- · Ia memungkinkan Anda untuk mentransfer video dari komputer ke iPhone atau ponsel Android tanpa menggunakan iTunes.
- · Menggunakan Toolbox dari Media.io yang meliputi konversi foto, membuat GIF, burn CD, menyalin CD, mentransmisi ke TV, dan lain-lain.
- · Media.io memungkinkan Anda untuk burn video dan file media lainnya ke DVD juga.
Kelebihan:
- Ini adalah alat pengeditan video yang sangat serbaguna.
- Anda dapat dengan mudah merekam layar Anda menggunakan alat ini.
- Ia dapat digunakan untuk mengonversi video ke format lain juga.
Kekurangan:
- Alat ini belum bisa mengedit video 4K.
- Ia tidak dapat merekam layar Anda di lebih dari 60 FPS.
- Terkadang, ada masalah terkait audio saat merekam layar Anda.
Bagaimana Cara Menggunakan Media.io untuk Merekam Layar di Mac?
Langkah 1. Buka Media.io dan Gunakan Fitur Perekam Layar
Pertama, Anda harus mendownload dan menginstal Media.io di Mac Anda. Setelah selesai, buka alat dan pilih opsi Perekam Layar.
Langkah 2. Setel Perekam
Setelah Anda memilih opsi perekam layar, toolbar yang mengambang akan muncul di layar Anda. Anda akan mendapatkan dua opsi, yang pertama adalah merekam seluruh layar dan yang kedua adalah merekam sebagian kecil layar. Pilih pilihan yang paling cocok sesuai kebutuhan Anda.
Anda juga dapat menyesuaikan hal-hal seperti FPS, kualitas, pengatur waktu rekaman, dll. Pastikan Anda melakukan yang diperlukan untuk mendapatkan hasil terbaik.
Langkah 3. Bersiaplah untuk Memulai Perekaman
Sekarang setelah Anda sudah mengatur semuanya dengan benar, pilih apakah Anda ingin merekam audio sistem atau tidak lalu tekan opsi rekam untuk melanjutkan. Anda juga dapat memberikan suara overlay langsung hanya dengan menyalakan audio mikrofon.
Langkah 4. Akhiri Rekaman
Saat merekam, Anda dapat melihat waktu yang telah berlangsung di bar kontrol yang mengambang. Saat Anda tidak ingin lanjut merekam lagi, Anda perlu mengklik tombol REC untuk memulai perekaman. Anda juga dapat menekan tombol Stop untuk menghentikan perekaman. Setelah Anda menghentikannya, rekaman akan tersimpan secara otomatis ke folder yang ditentukan.
Camtasia
URL: https://www.techsmith.com/video-editor.html
Level yang disarankan: Ahli
Camtasia adalah alat pengeditan yang andal untuk Mac dan Windows. Para profesional menggunakan alat ini dari semua bidang utama untuk pengeditan dan konversi video dasar. Ini adalah alat yang sangat banyak digunakan dan memiliki fitur unik seperti perekaman layar yang dapat digunakan untuk merekam layar Anda dan semua yang terjadi di dalamnya.
Kelebihan:
- Antarmuka pengguna alat ini sederhana dan mudah digunakan.
- Opsi yang diberikan pada alat ini sudah dijelaskan dengan benar sehingga orang dengan setiap tingkat keahlian dapat menggunakannya.
- Penetapan harga dilakukan dengan sangat akurat, sehingga sangat terjangkau.
Kekurangan:
- Ada opsi terbatas untuk mengedit video.
- Alat ini membutuhkan banyak waktu untuk merender video.
- Kualita rekaman terkadang menurun bersamaan dengan suaranya.
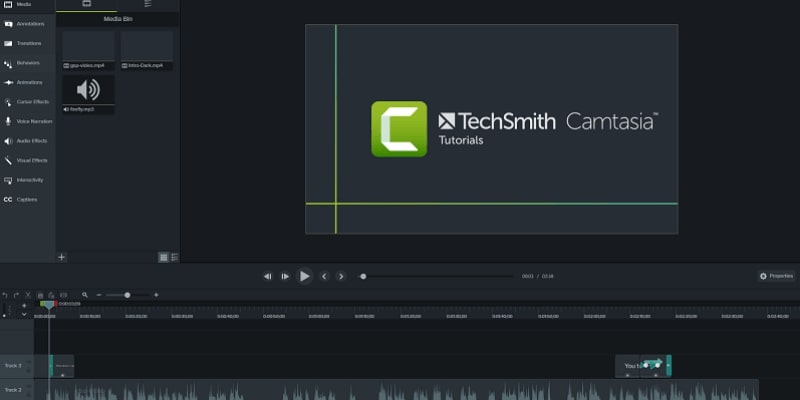
Screencast-o-matic
URL: https://screencast-o-matic.com/screen-recorder-features
Level yang disarankan: Semi-pro
Alat ini dibuat khusus untuk membantu Anda dalam merekam layar desktop Anda. Ia tersedia di Windows, Chromebook, dan Mac dan berguna dalam merekam video, menambahkan overlay suara, serta membuat ajaran, tutorial, dan banyak lagi. Ia juga dapat digunakan untuk mentransmisikan layar perangkat Anda ke beberapa perangkat lain tanpa koneksi kabel apa pun.
Kelebihan:
- Alat ini berfokus pada screencasting dan perekaman, sehingga membuatnya lebih mudah digunakan.
- Antarmuka pengguna alat ini sama sekali tidak berantakan dan jelas.
- Dengan menggunakan alat ini, kualitas rekaman audio maupun video pasti selalu bagus.
kekurangan:
- Harganya sedikit lebih mahal, sehingga kebanyakan orang tidak memilih alat ini
- Tidak banyak fitur pengeditan yang membuat kegunaannya terbatas.
- Alat ini terkadang agak lambat.
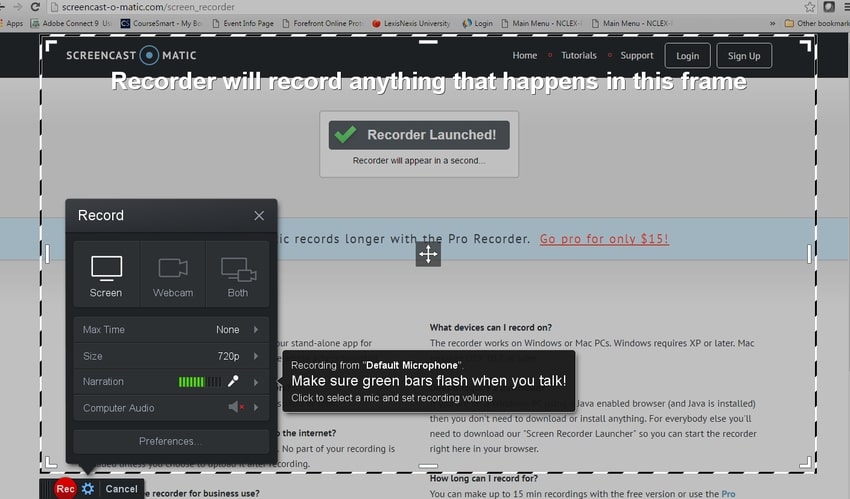
Kesimpulan
Perekaman layar adalah proses yang dibutuhkan siapa saja dan kapan saja. Inilah sebabnya mengapa Anda harus benar-benar memahami semua metode berbeda untuk merekam layar Mac dengan cepat. Ada banyak alat yang dapat membantu Anda merekam layar tanpa hardware eksternal apa pun dan Apple juga memiliki fitur bawaan untuk melakukannya. Media.io adalah salah satu perekam layar terbaik untuk Mac sebagai aplikasi pihak ketiga. Aplikasi ini mudah digunakan dan setiap orang harus mencobanya.
