Meliputi satu paket Microsoft Office, Power Point, sebagai tambahan untuk membuat presentasi animasi, disini juga bisa merekam layar komputer Anda tanpa instalasi dari program casting layar pihak ketiga.
Pada artikel ini, Anda akan mempelajari cara pergunakan layar casting MS Power Point, kemudian simpan rekaman video dengan file terpisah di komputer Anda dengan menyisipkan satu slide pada presentasi Anda.
Setelah Anda selesai membaca artikel ini, Anda akan memiliki fotoan yang jelas tentang bagaimana fitur lanjutan dari Microsoft Power Point. Bisa dieksplotasi saat menggunakan program sebagai aplikasi casting layar dalam membuat tampilan video profesional yang bisa diedit oleh alat pengeditan video semua pihak ketiga, lebih canggih dan berdedikasi.
Bagian 1. Rekam Layar Anda di Microsoft Power Point
a. Apakah Microsoft Power Point itu
Microsoft Power Point merupakan rangkaian program yang disertakan dengan Microsoft Suite dan membantu Anda membuat dasar dan lanjutan animasi serta presentasi profesional yang bisa digunakan pada saat menjelaskan produk, alur kerja di organisasi, pemrosesan aplikasi, dll.
Dengan efek animasi bawaan, preset transisi, dan kemampuan dalam penyesuaian waktu sesuai keinginan, kini MS PowerPoint bisa digunakan sebagai program animasi yang lengkap untuk presentasi yang sederhana dan kompleks di kantor dan juga tujuan pendidikan.
b. Caranya Menggunakan Microsoft Power Point untuk Merekam Layar
Merekam layar komputer menggunakan Microsoft Power Point sangat sederhana dan Anda bisa mengikuti sesuai langkah-langkah sederhana yang diberikan dibawah ini:
Langkah 1. Jalankan Microsoft Power Point dan Buka Halaman Kosong Presentasi
Gunakan ikon jalan pintas untuk menjalankan Power Point, dan klik Presentasi Kosong dari jendela sisi kanan. Bila Anda sudah membuat presentasi dan ingin untuk memasukkan video layar cast ke dalam salah satu slide tersebut, Anda bisa melewati langkah ini dan langsung menuju ke Langkah 2.

Langkah 2. Mulai Perekam Layar Bawaan
Menuju ke Sisipkan pita dari atas, klik pada tombol Perekam Layar dari bagian Media di sisi kanan.

Langkah 3. Pilihlah Area Perekaman dan Konfigurasi (Opsional) Audio dan Penunjuk mouse
Seret kursor ke area yang ingin direkam ketika sedang casting layar. Juga, klik untuk membatalkan pilihan Audio dan tombol Penunjuk Rekaman dari panel Perekaman Layar yang tampil di atas jendela. Mencegah Microsoft Power Point merekam audio dan penunjuk mouse yang bergerak saat melakukan casting layar di komputer Anda.
Secara langsung, kedua Audio dan tombol Penunjuk Perekam yang telah dipilih, yang mempunyai arti bahwa perekam layar sudah dikonfigurasi untuk merekam kedua antara audio dan pergerakan mouse.
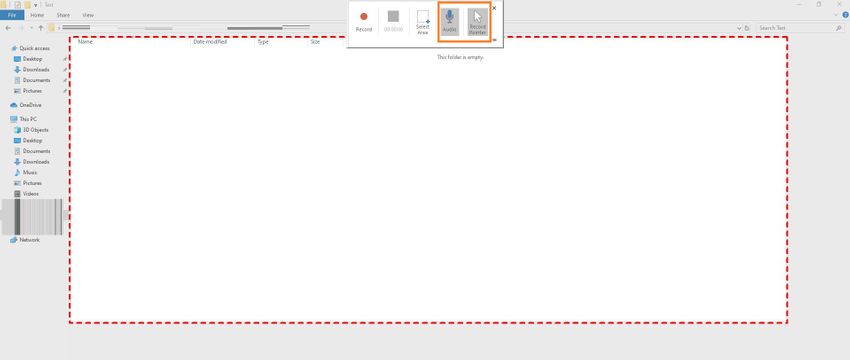
Langkah 4. Mulai Merekam Layar
Klik tombol Rekam dari panel Perekam Layar diatas untuk mulai merekam area pada layar komputer yang sudah Anda pilih sebelumnya. Alternatif lain, Anda bisa menekan kunci Windows + SHIFT + R secara bersamaan di papan ketik untuk mulai merekam.
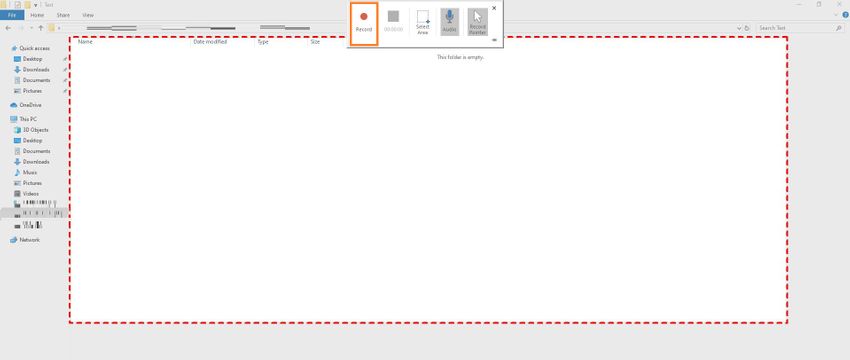
Catatan: Hitungan Mundur dari 3 ke 0 segera dimulai setelah Anda menekan tombol Rekam atau menggunakan kunci jalan pintas untuk merekam layar. Disarankan Anda mempersiapkan diri pada setiap aksi setelah perhitungan mundur dimulai.
Saran Singkat: Anda harus menghindari lompatan dari mouse atau gerakan penunjuk yang tidak diinginkan supaya tetap terjaga sebisa mungkin ketika menyimpan file berukuran kecil. Ada yang mengatakan ini adalah ide yang bagus untuk selalu latihan sebelum beraksi, Anda bisa melakukan casting layar sebelum direkam. Fitur ini akan membantu Anda merekam kegiatan dengan presisi.
Langkah 5. Berhenti Merekam
Ketika Anda selesai melakukan casting layar, pindahkan penunjuk mouse ke atas, dan klik tombol Berhenti dari panel Perekam layar atau (tekan kunci Windows + SHIFT + Q pada papan ketik) bila ingin berhenti merekam layar.
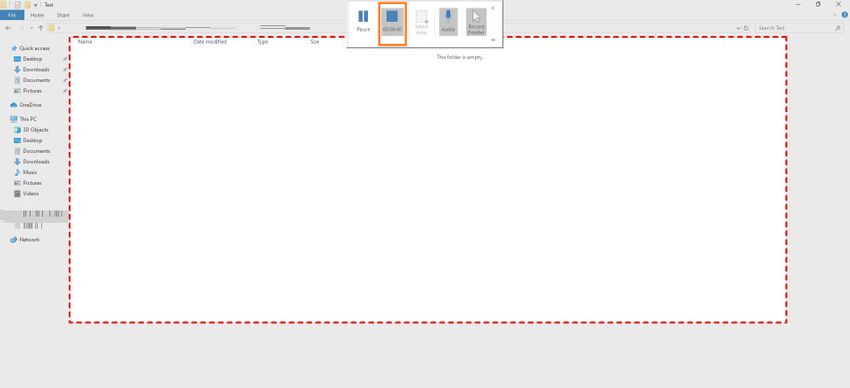
Saran Singkat: Disini disarankan untuk hentikan rekaman dengan menggunakan jalan pintas daripada menggerakan penunjuk mouse ke atas. Sejak sesi merekam casting layar semua kegiatan Anda, bahkan dengan berakting menghentikan rekaman bisa terekam di video hingga akhirnya benar-benar berhenti.
Segera sesudah rekaman layar berhenti, video yang terekam akan otomatis masuk dalam slide presentasi power point Anda yang sekarang. Bila ini yang dicari, Anda bisa kedepan dan menyesuaikan ukuran klip menggunakan sisi pegangan.
Dengan kata lain, jika Anda menginginkan simpan catatan kaki yang di rekam sebagai file yang terpisah, Anda bisa pindah ke bagian lain dari artikel ini.
Bagian 2. Simpan Rekaman Layar Anda sebagai File Terpisah dari Power Point
Bila Anda tidak ingin menyisipkan rekaman video ke presentasi PowerPoint Anda, program akan memberikan Anda opsi dalam menyimpan catatan kaki terpisah pada file media di hard drive lokal Anda. Semua langkah yang diberikan di bawah ini untuk menjelaskan bagaimana hal ini bisa dilakukan dengan mudah:
Langkah 1. Buka Tempat Penyimpanan Media di Kotak
Klik kanan pada rekaman video yang otomatis akan masuk ke dalam slide presentasi Power point Anda, dan klik Simpan Media sebagai dari menu konteks yang akan tampil setelah itu.
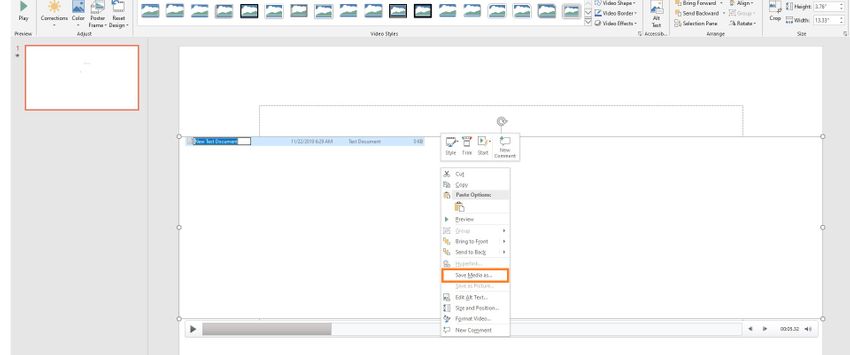
Langkah 2. Simpan Video sebagai File Terpisah
Ketik nama untuk rekaman video di Nama File isi di bidang kotak Simpan Media Sebagai, jelajahi dan cari folder tempat yang diinginkan untuk menyimpan file video, dan klik Simpan dari pojok kanan bawah.
Secara langsung, video akan tersimpan sebagai file MP4. File ini bisa di impor ke semua program pengeditan video pihak ketiga agar bisa dimanipulasi lebih lanjut.
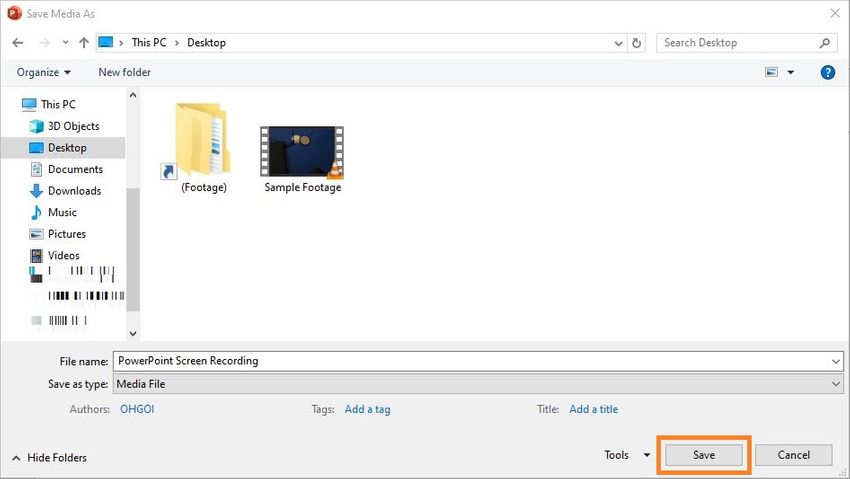
Ikhtisar
Disana terdapat beberapa program casting layar berbayar dan gratis yang tersedia di pasaran. Banyak dari mereka yang menawarkan editor bawaan yang bisa digunakan untuk memotong, mengubah ukuran, atau anotasi video rekaman tanpa menggunakan yang fitur lainnya, seperti aplikasi pengeditan video mahal.
Akan tetapi, bila Anda hanya sesekali merekam layar komputer, dan disini menjadi Panduan singkat bagi kolega Anda, anggota staf, atau pelatih, disini tidak ada diperlukan mengunduh dan/atau investasi pada aplikasi perekaman sama sekali, terutama ketika Anda memperoleh keluaran yang sama dengan menggunakan peralatan bawaan (Microsoft Power Point) yang sudah tersedia di PC Anda.
Wondershare UniConverte mengizinkan semua orang untuk merekam layar mereka dengan mudah dalam bentuk kualitas yang tinggi. Semuanya bisa mengedit dan konversi video file mereka di Media.io. Struktur yang sederhana dalam membuat sebuah video khusus. Untuk lebih terperinci mengenai Media.io, tolong periksalah di bawah ini atau unduh secara gratis dan cobalah sendiri.
- · Perekam Layar: Merekam semua aktifitas di desktop dengan suara yang berkualitas tinggi.
- ·Terdapat lebih dari 1000+ format file yang bisa dipilih.
- · Media.io mempunyai editor, kompresor, dan fitur konverter.
- · Media.io mendukung orang dalam mengunggah, proses, dan mengunduh beberapa file secara bersamaan.
- · Anda bahkan bisa mengunduh Media.io di Windows atau Mac.
