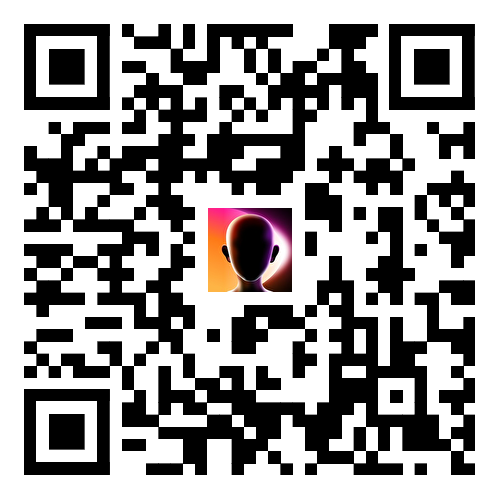Después de ver esos correos electrónicos promocionales que aterrizan con frecuencia en tu bandeja de entrada, ¿alguna vez te has preguntado cómo poner un GIF en un correo electrónico?
El proceso no implica ninguna tecnología de punta, y tampoco necesitas aprender ninguna ciencia especial para adjuntar tus GIF a los correos electrónicos que envías a tus amigos o compañeros. Independientemente de la plataforma de correo que utilices, como Microsoft Outlook o Gmail. Aquí aprenderás cómo poner un GIF en un correo electrónico.
Parte 1. ¿Cómo poner GIF en un correo electrónico de Outlook?
Al ser un producto de Microsoft, el programa integrado de MS Office Suite, Outlook tiene una interfaz ligeramente diferente en comparación con muchas otras plataformas populares de correo en línea. Por eso, aunque bastante sencillo, el proceso de insertar un archivo GIF animado en un correo electrónico al redactarlo también es diferente.
Puedes aprender a poner GIF en el correo electrónico de Outlook siguiendo los sencillos pasos que se indican a continuación:
Paso 1. Inicia Outlook y haz clic en Nuevo correo electrónico
Inicia Outlook desde el menú Inicio o haciendo doble clic en su icono de acceso directo en el escritorio o la barra de tareas, y espera mientras la app se sincroniza con el servidor de correo con el que está configurada. Una vez sincronizada correctamente, haz clic en Nuevo correo electrónico desde la esquina superior izquierda para abrir una nueva ventana para redactar un correo electrónico.

Paso 2. Rellenar los campos y colocar el cursor
Escribe los nombres de los destinatarios en el campo Para, añade una línea de asunto en el campo Asunto, y escribe tu mensaje en el área central del centro. A continuación, sitúa el cursor en el punto en el que deseas insertar un GIF animado en tu correo electrónico.
Paso 3. Ir a Insertar y poner un GIF
Haz clic en Insertar desde arriba, haz clic en Imágenes de la sección Ilustraciones de la cinta, utiliza la caja Insertar imagen para localizar y seleccionar el GIF animado que quieres poner en tu correo. A continuación, haz clic en Insertar de la esquina inferior derecha del cuadro para añadir el GIF al mensaje de correo electrónico.
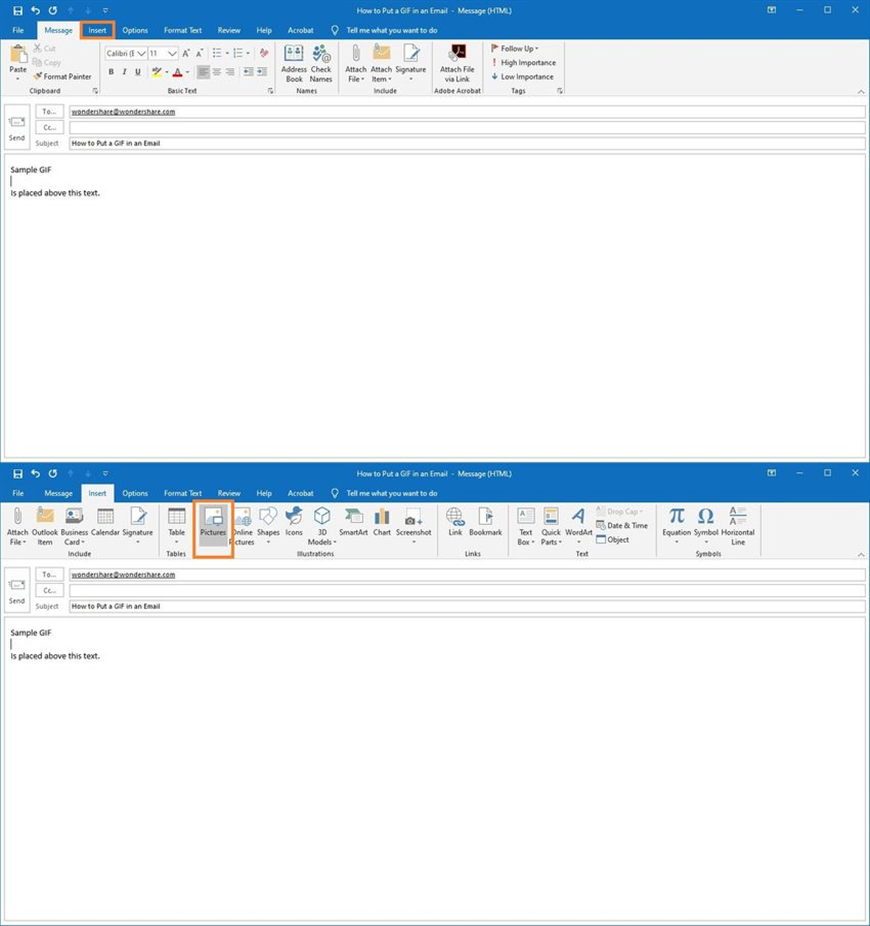
Vuelve a la ventana anterior, pulsa Enviar de la izquierda del área Para, Cc, y Asunto para enviar el correo electrónico con un GIF animado a los destinatarios de destino.
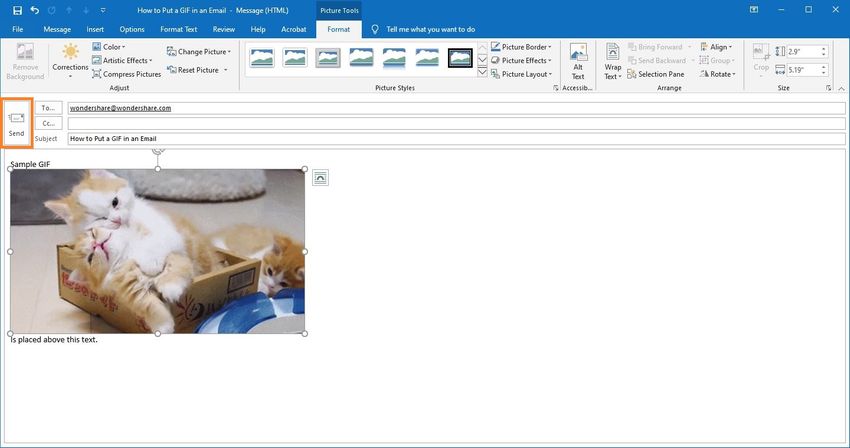
Parte 2. ¿Cómo insertar un GIF en Gmail?
Al ser una de las plataformas de correo más utilizadas, Google intenta que la interfaz de Gmail sea lo más sencilla posible. Ya sea para crear listas con viñetas, dar formato al texto, añadir archivos adjuntos o cambiar el tipo de letra, todas las opciones se explican por sí solas.
Sin embargo, cuando se trata del proceso de cómo poner un GIF en Gmail, no mucha gente lo sabe, y eso es precisamente lo que puedes aprender siguiendo los pasos que te explicamos a continuación:
Paso 1. Inicia sesión y haz clic en Redactar
Inicia tu navegador web favorito (aquí se utiliza Mozilla Firefox), inicia sesión en tu cuenta de correo electrónico y haz clic en Componer de la esquina superior izquierda de la página.
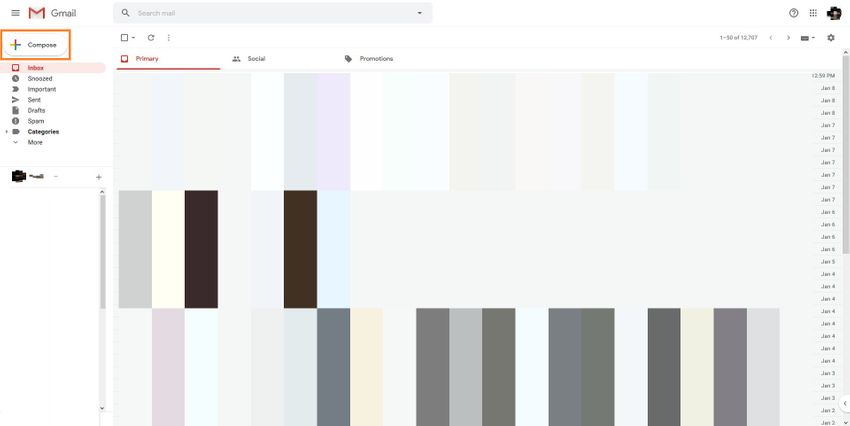
Paso 2. Escribe la dirección del destinatario y tu mensaje
Escribe el ID de correo electrónico del destinatario o destinatarios en el campo Para, escribe un asunto en el campo Asunto, y escribe tu mensaje detalladamente en el área principal del centro.
Paso 3. Haz clic en Insertar foto y Añadir un archivo GIF
Haz clic y sitúa el cursor en el punto donde desees añadir el archivo GIF, haz clic en Insertar foto de la parte inferior de la ventana Nuevo mensaje , y ve a la pestaña Cargar del cuadro Insertar foto. Asegúrate de que el botón está seleccionado en la esquina inferior derecha de la caja, haz clic en Elige fotos para subir del centro, utiliza Carga de archivos para localizar y seleccionar el GIF que quieres incluir en tu mensaje, y haz clic en Abrir de la parte inferior para añadir el GIF animado a tu correo. Haz clic en Enviar para enviar el correo electrónico al destinatario o destinatarios.
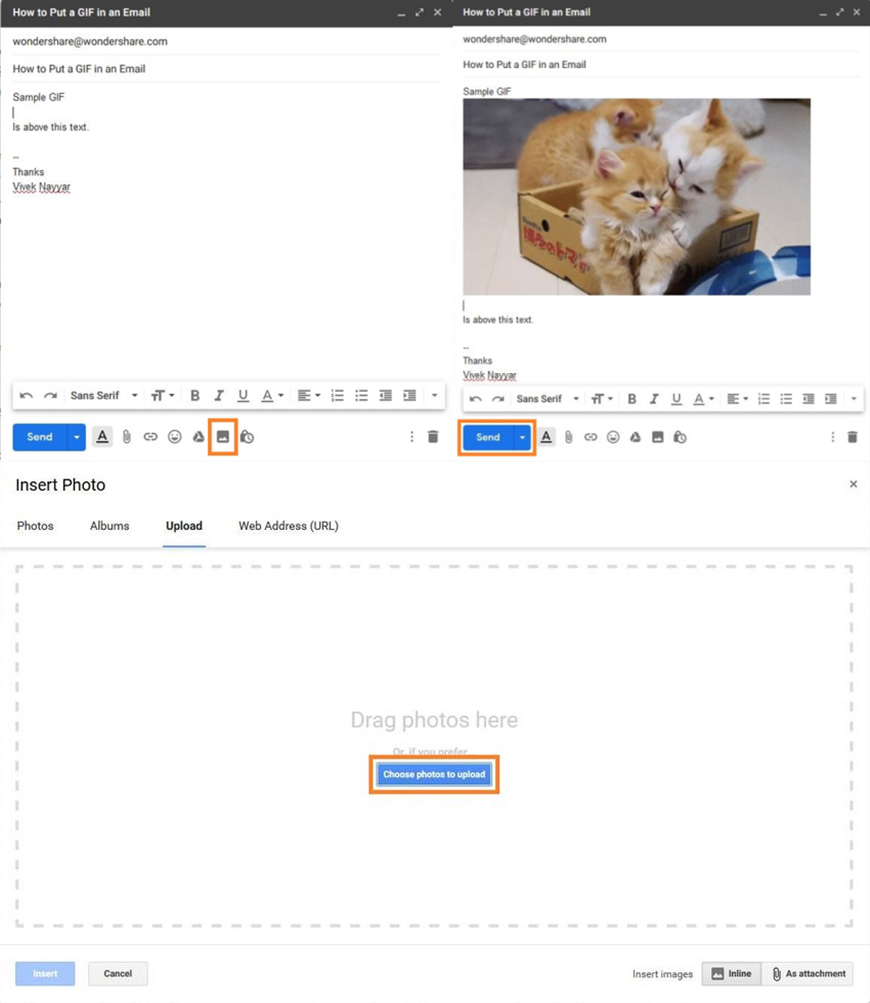
Parte 3. ¿Por qué a la gente le gusta añadir GIF al correo electrónico?
Así que ya has aprendido cómo poner un GIF en un correo electrónico. Pero, ¿sabes por qué la gente se toma tantas molestias simplemente para añadir unos gráficos al correo cuando puedes enviar tus mensajes a los destinatarios en texto sin formato?
Esta sección explica las dos razones principales para hacerlo:
Promociones y anuncios
Dado que los archivos GIF son de pequeño tamaño y, sin embargo, si se preparan correctamente, transmiten el mensaje con mayor claridad que varias líneas de palabras, las empresas y los promotores de marcas utilizan los GIF para explicar visualmente a los destinatarios los servicios y/o productos que ofrecen. Como una imagen en movimiento impacta más en la mente de la gente que las frases y párrafos escritos, los GIF animados que muestran estrellas centelleantes o carteras en expansión impulsan las ventas.
Exageraciones
Este suele ser el caso cuando te comunicas con tu familia o amigos por correo electrónico en lugar de utilizar cualquier servicio de mensajería por chat y te sientes cómodo intercambiando mensajes personales. Con divertidísimos GIF animados añadidos a tu texto en el punto correcto y con el timing adecuado, puedes exagerar tus ideas para hacer tu conversación más divertida y atractiva.
Parte 4. ¿A qué debes prestar atención al enviar un correo electrónico con un GIF?
Aunque el proceso de cómo poner un GIF en un correo electrónico es fácil, debes entender que muchas plataformas de mailing consideran los archivos GIF una amenaza para la información personal de los destinatarios y la seguridad de sus cuentas.
Dado que muchos servidores de correo electrónico no tienen medios para diferenciar entre archivos adjuntos auténticos y maliciosos, para estar más seguros, tratan todos los archivos GIF como una amenaza potencial, a menos que tu ID de correo electrónico se añada como remitente de confianza en tu cuenta.
Por lo tanto, si deseas enviar un GIF a un destinatario, asegúrate de hacerlo sólo después de recibir al menos una respuesta (contestación a su correo electrónico) por tu parte. De este modo, los servidores de ambos proveedores de servicios de correo electrónico confiarán en los ID de correo electrónico del otro y reenviarán los GIF a tu bandeja de entrada a partir del siguiente mensaje.
Resumen
Aprender cómo poner un GIF en un correo electrónico es fácil. Sin embargo, saber cuándo insertarlo y quiénes deben ser los destinatarios puede resultar complicado, sobre todo si procedes de un entorno en el que la mayoría de las conversaciones se realizan a través de mensajeros de chat y eres totalmente nuevo en la cultura del correo electrónico.
Si quieres crear un GIF divertido, ponerlo en tu correo electrónico y compartirlo con tus amigos, Wondershare UniConverter podría satisfacer tu demanda. Veamos qué características tiene UniConverter.
- - Su compatibilidad con Windows y Mac.
- - Dispone de un conversor de imágenes, un conversor VR, un compresor de vídeo, fija metadatos multimedia y otras nuevas funciones en la pestaña Caja de herramientas.
- - A una velocidad 30 veces superior sin pérdida de calidad al convertir y descargar.
- - Permite transferir videos del ordenador al móvil fácilmente.
- - UniConverter es el software básico para editar, comprimir, convertir, grabar, transferir videos y añadir metadatos de video.