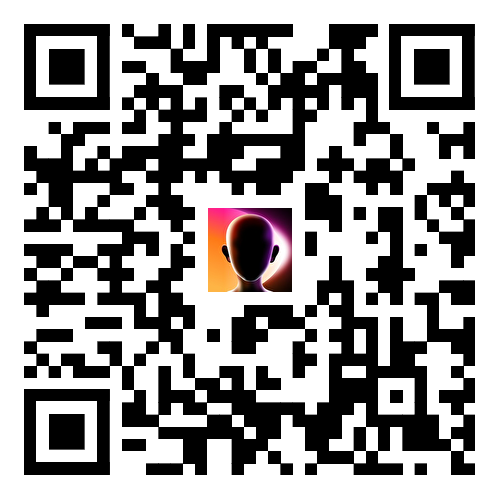En abril de 2019, Google Inc. presentó su servicio de transmisión de YouTube Music, gratuito pero con publicidad. Este servicio está disponible en todos los altavoces inteligentes con Asistente de Google. Pero, ¿sabes cómo reproducir YouTube en Google Home sin problemas? Si no es así, sigue leyendo mientras te explicamos paso a paso como lograrlo.
Parte 1. Paso a paso para reproducir YouTube en Google Home
Normalmente, Google Home puede reproducir diversas canciones del servicio YouTube Music. Pero como estos altavoces inteligentes no tienen pantalla, es imposible reproducir y ver tus videos de YouTube directamente. Por suerte, puedes utilizar Bluetooth para ver videos en tu computadora o teléfono mientras escuchas la parte de audio en tu altavoz Google Home. A continuación te explicamos el modo de importar audio de videos de YouTube utilizando tu computadora o teléfono inteligente y el altavoz inteligente Google Home.
Utilizando la computadora:
Paso 1: En tu computadora, ve a "Configuración" y luego pulsa la opción Bluetooth y otros dispositivos. Ahora pulsa la pestaña Añadir Bluetooth u otro dispositivo.
Paso 2: En la ventana "Añadir un dispositivo" selecciona la opción Bluetooth.
Paso 3: Para seleccionar tu altavoz inteligente en tu teléfono inteligente, pulsa el icono de "Ajustes" y a continuación, haz clic en Dispositivos Bluetooth emparejados antes de seleccionar HABILITAR MODO DE EMPAREJAMIENTO.
Paso 4: Una vez completado el emparejamiento en tu aplicación Google Home, vuelve a la ventana Añadir un dispositivo en tu computadora y selecciona tu altavoz inteligente Google Home en la lista. Google Home empezará a emparejarse con tu computadora.
Paso 5: Ahora abre tu video de YouTube en tu computadora, y la parte de audio comenzará a reproducirse de forma automática en el altavoz inteligente.
Utilizar un teléfono inteligente:
Paso 1: En tu teléfono inteligente, descarga e inicia la aplicación Google Home antes de tocar la pestaña Oficina que se parece a tu altavoz inteligente Google Home.
Paso 2: En la ventana emergente, toca el icono de "Configuración" antes de seleccionar los Dispositivos Bluetooth emparejados. Después, toca la pestaña HABILITAR MODO DE EMPAREJAMIENTO.
Paso 3: A continuación, abre el servicio Bluetooth de tu teléfono y toca Dispositivos disponibles para elegir tu dispositivo Google Home.
Paso 4: Una vez emparejado correctamente, abre el video de YouTube en tu teléfono inteligente y reprodúcelo. Puedes ver el video en tu teléfono inteligente mientras se reproduce el audio o la música en tu altavoz inteligente.
Parte 2. Trucos y consejos para encontrar videos de YouTube de buena calidad
En lugar de pasar por la molestia de transmitir música de YouTube en línea a Google Home, puedes simplemente descargar la música y disfrutarla localmente. ¡Sencillo! Solo tienes que conseguir un descargador profesional de YouTube como el Wondershare UniConverter. Con esta herramienta, no solo podrás reproducir música de YouTube localmente, sino también de otros canales populares como Vimeo, Vevo, Facebook y otros. Mejor aún, tienes la opción de transcodificar el video a cualquier formato de audio o video antes de descargarlo. Además, es superrápido comparado con otros descargadores de YouTube.
- ·Descargar o grabar videos de sitios de intercambio de videos.
- ·El editor incorporado permite editar la videollamada grabada.
- ·Opción para seleccionar los ajustes de grabación, como la frecuencia de imagen, el temporizador y otros.
- ·Transfiere la grabación a un conjunto de dispositivos.
Pasos para descargar y reproducir YouTube en Google Home localmente:
Paso 1: Ejecuta el Wondershare UniConverter
Descarga e instala el Wondershare YouTube descargador en tu computadora y ejecútalo. Después, elige la pestaña Descargar.
Paso 2: Copia el enlace del video
Visita YouTube con tu navegador favorito y copia el enlace del video. A continuación, pégala en el UniConverter haciendo clic en el botón Pegar URL.
Paso 3: Descarga el video
El Wondershare UniConverter analizará el enlace del video y te preguntará si quieres descargarlo como archivo MP4 o MP3. Después de seleccionar, digamos, MP3 como formato preferido, pulsa el botón Descargar para empezar a importar tu video. También puedes pulsar el botón de descarga de alta velocidad para una importación más rápida.
Nota: Pulsa la pestaña "Transferir" para compartir el archivo de YouTube descargado en Android, iOS o discos duros externos.
Conclusión
Reproducir música de YouTube en Google Home puede ser un reto, especialmente para los principiantes. No obstante, con los pasos mencionados anteriormente, ya puedes transmitir sonidos de YouTube en Google Home utilizando tu computadora o teléfono inteligente. Mejor aún, puedes descargar música de YouTube directamente a tu computadora y disfrutarla en cualquier momento. Como siempre, agradécelo después.