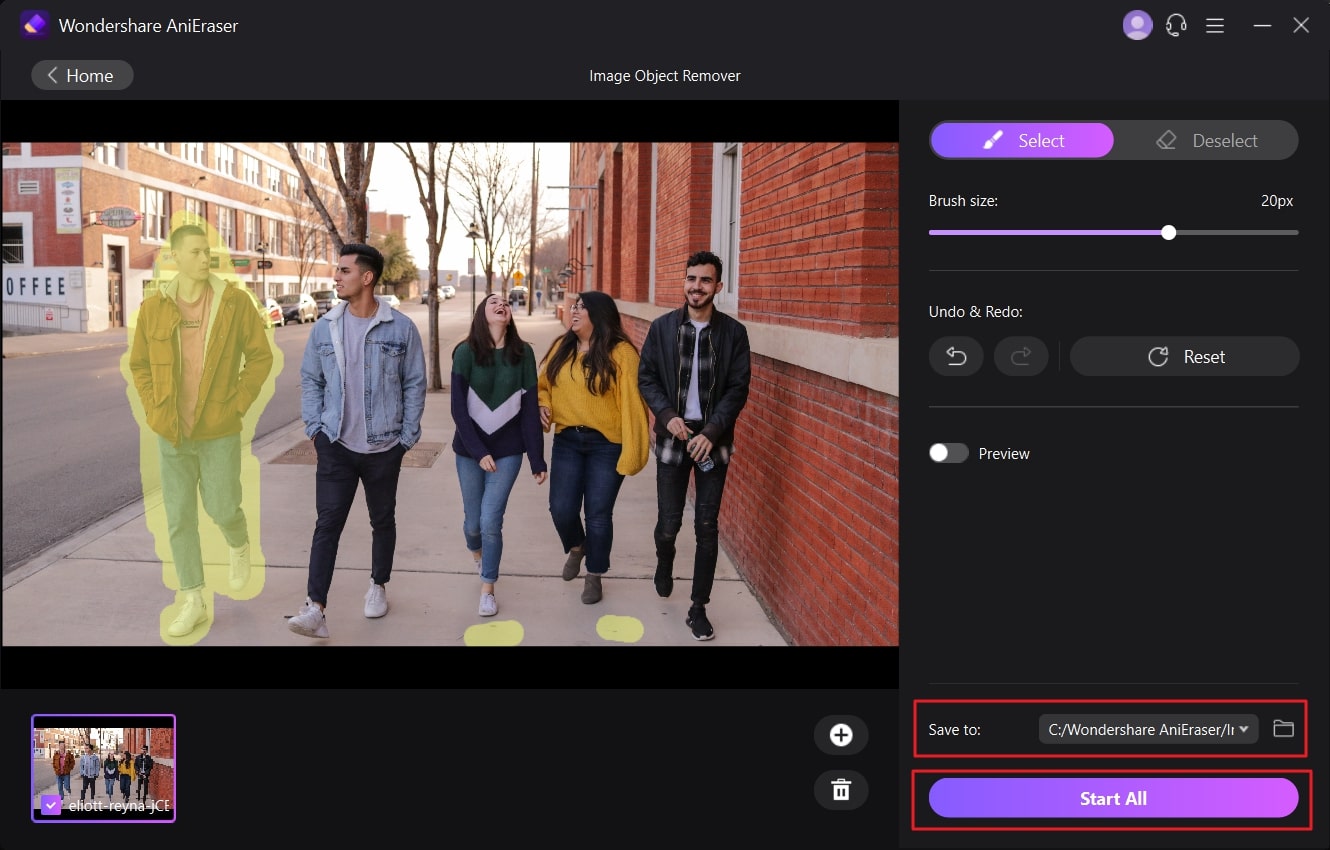Les photos avec des objets indésirables font partie de la vie de tout un chacun. Lors de la prise d'une photo, la présence d'un étranger ou d'un morceau de papier non requis est susceptible de se produire. C'est pourquoi de nombreux cerveaux intelligents ont trouvé une solution fiable à ce problème sous la forme de Photoshop. La suppression d'objets dans Photoshop est donc une excellente solution à ce type de problème.
Cependant, ne vous inquiétez pas si vous ne savez pas comment accomplir cette tâche. Dans cet article, nous allons vous présenter les méthodes de travail que vous pouvez utiliser pour supprimer des objets avec Photoshop.
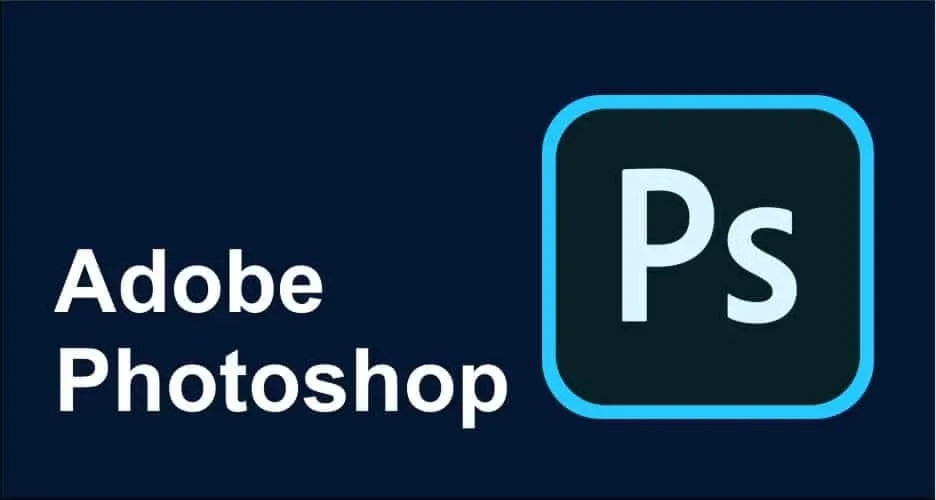
Dans cet article
Partie 1 : Pourquoi faut-il supprimer des objets d'une photo ?
Avant d'apprendre à supprimer l'objet des photos, vous devez d'abord savoir pourquoi c'est important. Pour comprendre pourquoi il est essentiel que Photoshop retire l'objet de l'arrière-plan, jetez un coup d'œil ci-dessous :
1. Philosophie de la beauté
Les images sont censées être dotées d'une beauté sans faille. Certains peuvent penser qu'une simple feuille de papier blanc ne peut pas avoir d'impact sur la productivité de la photo. Cependant, ce n'est pas vrai car cela peut distraire les spectateurs et minimiser l'aspect esthétique de l'arrière-plan. De plus, cela montre également que vous ne prenez pas la photo dans un endroit propre.
2. Contexte de la protection de la vie privée
Il arrive que l'on prenne une photo de son animal de compagnie et que, pour une raison ou pour une autre, un papier important ou une photo murale soit négligemment capturé dans l'image. Cela peut attirer des personnes non autorisées et conduire à des scénarios néfastes. Des informations telles que votre adresse, le type de serrure que vous utilisez pour vos portes et vos bijoux importants peuvent également être capturées sur la photo, ce qui n'est pas une bonne chose.
3. Ajout d'effets étonnants
L'ajout d'effets de haute qualité susceptibles d'attirer un plus grand nombre de spectateurs est aujourd'hui à la mode. La suppression des objets distrayants de l'arrière-plan et l'ajout d'effets étonnants peuvent renforcer l'attrait d'une photo. Il optimise également les images pour mettre en valeur des éléments diversifiés et ciblés. Non seulement les effets, mais vous pouvez également changer l'arrière-plan en couleurs unies.
4. Prédisposition personnelle
Chaque personne a ses goûts et ses dégoûts. Certaines personnes aiment prendre des photos dans un endroit propre et bien rangé, alors que d'autres aiment capturer de la verdure dans leurs photos. Ainsi, la suppression d'objets d'une image peut également être basée sur des opinions et des goûts personnels.
Partie 2 : Guide étape par étape : Comment supprimer des objets d'une photo avec Photoshop
La suppression d'un objet de la photo dans Photoshop est une compétence que tout le monde devrait maîtriser. Cette procédure est bénéfique, qu'il s'agisse de se concentrer sur la zone souhaitée ou d'éliminer les distractions. Toutefois, si vous êtes novice dans ce domaine et que vous ne savez pas comment supprimer des objets d'une photo à l'aide de Photoshop, ne vous inquiétez pas. Cette section vous sera d'une grande aide.
Nous aborderons ici les outils de suppression d'objets les plus performants et vous donnerons des conseils sur leur utilisation. Pour plus d'informations, nous vous invitons à vous plonger dans la discussion ci-dessous :
Méthode 1 : Remplissage en fonction du contenu
De nos jours, le remplissage en fonction du contenu est l'outil le plus connu pour supprimer les objets indésirables dans Photoshop. Vous pouvez ainsi supprimer n'importe quel objet ou personne d'une photo en un temps limité. De plus, il donne toujours d'excellents résultats et des images de haute qualité, vous pouvez donc l'utiliser sans hésiter. Toutefois, si vous ne savez pas comment l'utiliser, suivez les instructions ci-dessous :
Étape 1
Pour commencer, lancez Photoshop et allez dans l'onglet "Fichier". Cliquez ensuite sur "Ouvrir" et sélectionnez l'image de votre choix. Une fois l'image ouverte dans Photoshop, cliquez dessus avec le bouton droit de la souris et sélectionnez "Dupliquer le calque". Vous verrez alors deux copies d'images, l'une originale et l'autre dupliquée.
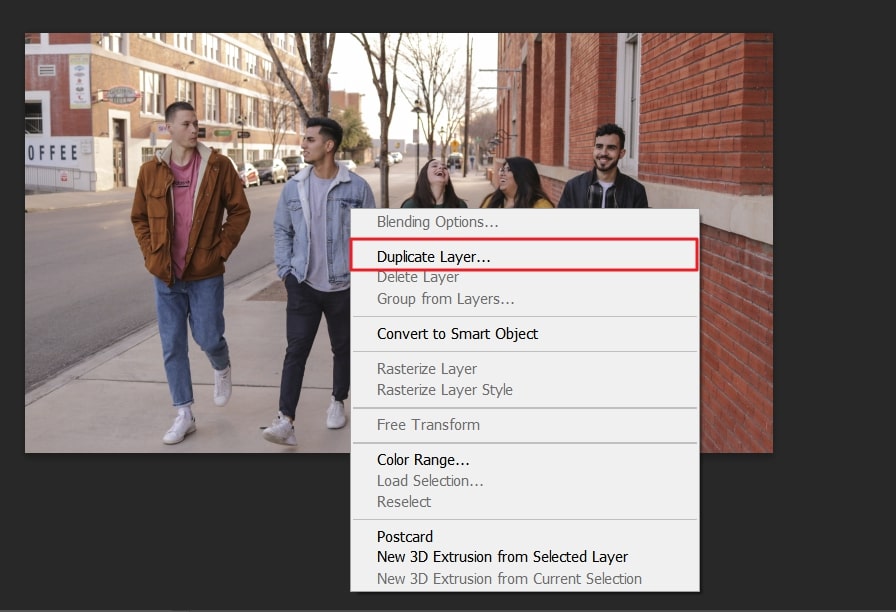
Étape 2
Allez ensuite dans la barre d'outils située à gauche de l'écran et sélectionnez l'icône de l'outil "Lasso". Dessinez ensuite une boucle autour de l'objet à supprimer. Après avoir créé la boucle autour de l'objet concerné, vous remarquerez une ligne de points mobiles sur la boucle dessinée.
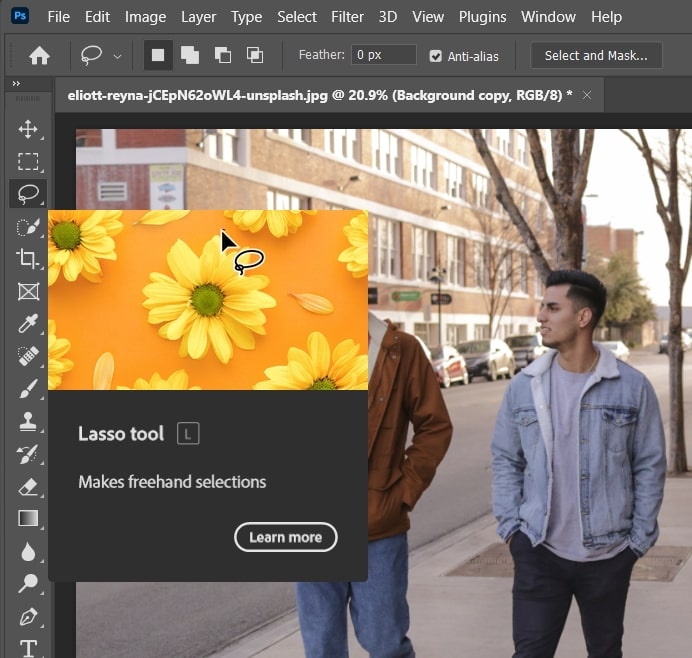
Étape 3
Ensuite, sélectionnez "Édition" et cliquez sur "Remplissage en fonction du contenu". Vous verrez une nouvelle fenêtre sur votre écran dans laquelle Photoshop vous montrera à quoi ressemblera votre photo après avoir supprimé l'objet marqué. Vous pouvez également personnaliser les réglages de l'outil "Content-Aware Fill". Une fois satisfait des résultats, appuyez sur le bouton "OK" et enregistrez les modifications pour supprimer l'objet sélectionné de la photo.
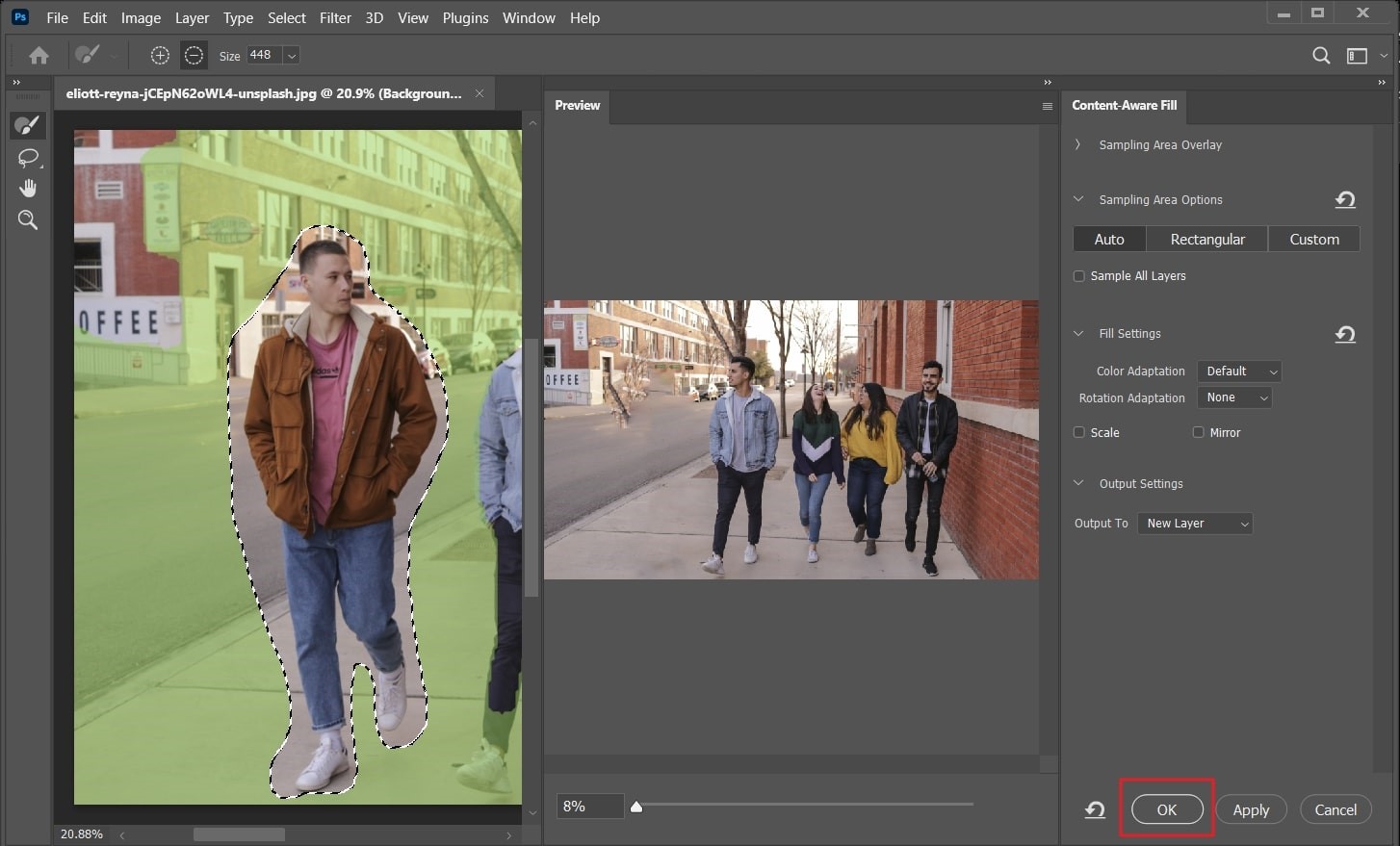
Méthode 2 : Pinceau de cicatrisation
C'est l'un des outils les plus rapides et les plus recommandés pour supprimer l'objet de l'arrière-plan dans Photoshop. Il s'agit de l'un des outils les plus simples pour supprimer un petit objet d'un arrière-plan simple. Il est également très utile pour éliminer les taches et les imperfections des visages sur une photo. Les points sous-instruits peuvent vous aider à supprimer facilement des objets d'une photo :
Étape 1
Lorsque la photo est ouverte, cliquez sur "Nouveau calque" dans le panneau "Calques" présent dans le coin inférieur droit. Ensuite, renommez le calque pour plus de facilité.
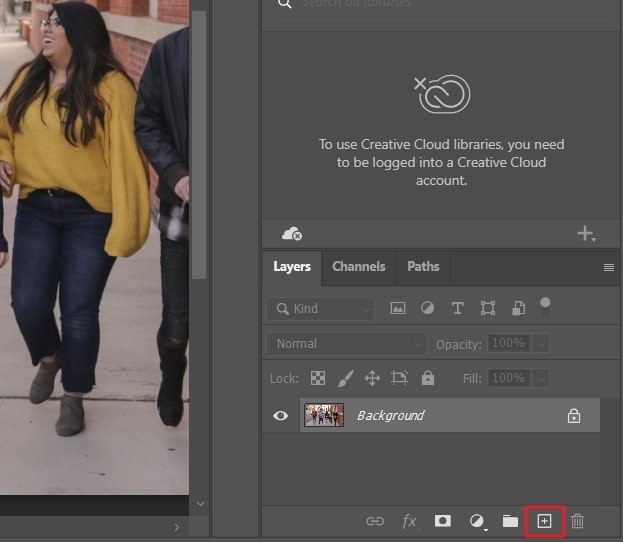
Étape 2
Utilisez ensuite la fonction de zoom de Photoshop en appuyant sur "Commande/Contrôle + +". Continuez à appuyer jusqu'à ce que vous voyiez l'objet que vous souhaitez retirer.
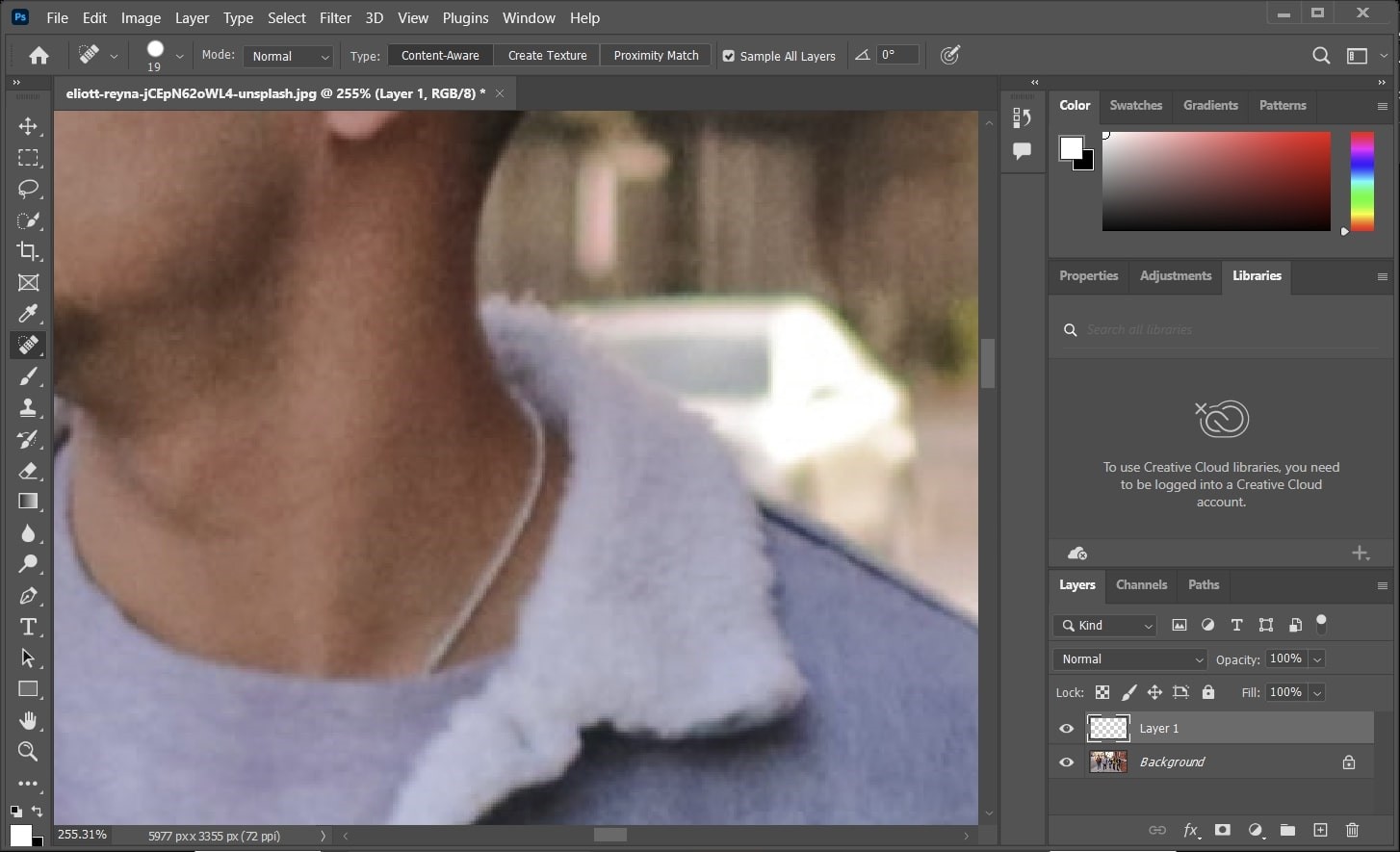
Étape 3
Ensuite, sélectionnez " Pinceau de cicatrisation " et personnalisez la taille et le type de pinceau. Cochez la case "Échantillonner tous les calques", puis sélectionnez le "Mode de mélange". Ensuite, passez le pinceau sur l'objet que vous souhaitez supprimer, et il sera supprimé en quelques secondes.
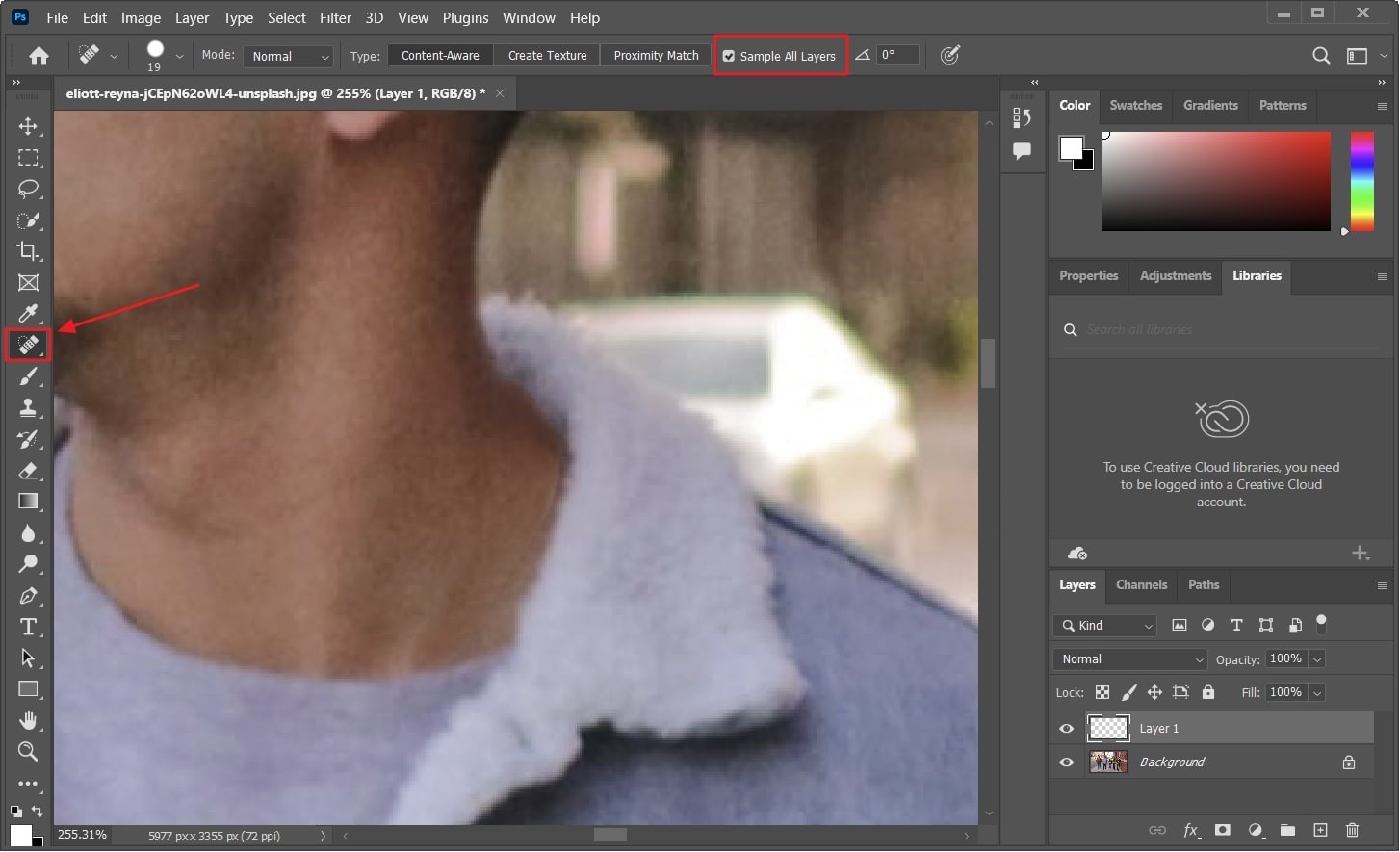
Méthode 3 : Pinceau de guérison
Lorsque vous utilisez cet outil, vous devez mettre en évidence la zone autour de l'objet que vous souhaitez supprimer. Une fois que vous avez supprimé l'objet de la photo Photoshop à l'aide de cette fonction, cette zone est automatiquement remplacée par des pixels, de sorte que la qualité de l'image reste inchangée. Pour connaître l'utilisation de cet outil innovant, voir les étapes indiquées ci-dessous :
Étape 1
Tout d'abord, vous devez créer un calque en double dans Photoshop. Pour cela, appuyez sur "Control + J" si vous êtes un utilisateur Windows et sur "Command + J" si vous êtes un utilisateur Mac. Une fois le calque dupliqué, sélectionnez l'outil "Pinceau Correcteur".
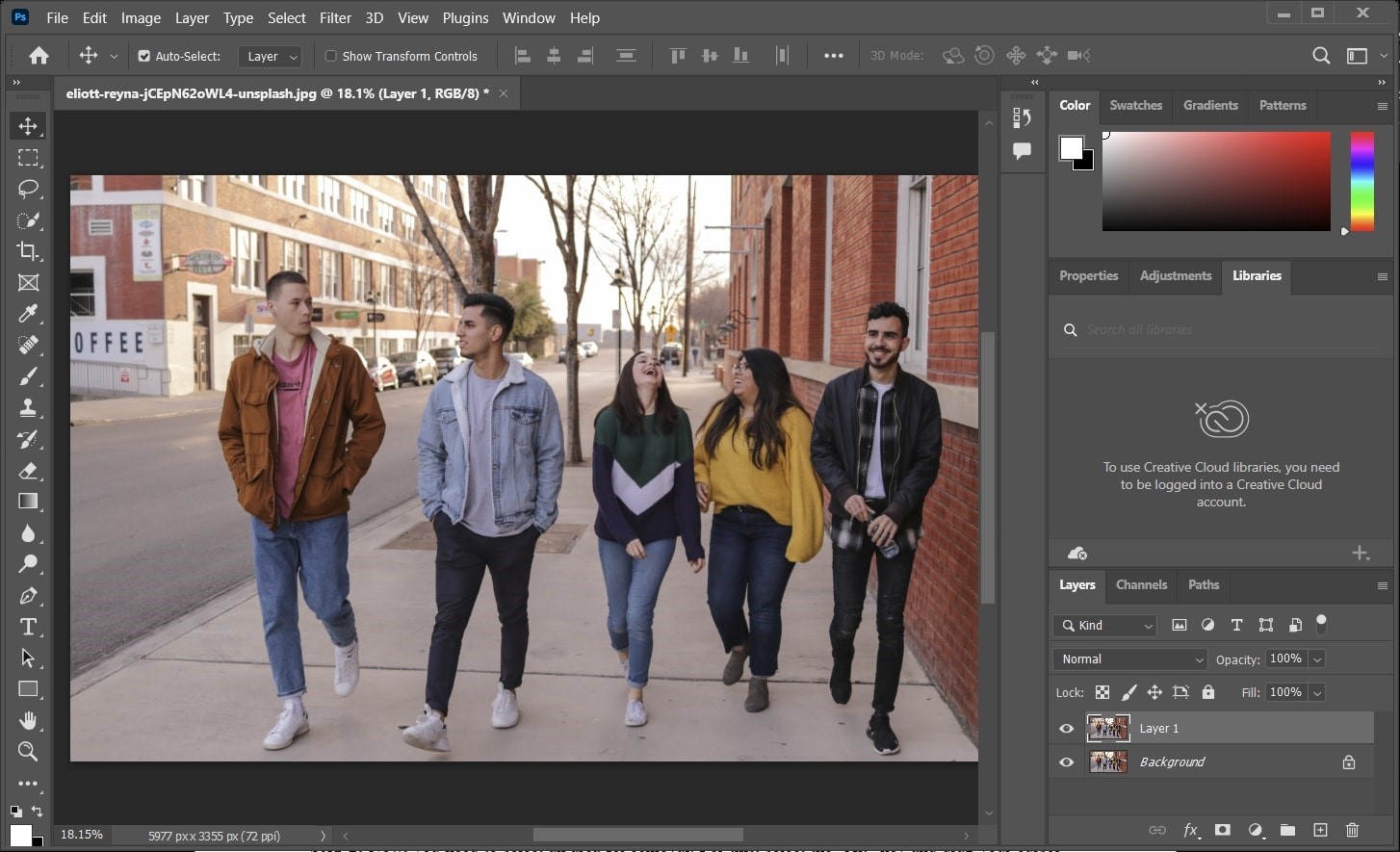
Étape 2
Après avoir sélectionné la brosse, vous pouvez modifier sa taille et sa dureté à l'aide des curseurs. Sélectionnez ensuite le point que vous souhaitez prendre comme échantillon. Déplacez maintenant le pinceau sur les zones que vous souhaitez supprimer, ce qui aura pour effet d'éliminer les objets inutiles de la photo.
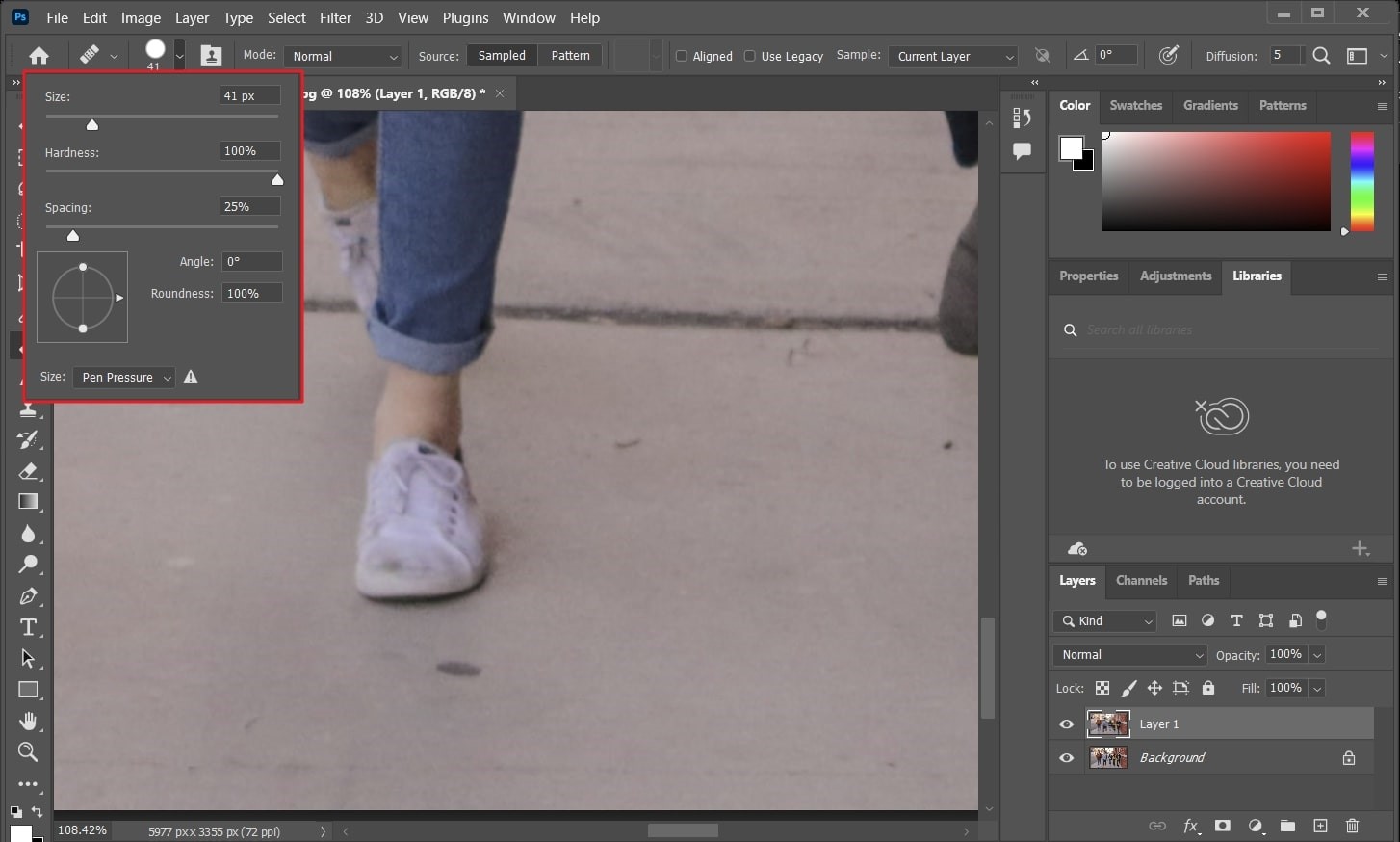
Méthode 4 : Outil tampon clone
Qu'il s'agisse d'enlever du verre brisé sur le sol ou de l'acné sur le visage, cet outil peut vous aider dans tous les domaines. En outre, vous devez l'utiliser avec beaucoup de soin et de concentration pour obtenir de meilleurs résultats. Vous pouvez également choisir la dureté de la brosse de manière personnalisée. Si vous souhaitez supprimer des objets indésirables dans Photoshop à l'aide de l'outil Tampon de clonage, suivez la procédure décrite ci-dessous :
Étape 1
Allez dans la barre d'outils gauche de la fenêtre Photoshop et sélectionnez l'outil "Tampon de clonage". Les utilisateurs de Windows peuvent appuyer sur "Ctrl +J" et les utilisateurs de Mac peuvent appuyer sur "Commande + J" pour créer un nouveau calque dupliqué afin d'éviter tout désordre.
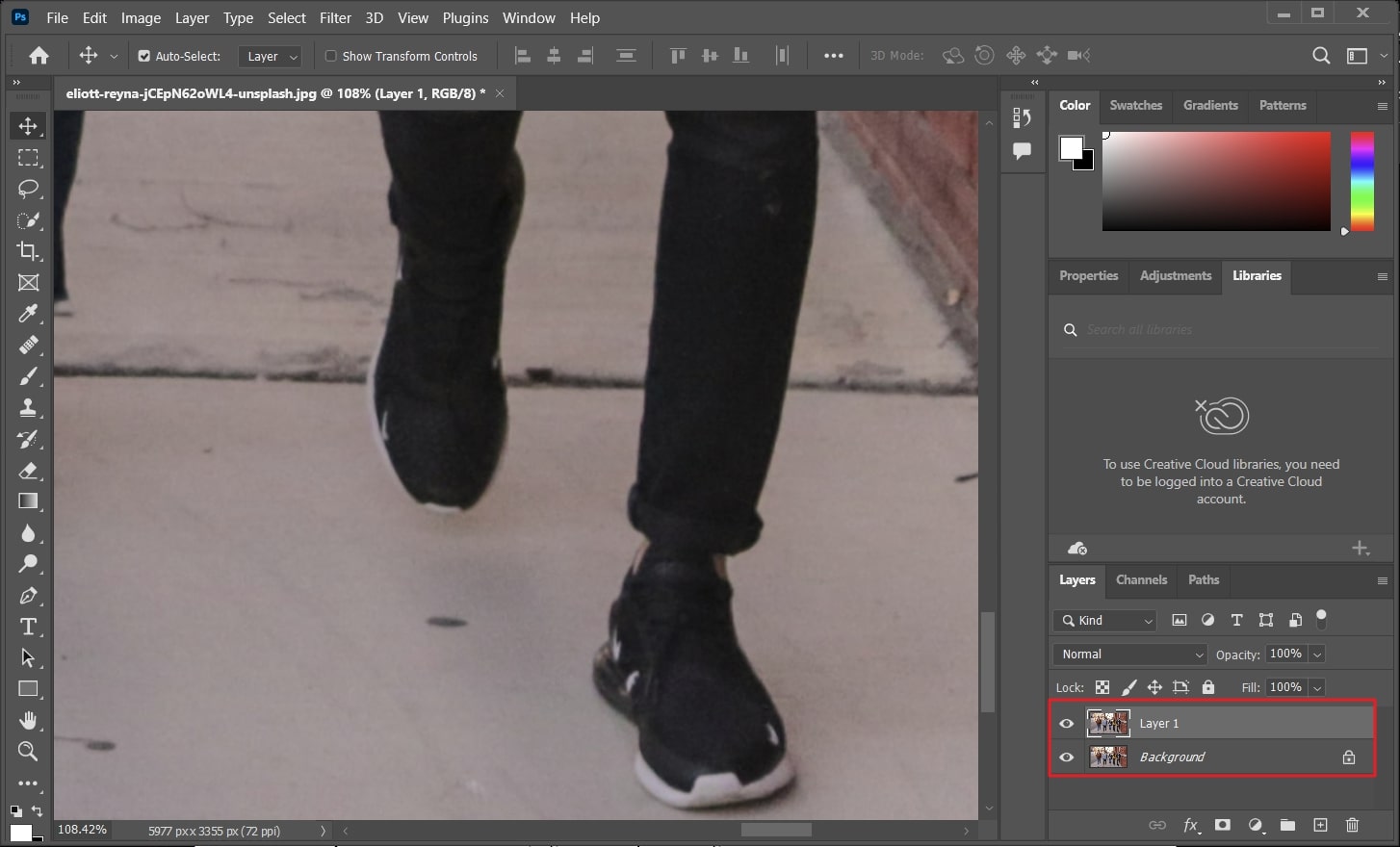
Étape 2
Vous devez maintenant sélectionner la zone par laquelle vous souhaitez remplacer l'objet indésirable. Pour ce faire, sélectionnez la touche "Alt" et faites glisser votre curseur sur la zone que vous souhaitez supprimer.

Étape 3
Sélectionnez ensuite une brosse et personnalisez sa dureté et sa taille. Une fois cette opération terminée, déplacez la souris sur l'objet et celui-ci sera remplacé par les zones situées à côté.
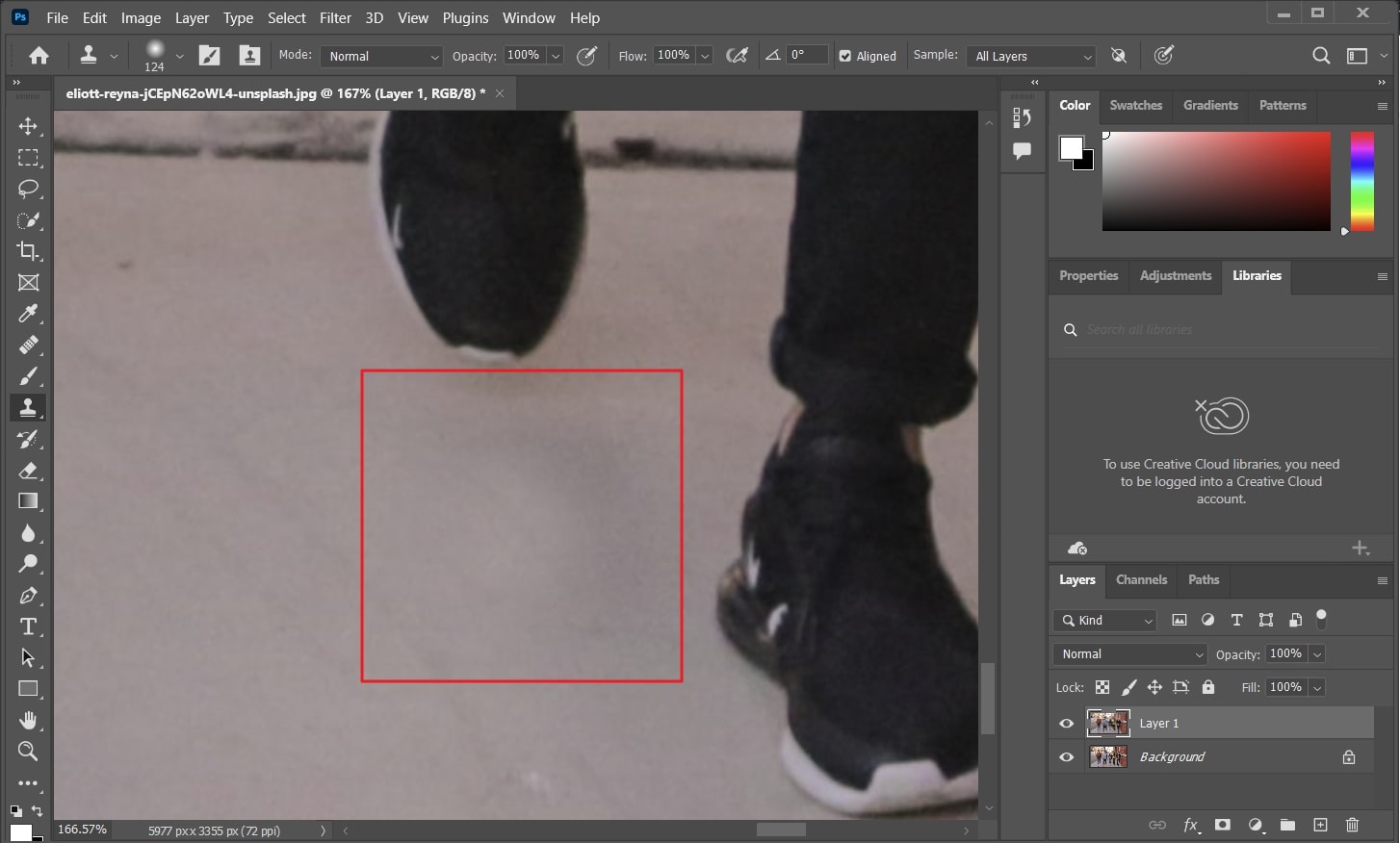
Méthode 5 : Outil de rapiéçage
L'outil Patch est simple à utiliser, et vous pouvez supprimer l'objet des photos avec Photoshop en toute simplicité. En outre, vous pouvez également sélectionner les pixels que vous souhaitez voir apparaître en remplacement de la suppression. En outre, il fonctionne parfaitement avec les arrière-plans flous. C'est donc un choix idéal pour modifier l'image en supprimant les objets. Pour utiliser cet outil, suivez les instructions ci-dessous :
Étape 1
Comme toujours, vous devez ouvrir dans Photoshop l'image dont vous souhaitez supprimer l'objet. Ensuite, créez un calque dupliqué en appuyant sur "Ctrl + J" pour Windows et "Commande + J" pour Mac.
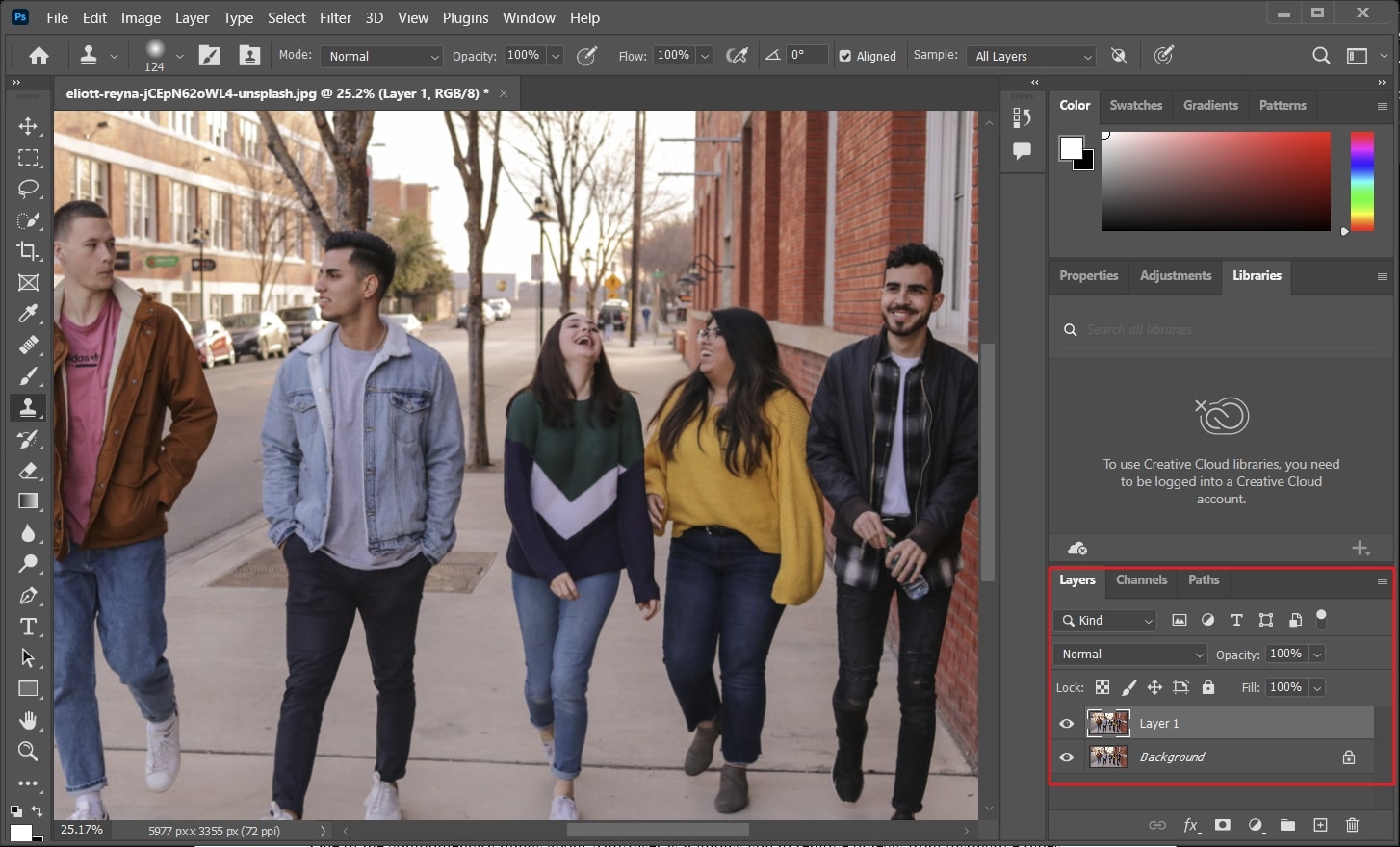
Étape 2
Pour accéder à l'outil Patch, cliquez avec le bouton droit de la souris sur "Spot Healing Tool" et cliquez sur "Patch Tool" dans la liste des options. Sélectionnez ensuite la zone que vous souhaitez supprimer et déplacez-la vers le point que vous souhaitez remplacer. Ensuite, appuyez sur "Ctrl + D" sur un ordinateur Windows et sur "Commande + D" sur Mac pour enregistrer les modifications.
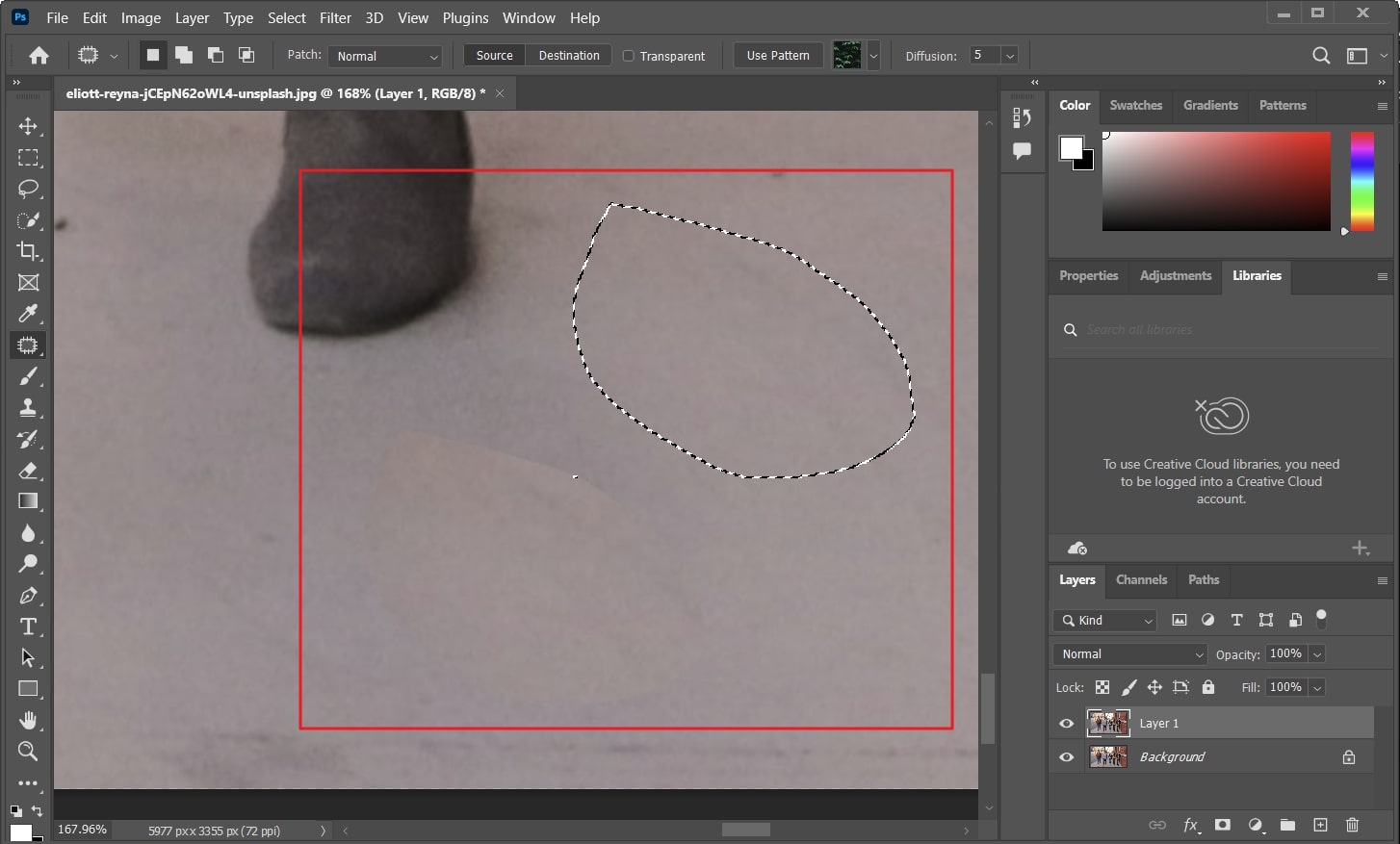
Astuce bonus : Supprimer des objets sur les photos avec l'alternative à Photoshop
AniEraser est un outil de suppression d'objets qui peut vous aider à optimiser vos photos sans problème. D'une interface utilisateur très intuitive à une vitesse de traitement rapide, il possède toutes les capacités qui en font le meilleur outil dans son domaine. Sans aucune compétence en matière d'édition ou de connaissances techniques, vous pouvez réaliser votre travail rapidement et en douceur. De plus, il est compatible avec plusieurs systèmes d'exploitation majeurs ; vous pouvez donc l'utiliser sans restrictions.
L'un des avantages d'AniEraser est qu'il vous permet de supprimer des objets de différents types de formats d'images et de vidéos sans aucun problème. Grâce à cet outil exceptionnel, vous pouvez également supprimer plusieurs éléments sur plusieurs photos.
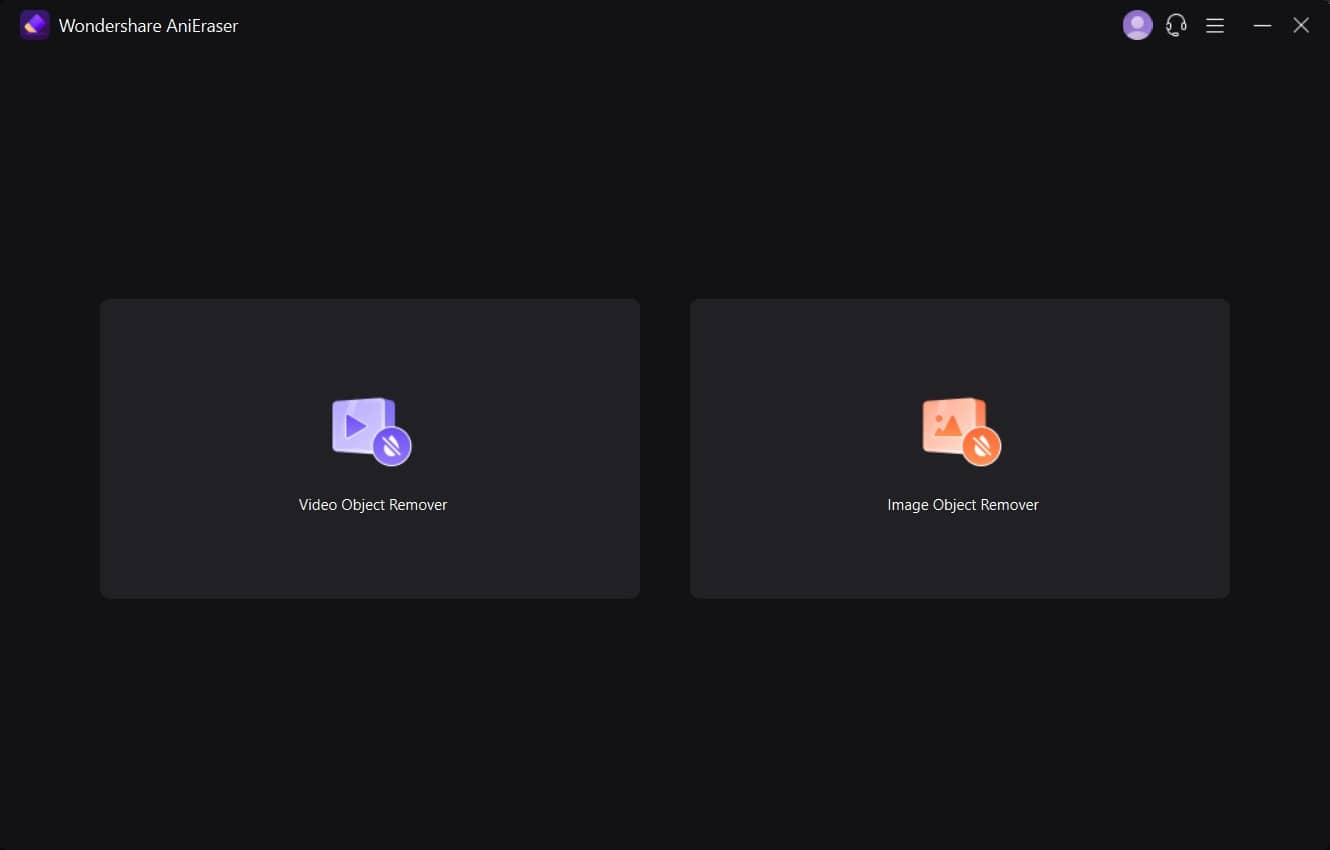
Caractéristiques exceptionnelles d'AniEraser
- Traitement des images:Avec un minimum d'intervention, vous pouvez améliorer votre embellissement grâce à cet outil. Il vous permet d'effacer les taches et les imperfections minimes de votre visage sur une photo.
- Retouche IA : Pour de meilleurs résultats, les algorithmes IA de cet outil participent à la suppression d'un objet indésirable sur un média avec précision. Vous pouvez maintenant apporter plusieurs modifications aux images brutes afin d'obtenir les résultats souhaités.
- Réparer les anciennes photos: Si vous avez des photos des années 1960 sur papier, vous pouvez les numériser et leur donner une apparence étonnante grâce à cet outil. Il vous permet de rendre les images plus conviviales et visuellement attrayantes.
- Compatibilité des licences: L'un des avantages d'AniEraser est que l'achat d'une licence unique vous permet de l'utiliser sur toutes les plateformes. Il s'agit donc d'un outil très pratique pour tous les utilisateurs.
Comment supprimer les objets indésirables des photos à l'aide d'AniEraser ?
Comme indiqué précédemment, AniEraser est l'un des outils les plus réputés et les plus faciles à utiliser. Grâce à cet outil, toute personne n'ayant pas de connaissances techniques peut faire en sorte que ses photos soient exemptes de toute distraction. Pour supprimer des objets sur une photo avec cet outil, regardez ci-dessous :
Étape 1 Lancer AniEraser et importer des images
Dans un premier temps, téléchargez AniEraser sur vos appareils Windows ou Mac et lancez-le. Cliquez sur l'outil "Image Object Remover" dans l'interface principale. Une fois que la nouvelle fenêtre apparaît, recherchez la photo de votre choix et importez-la.
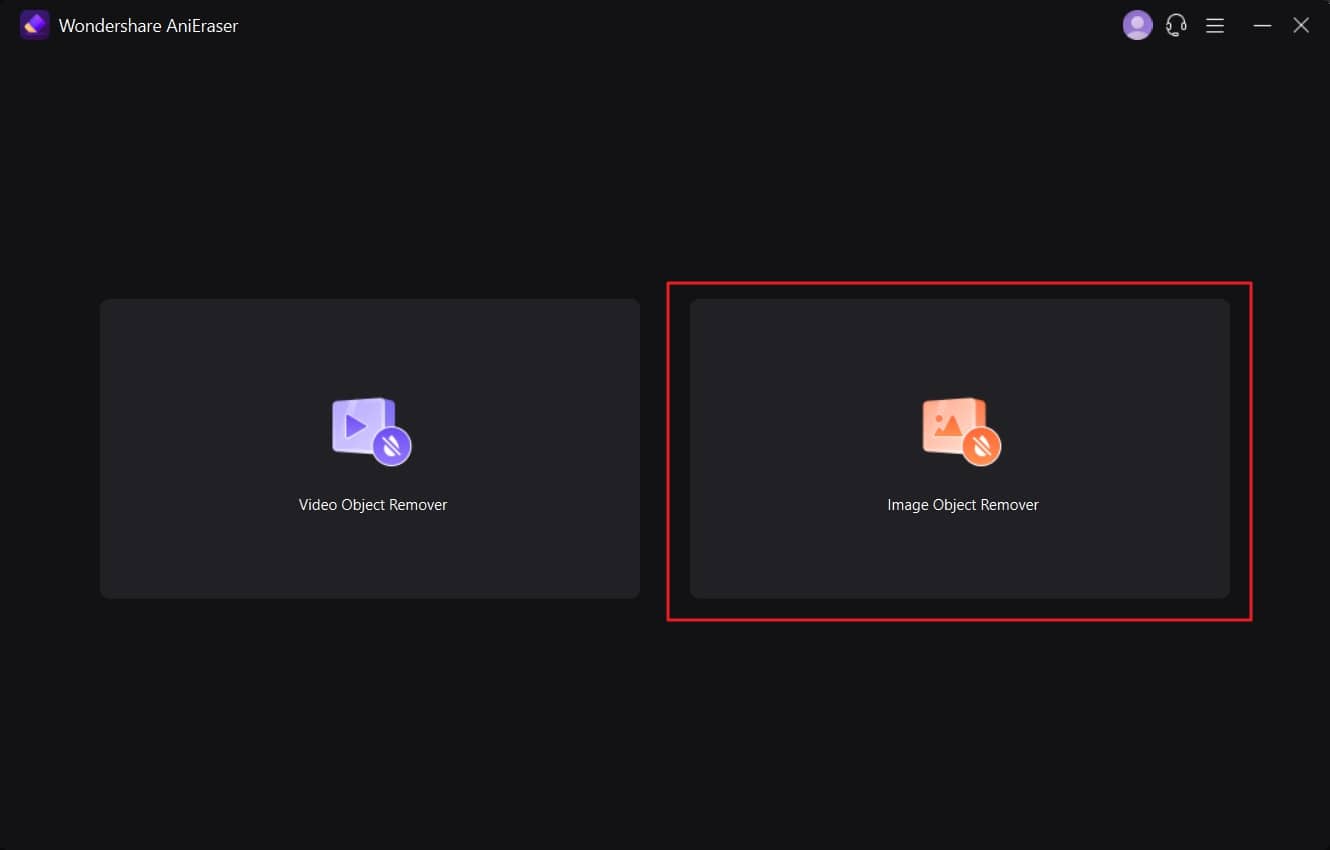
Étape 2 Supprimer les objets indésirables de la photo
Ensuite, gérer la taille de la brosse en fonction de vos besoins à partir de la sélection. Ensuite, mettez en évidence l'objet que vous souhaitez supprimer et activez l'option "Aperçu". Vous pouvez ainsi analyser les résultats de la suppression des objets.
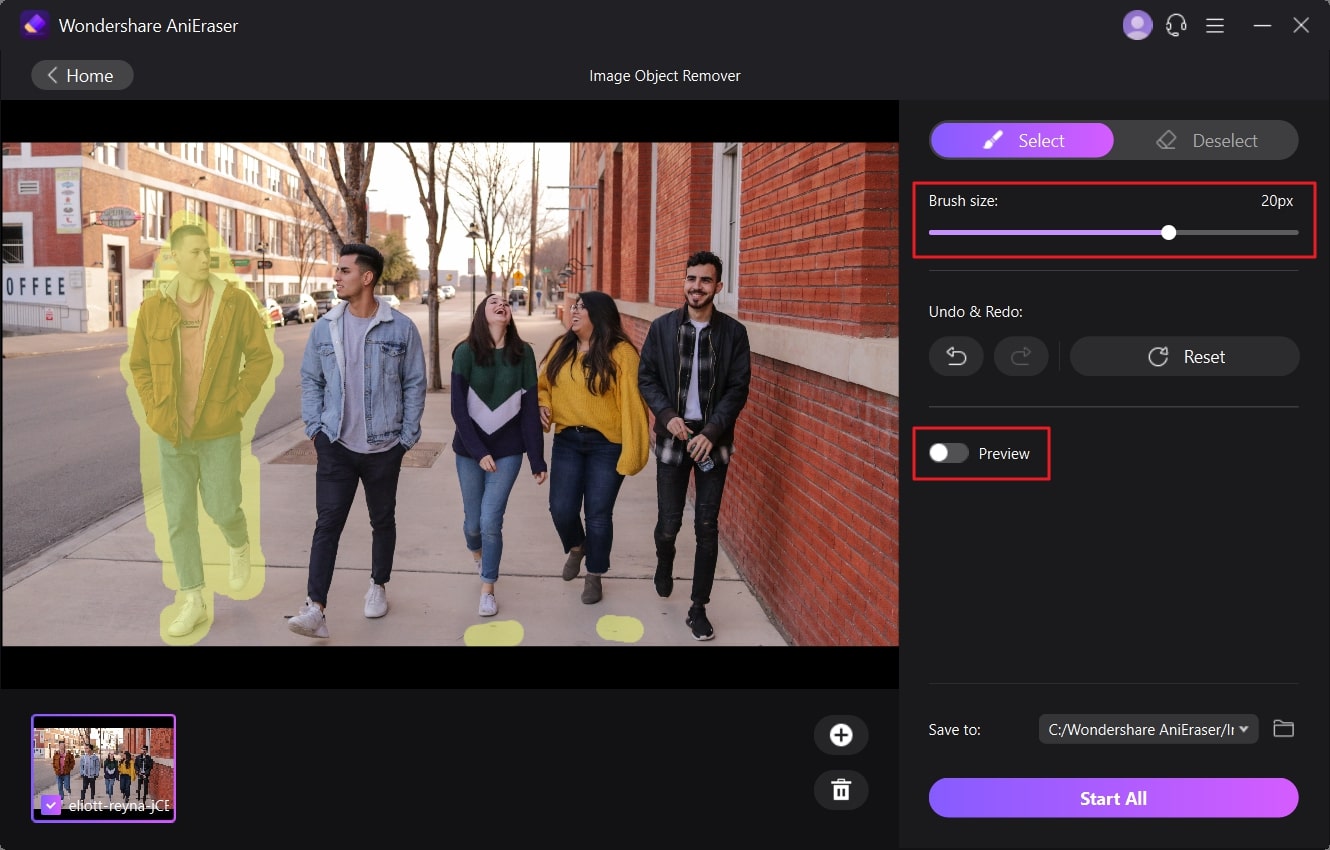
Étape 3 Enregistrer la photo sans les objets indésirables
Une fois l'analyse des résultats terminée, désactivez l'option "Aperçu" et cliquez sur le menu déroulant "Enregistrer dans". Sélectionnez ensuite le dossier dans lequel vous souhaitez enregistrer l'image. Cliquez ensuite sur le bouton "Démarrer tout" en bas de l'écran.