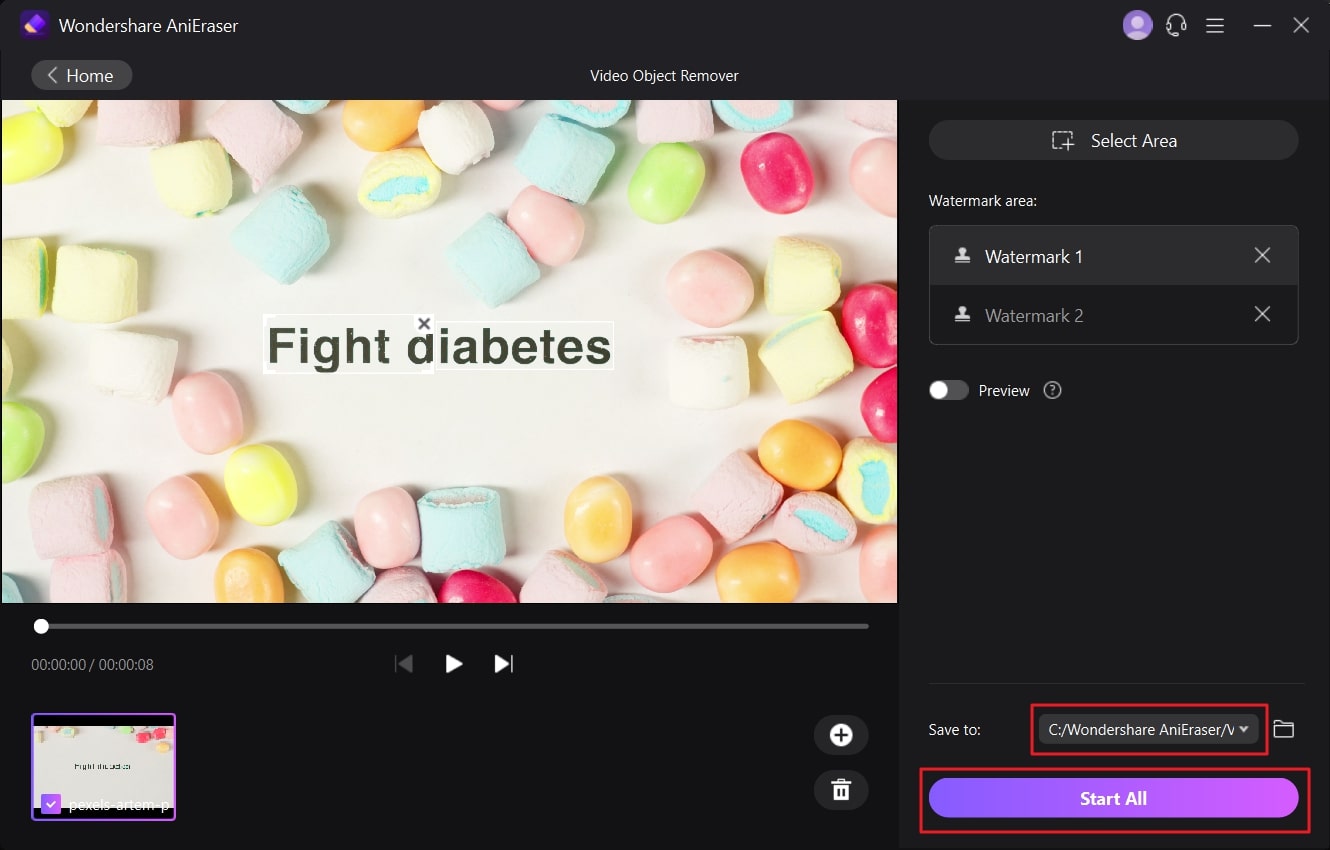Premiere Pro est un logiciel de pointe spécialement conçu pour résoudre des problèmes tels que la suppression de textes et d'objets indésirables dans les vidéos. Ses mesures artistiques et ses intégrations peuvent vous aider à rendre vos vidéos plus personnalisées. Pour supprimer le texte d'une vidéo, Premiere Pro est utile car il vous permet de vous débarrasser des éléments indésirables et gênants de vos vidéos.
En outre, il améliore l'esthétique d'une vidéo et la rend plus attrayante. Toutefois, si vous ne savez pas comment supprimer du texte d'une vidéo dans Premiere Pro, vous pouvez également trouver la réponse à cette question dans cet article.
Dans cet article
Partie 1 : Comment supprimer le texte d'une vidéo dans Premiere Pro
Premiere Pro est un outil facile à utiliser et doté de nombreuses fonctionnalités. Il peut prendre en charge les vidéos haute résolution en RVB et YUV. Grâce à cet outil, vous pouvez travailler sur des vidéos sans vous soucier de leur résolution, de leur graphisme et d'autres paramètres. Ainsi, pour que Premiere Pro supprime le texte de la vidéo, jetez un coup d'œil ci-dessous :
1.1 Supprimer le texte statique d'une vidéo
Le texte statique signifie que le texte affiché ne sera pas modifié pendant la durée de la vidéo. Avec l'aide de Premiere Pro, vous pouvez facilement supprimer ce type de texte de n'importe quelle vidéo. Pour ce faire, suivez les instructions simples mentionnées dans cette section :
Étape 1
Dans un premier temps, importez la vidéo dans Premiere Pro et lisez-la sur la ligne de temps. Vous pouvez également gérer la durée de la vidéo ici. Maintenez la touche "Alt" enfoncée et cliquez sur la vidéo dans la "Timeline" pour la dupliquer en la faisant glisser vers le haut.
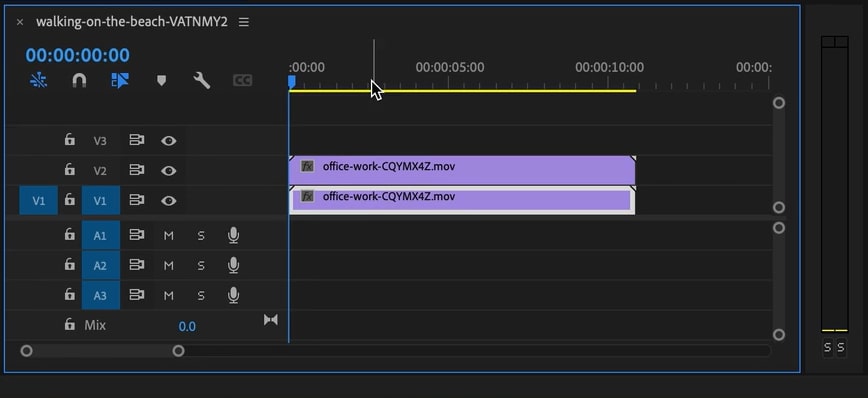
Étape 2
Sélectionnez ensuite les deux couches supérieures et ouvrez la section "Contrôle des effets". Cliquez ensuite sur "Outil de masquage" et dessinez un masque autour du texte. Ensuite, augmentez la "plume" dans "Paramètres du masque".
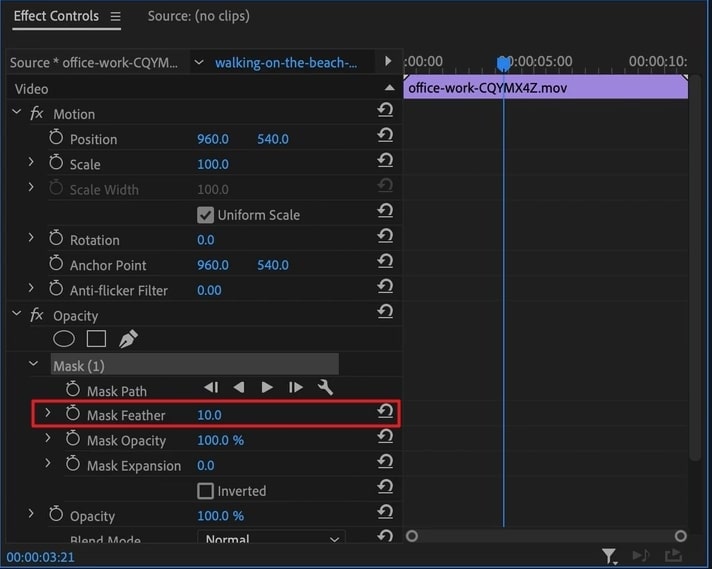
Étape 3
Une fois le masque visible, ouvrez "Propriétés de la position" et déplacez-le vers le haut sur le texte. Ensuite, accédez au "panneau des couleurs" à partir de la droite et ajustez les niveaux de gradient jusqu'à ce que les couches se mélangent harmonieusement.

1.2 Supprimer le texte mobile d'une vidéo
Un texte qui est en mouvement tout au long de la vidéo peut être qualifié de texte en mouvement. Premier Pro possède toutes les capacités nécessaires pour supprimer n'importe quel type de texte, y compris le déplacement de texte. Si vous ne savez pas comment supprimer du texte d'une vidéo dans Premiere Pro, les étapes ci-dessous vous seront d'une grande utilité :
Étape 1
Glissez-déposez votre vidéo dans la "Timeline" de Premiere Pro et déplacez-la sur un calque vers le haut tout en maintenant la touche "Alt" enfoncée pour créer un calque dupliqué. Une fois le calque dupliqué, localisez le panneau "Contrôles de l'effet" et choisissez l'option "Masque".
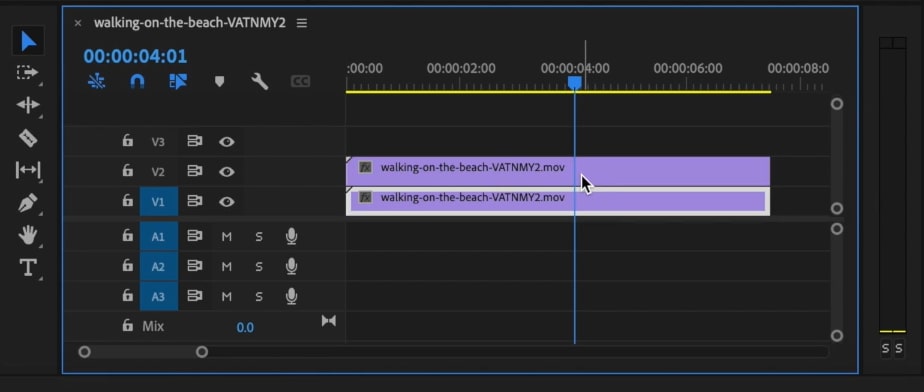
Étape 2
Ensuite, dessinez une forme autour du texte en mouvement et sélectionnez "Plume" pour le masquer correctement. Cliquez ensuite sur l'icône "Chronomètre" et réglez les paramètres du "Chemin du masque" en maintenant votre objet dans le masque.
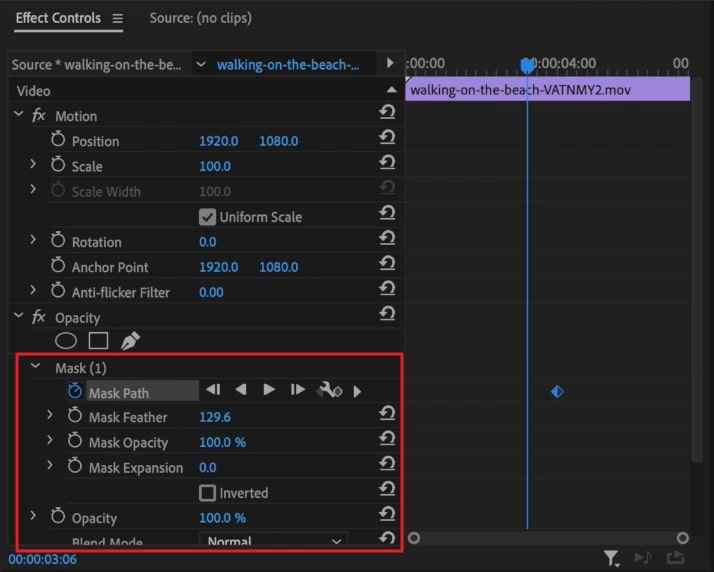
Étape 3
Sélectionnez maintenant l'option "Inversé" dans les réglages du masque après avoir ajouté les images clés pour le suivi de l'objet. Ensuite, appuyez sur le bouton "Y" pour utiliser l'"outil de glissement", qui vous aidera à faire glisser la vidéo sur la Timeline jusqu'à la nouvelle synchronisation pour supprimer le texte en mouvement. Vous pouvez également ajuster le chemin du masque de l'objet si vous voyez toujours l'objet dans la vidéo.
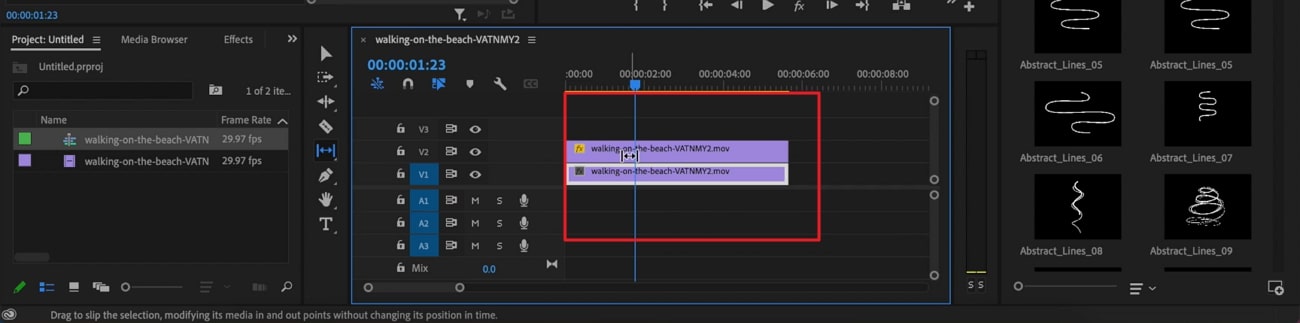
Astuce bonus - Supprimer le texte des vidéos avec l'alternative à Premiere Pro
Celui-ci sera le meilleur conseil bonus pour vous. Vous pouvez ainsi vous épargner bien des tracas en suivant les étapes compliquées énumérées ci-dessus. Le meilleur outil, le plus simple et le plus fiable, AniEraser, est capable de battre la fonctionnalité de Premiere Pro. Cet outil révolutionnaire supprime le texte, les filigranes, les logos et autres objets d'une vidéo en quelques étapes simples.
En outre, AniEraser prend en charge un large éventail d'appareils, notamment Windows, Mac et iOS. Heureusement, il existe également une version en ligne que vous pouvez utiliser si vous souhaitez économiser de l'espace sur votre appareil. Cet outil peut ouvrir la voie à votre succès grâce à son innovation.
Caractéristiques universelles d'AniEraser
- AniEraser est un outil économique, car une licence de cet outil peut être utilisée sur plusieurs plateformes. Vous pouvez donc l'utiliser sur plusieurs appareils sans avoir à acheter une nouvelle licence pour chaque appareil.
- Il prend en charge non seulement les vidéos, mais aussi un large éventail de formats d'images. Il permet également de supprimer du texte, des filigranes, des objets ou des personnes indésirables sur les images.
- Il aide également à éliminer les taches gênantes, l'acné et les boutons. Ainsi, vous pouvez désormais retoucher parfaitement vos supports grâce à cet outil.
Comment supprimer le texte indésirable des vidéos à l'aide d'AniEraser
Dans cette section des astuces bonus, nous allons vous fournir quelques instructions simples à suivre pour supprimer le texte indésirable des vidéos :
Étape 1 Accéder à la fonction de suppression de texte d'AniEraser et télécharger la vidéo
Tout d'abord, installez AniEraser sur votre appareil Windows ou Mac et lancez-le. Dans l'écran principal de cet outil, sélectionnez " Suppression d'objets vidéo ". Dans la fenêtre contextuelle, sélectionnez la vidéo et cliquez sur le bouton "Ouvrir".
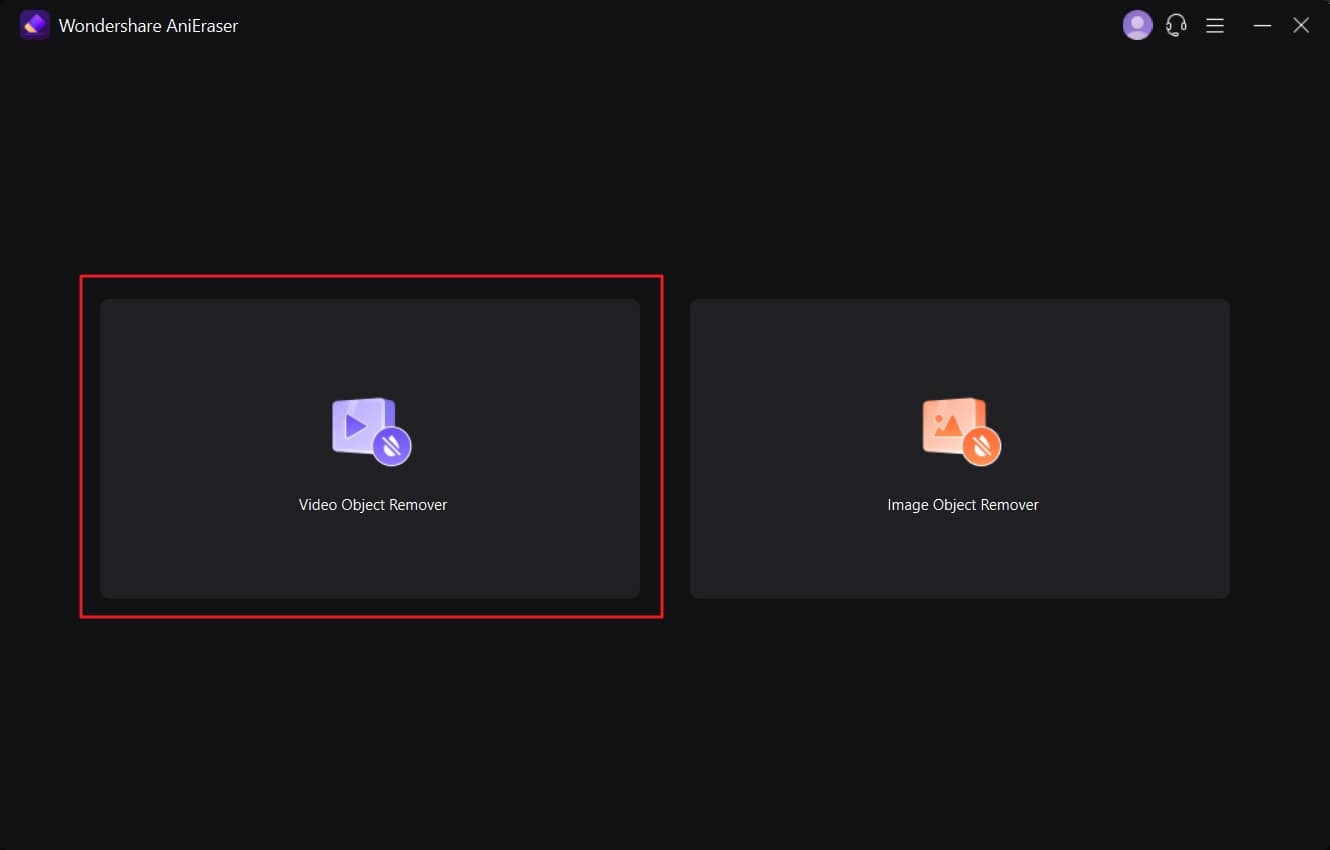
Étape 2 Supprimer le texte indésirable d'une vidéo
Une fois la vidéo ouverte avec AniEraser, sélectionnez la zone autour du texte indésirable en cliquant sur le bouton " Sélectionner la zone ". Si vous souhaitez vérifier le résultat de l'AniEraser, activez l'option "Aperçu", qui vous permet de gagner du temps et de l'espace de stockage.
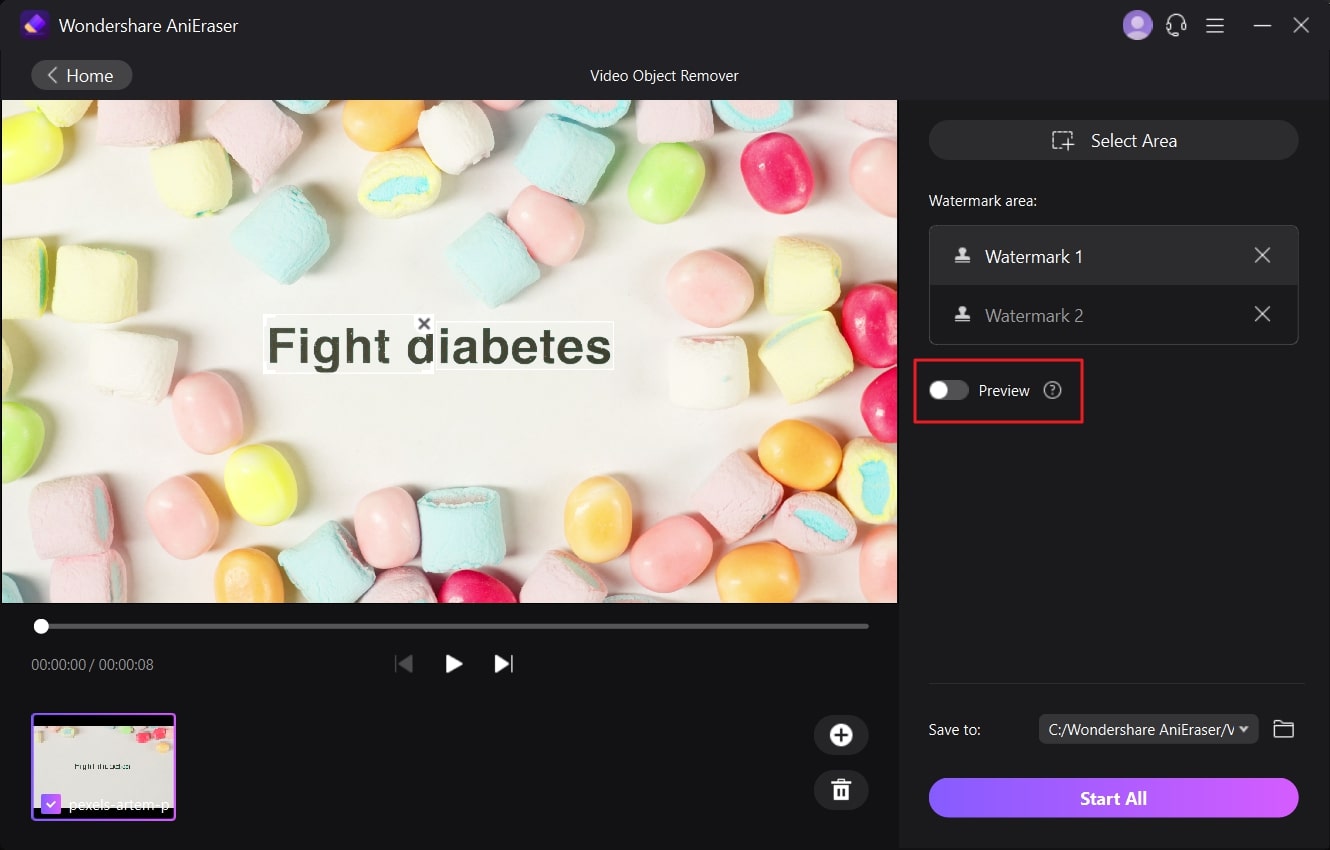
Étape 3Enregistrer la vidéo dans le dispositif
Si vous êtes satisfait des résultats, désactivez l'option "Aperçu" et cliquez sur le menu "Dossier" pour choisir le dossier de destination. Ensuite, cliquez sur le bouton "Démarrer tout" en bas à droite de l'écran.