Il existe plusieurs situations dans lesquelles vous devez modifier la résolution de vos fichiers vidéo. Par exemple, lors du téléchargement d'une vidéo de l'ordinateur vers votre smartphone, ou lors de la publication d'une vidéo sur un site en ligne, la résolution doit être réduite. De même, si vous essayez de graver un fichier vidéo sur un DVD, la décision du fichier doit être augmentée car le disque prend en charge un fichier de plus haute résolution. Ainsi, pour modifier la résolution de vos vidéos, vous devez prendre l'aide des outils et programmes associés. Pour vous aider, nous avons présélectionné les meilleurs outils pour modifier la résolution des fichiers vidéo.
Partie 1. Comment améliorer la qualité des vidéos hors ligne gratuitement - Wondershare UniConverter
Wondershare UniConverter est un excellent logiciel qui vous permet d'augmenter et d'améliorer la résolution vidéo en toute simplicité. Ce programme hors ligne peut être facilement installé sur votre système Windows ou Mac et prend en charge la plupart des formats vidéo. Que vous souhaitiez télécharger vos vidéos sur un smartphone ou d'autres appareils, les partager sur les médias sociaux ou les graver sur un DVD, Wondershare UniConverter permet de modifier sa résolution ainsi que d'autres paramètres en quelques étapes rapides. En outre, plusieurs formats prédéfinis avec la résolution sont également pris en charge par l'outil pour la conversion immédiate et le changement de résolution. Les autres fonctions prises en charge par l'appareil comprennent la conversion vidéo, le transfert, l'édition, la gravure de disques, le téléchargement, etc.
- · Permet de modifier la résolution de tous les types de fichiers et de formats vidéo, notamment MP4, MKV, MOV, M4V, WebM, etc.
- · La modification de la résolution vidéo est un processus rapide et simple.
- · Ce logiciel d'augmentation de la résolution vidéo prend en charge le traitement par lots, ce qui permet de modifier la résolution de plusieurs fichiers à la fois.
- · Permet de modifier d'autres paramètres du fichier vidéo.
- · Prise en charge des systèmes Windows et Mac.
Étapes à suivre pour changer la résolution d'une vidéo avec Wondershare UniConverter
Étape 1. Charger les fichiers vidéo dans le logiciel UniConverter
Téléchargez, installez et exécutez le logiciel Wondershare UniConverter sur votre PC. Dans l'ongletConvertisseur, cliquez sur le bouton +Ajouter des fichiers pour parcourir et charger la vidéo dont la résolution doit être modifiée.
Une vignette contenant les données du fichier, y compris la résolution, est affichée dans l'interface pour les fichiers ajoutés.

Étape 2. Modifier la résolution vidéo
Cliquez sur le bouton Paramètres, puis choisissez l'onglet Vidéo et sélectionnez votre format de sortie. Ensuite, cliquez sur l'icône Modifier et une nouvelle fenêtre pop-up apparaîtra. Recherchez Résolution, sélectionnez la valeur souhaitée et cliquez sur le bouton Créer pour confirmer.
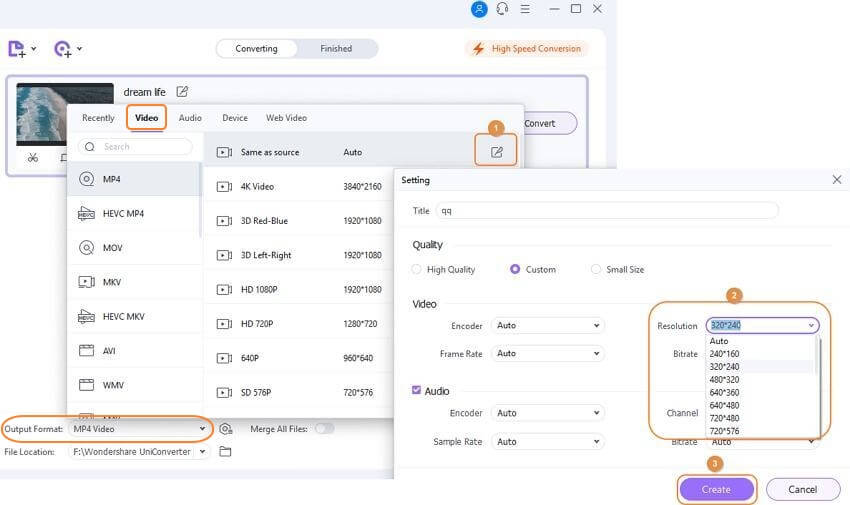
Étape 3. Modifier la résolution vidéo par lots
Pour modifier la résolution de tous les fichiers ajoutés par lot, trouvez l'option Format de sortie en bas de l'interface, cliquez sur la flèche orientée vers le bas à côté et vous pourrez modifier la valeur de la résolution dans la fenêtre qui s'ouvre.
Si vous cherchez une solution pour réduire la résolution d'une vidéo, vous pouvez suivre les étapes ci-dessus.
Partie 2. Changer la qualité/résolution de la vidéo en ligne Outil gratuit
Les outils gratuits sont un excellent moyen de modifier vos fichiers sans installer ou enregistrer de logiciel. Si vous cherchez un moyen simple et rapide de modifier la résolution d'une vidéo, les outils énumérés ci-dessous vous conviendront parfaitement.
Online UniConverter
URL: https://www.media.io/fr/video-compressor.html
Il s'agit de l'un des outils en ligne les plus utilisés, qui prend en charge les fonctions d'édition vidéo de base, y compris la modification de la résolution. Connu auparavant sous le nom de Media.io, le programme fonctionne directement à partir de la fenêtre du navigateur et prend en charge les formats vidéo de base tels que MP4, MOV, WMV et autres. Vous pouvez choisir de conserver la résolution du fichier source ou de sélectionner l'une des options disponibles. La modification de la taille et du format du fichier est également prise en charge.
Etapes pour changer la résolution d'une vidéo en utilisant Online UniConverter
Étape 1. Dans la fenêtre du navigateur de votre PC, ouvrez https://www.media.io/fr/video-compressor.html. Cliquez sur le bouton + pour parcourir et ajouter le fichier vidéo à partir du système. Vous pouvez également faire glisser le fichier et le déposer.
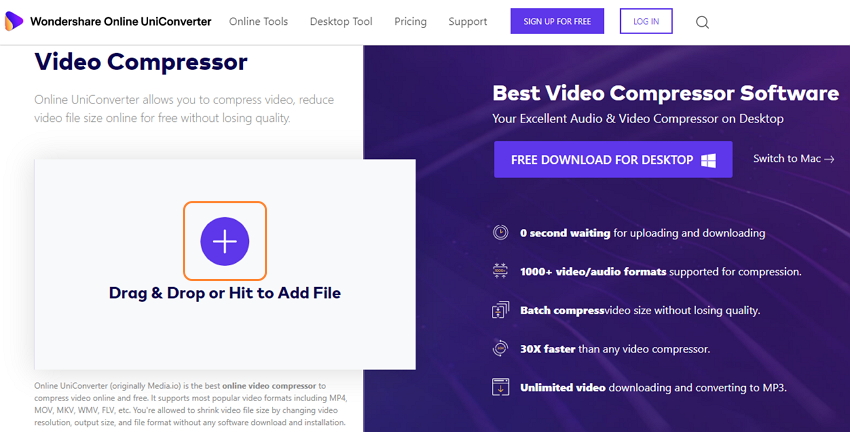
Étape 2. After the file is added, choose the desired resolution from the drop-down menu. Vous pouvez également sélectionner la taille et le format du fichier.
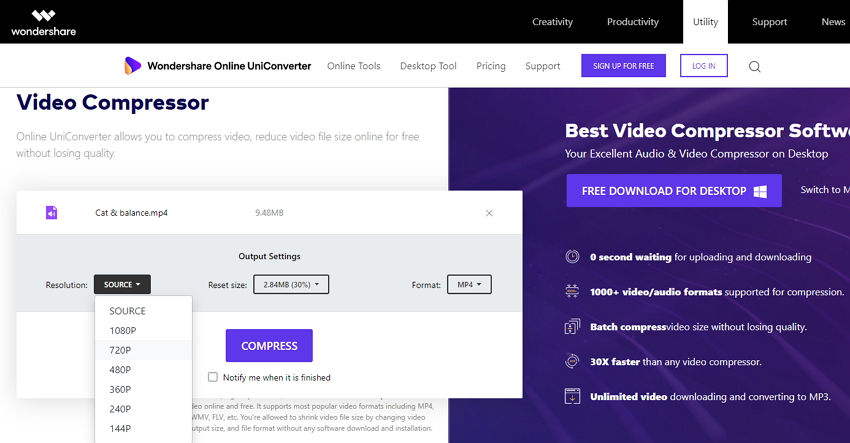
Étape 3. Cliquez sur le bouton COMPRESSION pour lancer le traitement du fichier.
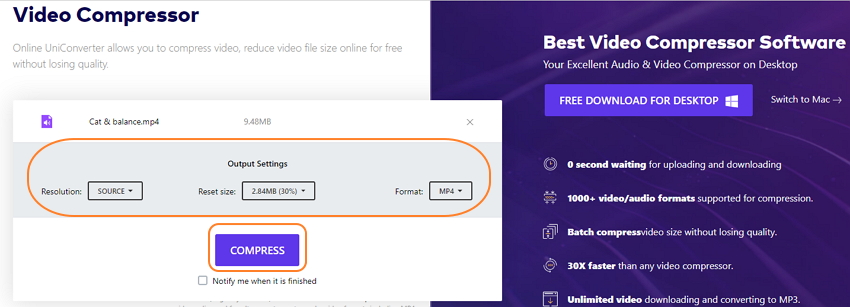
Après la compression, les fichiers traités peuvent être téléchargés sur votre PC.
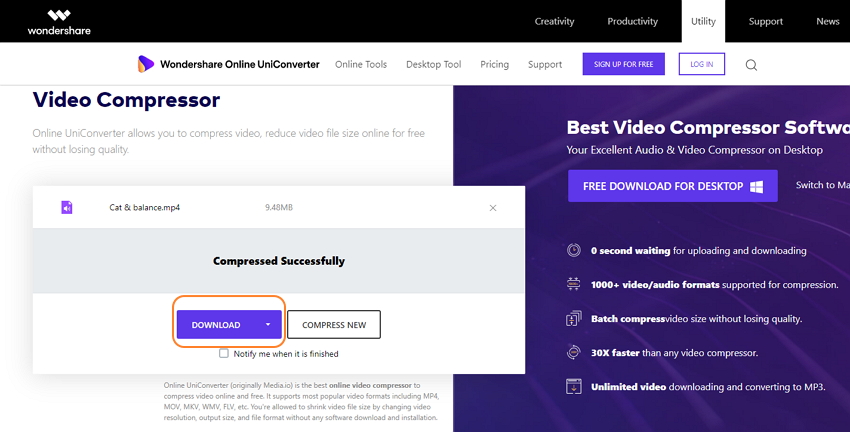
Online Video Converter
URL: https://www.onlinevideoconverter.video/
Cet outil en ligne permet d'ajouter des fichiers locaux ou en ligne à l'interface du programme. L'outil dispose également d'une option permettant d'enregistrer la vidéo en vue de son traitement. Les formats vidéo pris en charge sont notamment MP4, MOV, WMV, MKV et M4V. Le programme est compatible avec tous les navigateurs modernes et il n'y a aucune restriction quant au nombre de fichiers pouvant être traités. Vous pouvez modifier le format de sortie de la vidéo ainsi que la résolution selon vos besoins. Les fichiers traités peuvent être téléchargés à partir de l'interface du programme.
Etapes pour changer la résolution d'une vidéo en ligne à l'aide de Online Video Converter
Étape 1. Lancement https://www.onlinevideoconverter.com/ sur la fenêtre de votre PC. Ajoutez la vidéo locale ou en ligne à l'aide d'une URL.
Étape 2. Le programme téléchargera le fichier ajouté vers l'interface. Ensuite, choisissez le format de sortie puis cliquez sur l'option Plus de réglages et ici vous pouvez choisir la résolution dans la section Qualité vidéo.
Étape 3. Cliquez sur le bouton Démarrer pour lancer le processus.
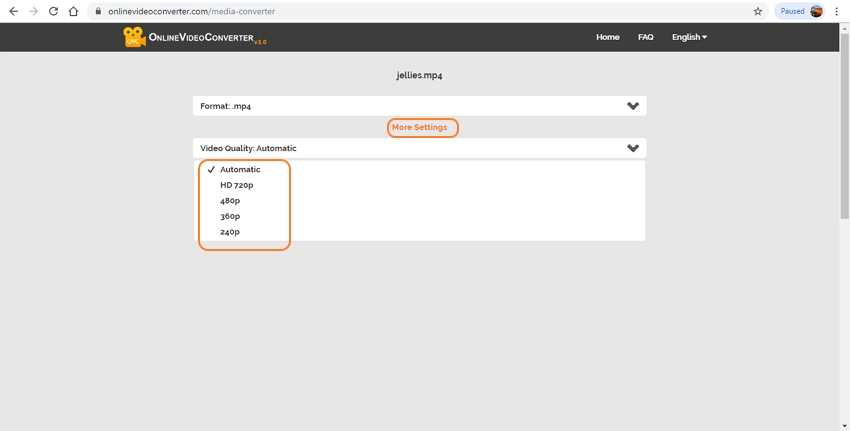
Clideo
URL: https://clideo.com/resize-video
Clideo permet d'ajouter à l'interface du programme des vidéos sur l'URL, le système local, Google Drive et Dropbox. Le programme dispose de réglages prédéfinis liés à la résolution et à la taille, en fonction du réseau de médias sociaux sur lequel vous souhaitez télécharger la vidéo. Grâce à cet outil en ligne, vous pouvez redimensionner la vidéo pour les réseaux sociaux, et il n'y a pas d'options pour des modifications manuelles.
Étapes pour changer de résolution avec Clideo
Étape 1. Exécuter https://clideo.com/resize-video sur votre PC. Cliquez sur le bouton Choisir un fichier pour charger le fichier souhaité à partir du système local ou du stockage dans le cloud.
Étape 2. Une fois le fichier chargé, choisissez le réseau de médias sociaux pour lequel vous souhaitez redimensionner votre fichier. Vous pouvez voir que la résolution dans le coin inférieur gauche change avec chaque site.
Étape 3. Cliquez sur le bouton Redimensionner pour lancer le traitement du fichier.
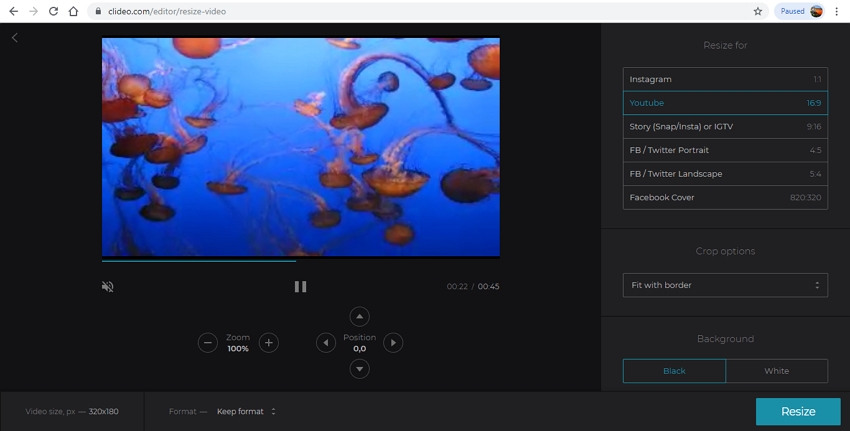
HD Convert
Prenant en charge les formats MP4, AVI, MOV et bien d'autres, il s'agit d'un outil en ligne simple et gratuit permettant de modifier la résolution des fichiers et d'effectuer d'autres tâches. L'outil prend en charge plusieurs options de résolution de fichiers. Sous les réglages avancés, vous pouvez également faire passer le fichier à une qualité 4K et modifier son débit binaire, ainsi que d'autres paramètres. Une fois ajoutés, les fichiers sont automatiquement traités par le programme.
Étapes à suivre pour fixer la résolution d'une vidéo à l'aide de HD Converter
Étape 1. Sur votre PC, ouvrez https://hdconvert.com/. Cliquez sur le bouton Convertir maintenant.
Étape 2. Sous l'onglet Paramètres de base, choisissez la qualité du fichier de sortie et la résolution nécessaire. La fenêtre Réglages avancés permet de modifier le débit binaire et d'autres paramètres du fichier.
Étape 3. Cliquez ensuite sur le bouton "Parcourir les fichiers" pour parcourir et charger la vidéo à partir de votre PC.
Étape 4. L'outil commencera à télécharger et à traiter le fichier, après quoi il pourra être téléchargé sur votre système.
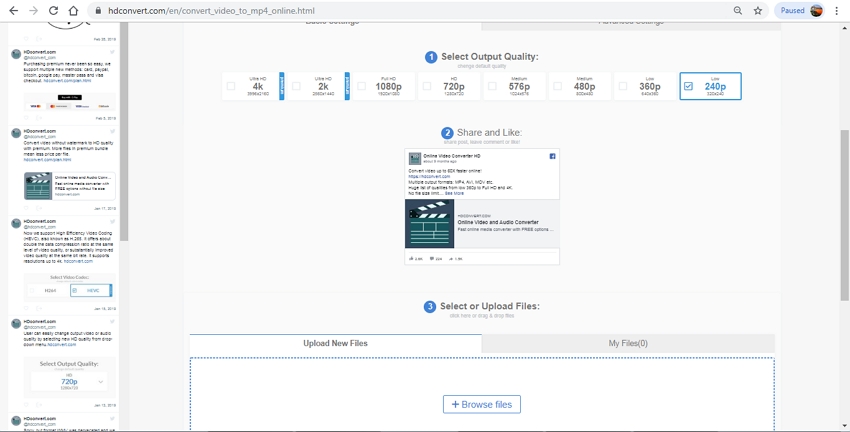
Partie 3. Plus d'informations sur la résolution vidéo
a. Qu'est-ce que la résolution vidéo ?
En termes simples, la résolution vidéo ou la résolution d'un écran correspond à la quantité ou au nombre de pixels que chaque dimension est capable d'afficher. La résolution d'un fichier vidéo est définie en largeur x hauteur. Par exemple, un fichier d'une résolution de 852 x 480 est désigné par 852 pour la largeur et 480 pour la hauteur. Il existe deux types principaux de résolution vidéo : la définition standard (640 x 360, 640 x 480, 720 x 480 et 720 x 576 sont les résolutions couramment utilisées) et la haute définition (1280 x 720 et 1920 x 1080 sont couramment utilisées). Plus la valeur de la résolution est élevée, plus le fichier vidéo sera net, et plus la taille du fichier sera importante.
b. En quoi la résolution vidéo diffère-t-elle de la compression vidéo ?
La résolution vidéo et la compression vidéo sont deux choses différentes mais néanmoins liées. La compression vidéo est le processus qui consiste à réduire les données d'une vidéo afin de réduire la taille du fichier. Lorsque la taille du fichier devient difficile à stocker ou à partager, la compression du fichier doit être effectuée en modifiant sa taille, sa résolution et d'autres paramètres du fichier. Grâce aux dernières technologies, la compression peut être réalisée en supprimant les données non désirées de manière à ce qu'il n'y ait pas de perte de qualité vidéo.
c. Que signifient les résolutions 720p, 1080p, 1440p, 2K, 4K ?
En général, la résolution vidéo est définie en abrégé par des chiffres tels que 720p, 1080p, 2K, 4K, etc. Ces chiffres indiquent la ligne horizontale présente sur l'écran. L'introduction des noms couramment utilisés dans la résolution est énumérée ci-dessous.
720p: Cette résolution est communément appelée HD ou résolution HD prête à l'emploi et correspond à 1280 x 720 pixels. La plupart des chaînes de télévision diffusent leurs vidéos à cette résolution.
1080p: Il s'agit de la résolution Full HD ou True HD, qui correspond à 1920 x 1080 pixels. La résolution offre un format d'écran large de 16:9.
1440p: Elle est communément appelée QHD ou résolution Quad HD et se retrouve principalement sur les téléphones portables haut de gamme et les moniteurs de jeu. Cette résolution est 4 fois supérieure à celle de la HD ou de la HD ready.
2K: Cette valeur de résolution est principalement utilisée par le projecteur et s'accompagne d'une valeur non spécifiée de 2048 X.
4K: Connue sous le nom d'UHD, de résolution Ultra HD et de 4K, elle correspond à une valeur de 3840 x 2160. Ce type de résolution se trouve principalement sur les réglages de télévision et les moniteurs de PC de haute qualité et haut de gamme. Le nom 4K vient du fait que la largeur de la résolution est proche de 4000 pixels, et qu'elle offre une valeur 4 fois supérieure à celle des vidéos Full HD.
Résumé
Pour répondre à la question de savoir comment changer la résolution d'une vidéo, nous avons énuméré ci-dessus divers outils en ligne et de bureau qui peuvent être utilisés. Pour les réglages de base de quelques fichiers, les programmes en ligne peuvent être utilisés, mais pour un traitement professionnel et de haute qualité, installez Wondershare UniConverter sur votre système.




