C'est un secret de polichinelle que Final Cut Pro X est l'une des applications d'édition de clips audio les plus robustes pour les ordinateurs de bureau. Il est doté d'excellentes fonctions d'édition de fichiers qui vous permettront de créer des sonneries personnalisées en quelques minutes. Cependant, cela peut prendre beaucoup de temps et de peine si vous êtes encore un débutant sur cette plateforme riche en fonctionnalités. Heureusement pour vous, cet article perspicace vous présentera quelques conseils et astuces utiles pour l'édition audio de Final Cut Pro. Découvrons-le !
Partie 1. Comment découper de l'audio dans Final Cut Pro
Dans cette partie, je vais vous montrer comment utiliser la fonction trimmer de Final Cut Pro pour couper du son. Il s'agit d'une procédure simple si vous suivez les bonnes étapes, comme je vais vous le montrer ci-dessous.
Étape 1: Lancez Final Cut Pro, puis choisissez un clip que vous souhaitez couper dans la timeline.
Étape 2: Sélectionnez ensuite votre clip audio, puis choisissez l'option Développer les composants audio.
Étape 3: Vous verrez un pointeur qui se transforme en outil de découpe. Positionnez-le sur le bord de votre fichier audio et faites-le glisser pour couper cette section. Pour annuler le découpage, il suffit d'appuyer sur Commande + Z sur votre clavier.
Étape 4: Lisez maintenant le son coupé pour voir s'il répond à vos attentes. Vous pouvez maintenant réduire les composants audio en sélectionnant le clip et en cliquant sur l'option Réduire les composants audio.
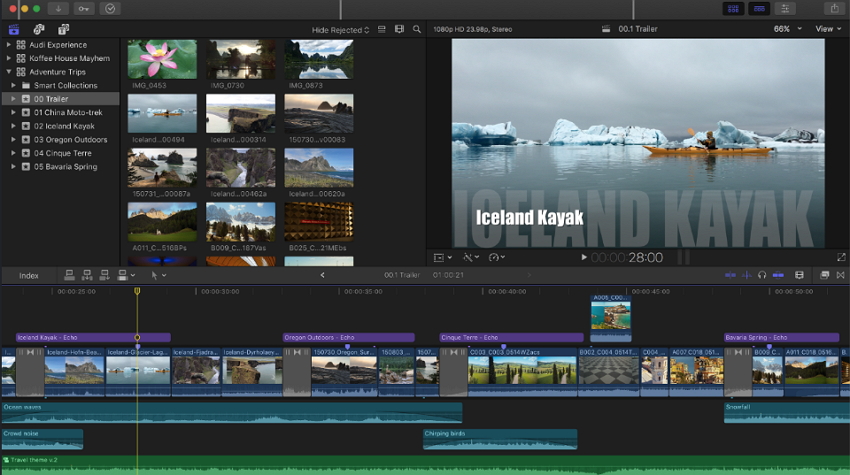
Partie 2. [Recommandé] Alternative à l'éditeur de clips audio de Final Cut Pro en ligne
Il est évident que l'utilisation de Final Cut Pro peut être difficile, surtout pour les débutants. Pire encore, cet éditeur de clips audio de bureau n'est disponible que sur Mac et PC. Heureusement, vous pouvez toujours éditer des clips audio sur n'importe quel appareil en utilisant l'UniConverter en ligne (à l'origine Media.io). Contrairement à Final Cut Pro X, ce site d'édition de fichiers est simple à utiliser et prend en charge plus de 10 formats audio. Vous pouvez éditer des fichiers WAV, MP3, M4A, FLAC, AU, OGG, etc. Tout comme l'éditeur de bureau, Online UniConverter édite également des fichiers vidéo. Pour ne pas oublier, ce site web édite également des fichiers d'images en les convertissant, en les transformant en GIF et en les compressant.
Online UniConverter - # Éditeur de clips audio
- Éditeur de clips audio prenant en charge tous les formats audio standard, notamment FLAC, OGG, AAC, MP3, etc.
- Modifiez vos fichiers audio en les recadrant, en les coupant, en les convertissant et en les compressant avec une qualité sans perte.
- Prise en charge de l'édition de formats vidéo et d'images tels que PNG, JPG, BMP, VOB, MOV, MP4, etc.
- L'utilisation est gratuite et sans publicité gênante.
- Assistance clientèle professionnelle multilingue 24/7.
- Disponible sur tous les navigateurs web HTML5 tels que Chrome, Edge, Firefox, Safari, et plus encore.
Procédure étape par étape pour découper un clip audio avec Online UniConverter :
Étape 1. Lancer l'outil Audio Trimmer
Dans votre navigateur HTML5, cliquez sur la section Outils en ligne avant de choisir l'outil Audio Cutter.
Étape 2. Ajoutez votre audio
Ensuite, glissez-déposez votre clip audio dans la section du convertisseur. Une autre solution consiste à cliquer sur le bouton Ajouter pour télécharger des fichiers audio à partir de lecteurs locaux.
Étape 3. Découper audio
Faites maintenant glisser les têtes de lecture violettes au début et à la fin de votre clip audio. Définissez également les effets de fondu avant de cliquer sur l'icône de lecture pour prévisualiser votre audio.
Si vous êtes satisfait, ouvrez la liste Enregistrer sous et choisissez un format. Choisissez le format MP3 pour une meilleure compatibilité avec les appareils.
Étape 4. Enregistrer les modifications
Enfin, appuyez sur le bouton Couper pour commencer à découper l'audio sans perte de qualité. Vous pouvez le télécharger sur votre espace de stockage local ou sur Dropbox après la conversion. C'est tout !
Partie 3. Conseils et astuces pour le montage audio dans Final Cut Pro
Bien sûr, je comprends que certains d'entre vous commencent à utiliser les outils d'édition audio de Final Cut Pro. Si c'est le cas, j'aimerais vous montrer quelques conseils et astuces utiles de Final Cut Pro pour que votre expérience de l'édition audio en vaille la peine.
Apprendre les raccourcis clavier – Je sais que cela peut sembler évident. Cependant, la maîtrise des raccourcis clavier est toujours un plus, surtout si vous utilisez un outil avancé comme Final Cut Pro X. Par exemple, vous pouvez appuyer sur C pour sélectionner un clip lorsque vous écumez la timeline.
Désactiver la timeline magnétique – Les timelines magnétiques sont indéniablement l'une des principales raisons pour lesquelles les gens évitent d'utiliser FCPX. Avec la timeline magnétique, votre fichier audio devient automatiquement le prochain clip en cours de lecture dès que vous le faites glisser vers le bas de la timeline. Bien que cela puisse être un avantage si vous voulez éditer rapidement, cela peut parfois être un problème. Heureusement, vous pouvez désactiver cette fonction en appuyant sur P ou en réglant la timeline sur Position.
Maximiser l'outil rage – L'outil de rage est une fonction sous-estimée qui vous permettra d'ajuster facilement les paramètres audio. Elle s'applique à quatre éléments d'image clé et vous permet de baisser ou d'augmenter le volume audio sans effort. Il suffit d'appuyer sur R et d'entourer d'un lasso la partie de votre clip que vous souhaitez ajuster.
Faire correspondre les cadres – Il peut arriver que vous souhaitiez comparer un clip dans un navigateur, par exemple, à celui qui se trouve déjà dans la timeline. Pour ce faire, il suffit d'appuyer sur Shift + F et de comparer vos clips. Cela devrait vous épargner le stress de sortir la timeline sans la main pour voir s'il n'y a rien d'oublié.
Meilleur montage sonore – Tout le monde aime les résultats de haute qualité. Ainsi, pour profiter d'un montage sonore de qualité, désactivez l'affichage de la vidéo sur la timeline, puis augmentez la taille de l'onde. Pour ce faire rapidement, vous pouvez appuyer sur l'interrupteur situé dans le coin inférieur droit.
Conclusion
Grâce à ces conseils et astuces simples, vous pouvez éditer du son sur Final Cut Pro sans problème. Mais si vous trouvez la plateforme trop compliquée, vous pouvez opter pour l'alternative en ligne. Avec Online UniConverter, vous êtes sûr de bénéficier de conversions rapides, d'une interface simple et de résultats de qualité. Alors, pourquoi ne pas essayer ?




